Přesouvat a uspořádat předměty na akční linii je snadné.
Přesunout objekty na stejné akční linii
Metoda 1: Přetáhněte objekt doleva nebo doprava do nového umístění.
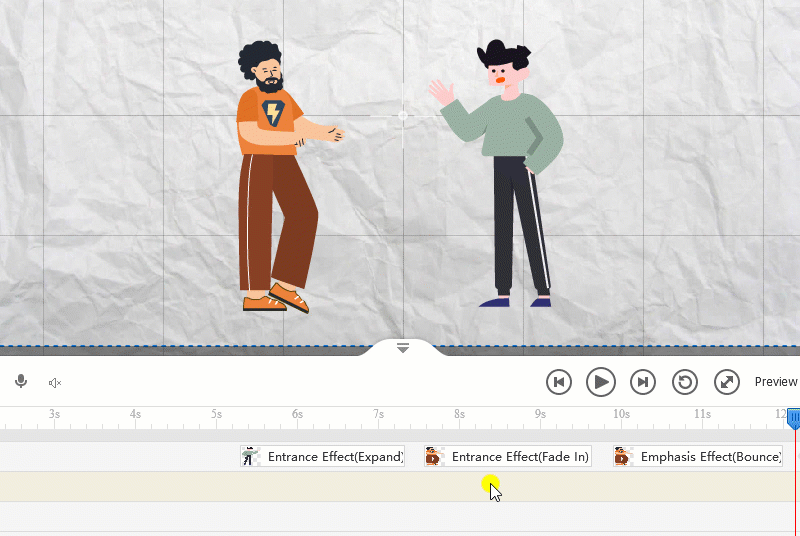
Metoda 2: Vyberte objekt, který chcete přesunout, stiskněte klávesu M a přetáhněte objekt doleva nebo doprava na nové místo.
Metoda 3: Přesuňte přehrávací hlavu na požadované místo, zkopírujte a vložte objekt do nového umístění. Odstraňte původní objekt.
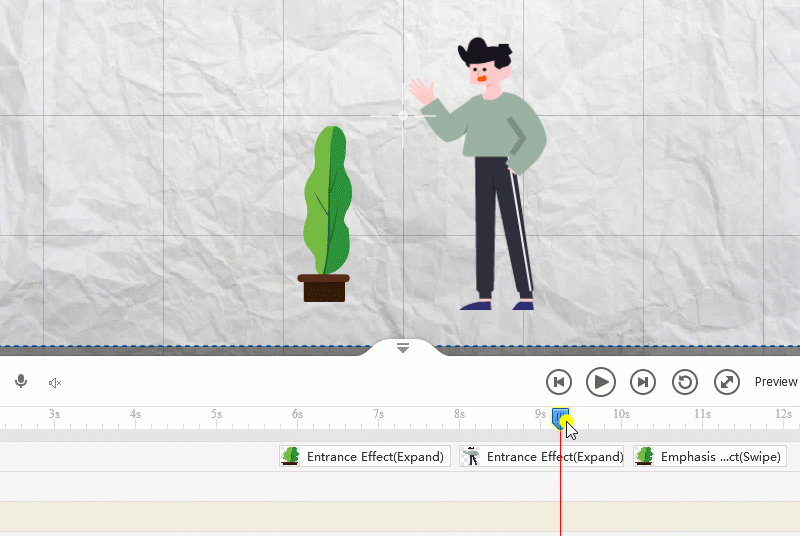
Poznámka: Pokud jste na objekt aplikovali efekty zdůraznění/ukončení, efekty zdůraznění/ukončení se mohou zobrazit až po efektu vstupu.
Pořadí efektů objektu (vstupní efekt – efekt zdůraznění – efekt výstupu) nelze změnit.
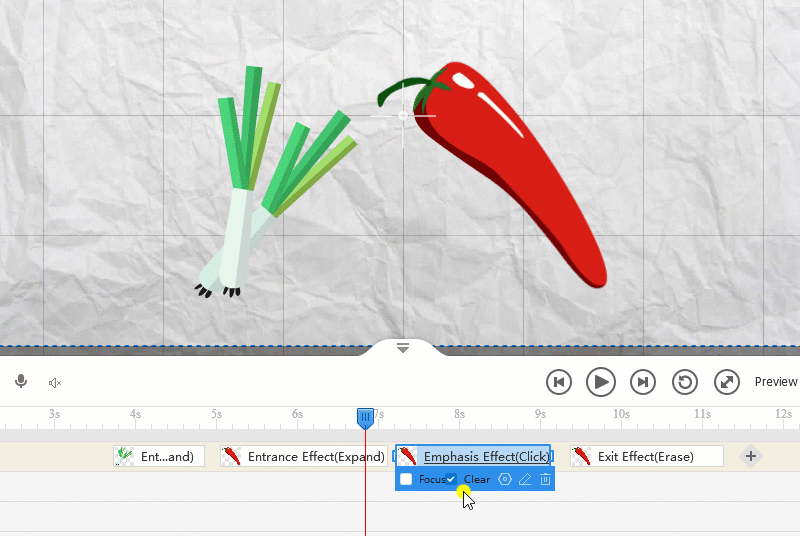
Přesuňte objekty na jinou akční linii
Chcete-li přesunout objekty na jinou čáru, jednoduše je přetáhněte nahoru nebo dolů do požadované pozice na jiné akční linii.
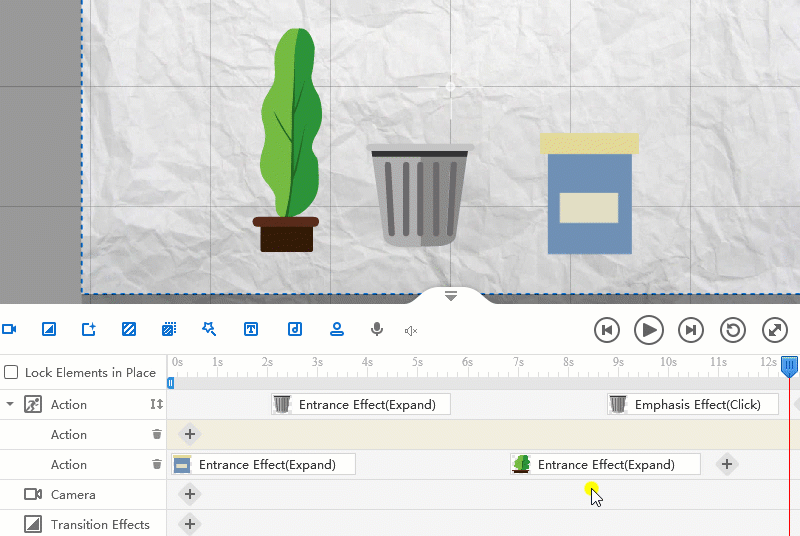
Poznámka: Pokud jste na objekt aplikovali efekty zdůraznění/ukončení, nemůžete objekt přesunout na jinou akční linii.



