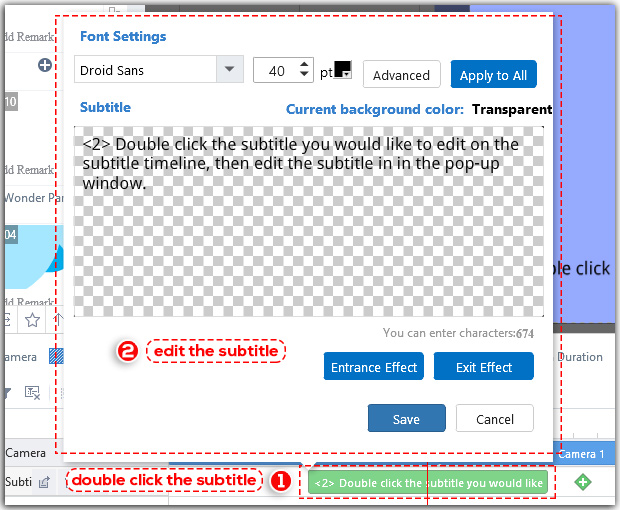Denne passage taler om, hvordan man tilføjer undertekster til forklarende video på 3 måder.
<1> Klik på fanen "Undertekst" > Klik på "tilføj undertekst" > Indtast undertekst
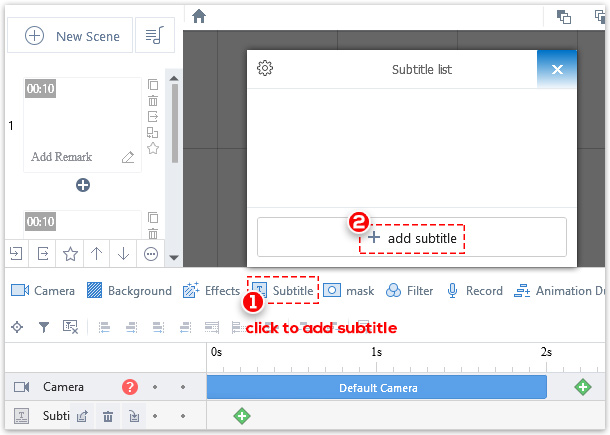
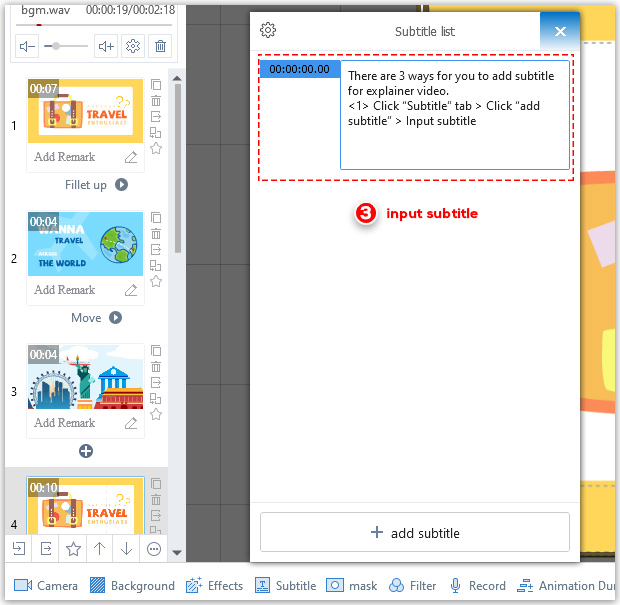
<2> Klik på fanen "Undertekst" > Klik på "+" på tidslinjen for undertekster > Indtast undertekst
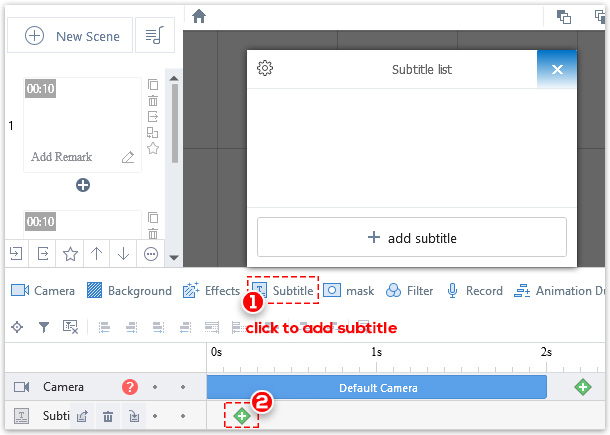
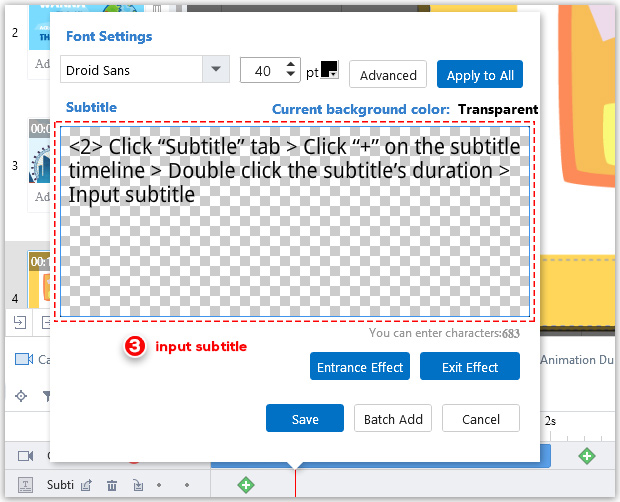
<3> Klik på fanen "Undertekst" > Klik på "Importer undertekst" > Vælg "importer alle scenarier" eller "importer det aktuelle scenarie" > Vælg en lokal fil i pop op-vinduet (understøttede typer: utf, srt, lrc, txt , amzm)
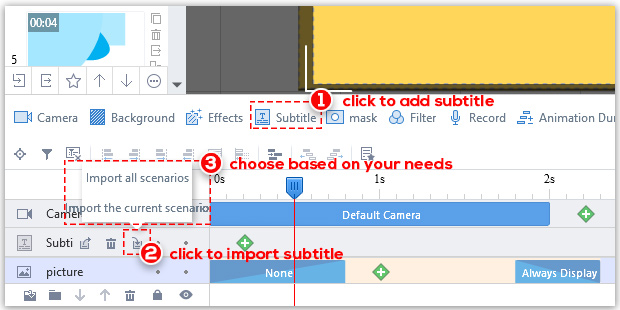
Efter tilføjelse af undertekster er der 2 måder at redigere underteksten på.
<1> Klik på den undertekst, du gerne vil redigere, på undertekstens tidslinje. Kolonnen "Billedtekst" vises i højre side, og du kan:
- Tilføj indgangs- og udgangseffekt
- Skift skrifttypeindstillinger, som skrifttype, størrelse, farve osv.
- Anvend WordArt og skift dens kantfarve, konturfarve, konturtykkelse
- Skift baggrundsfarve og alfa
- Juster position
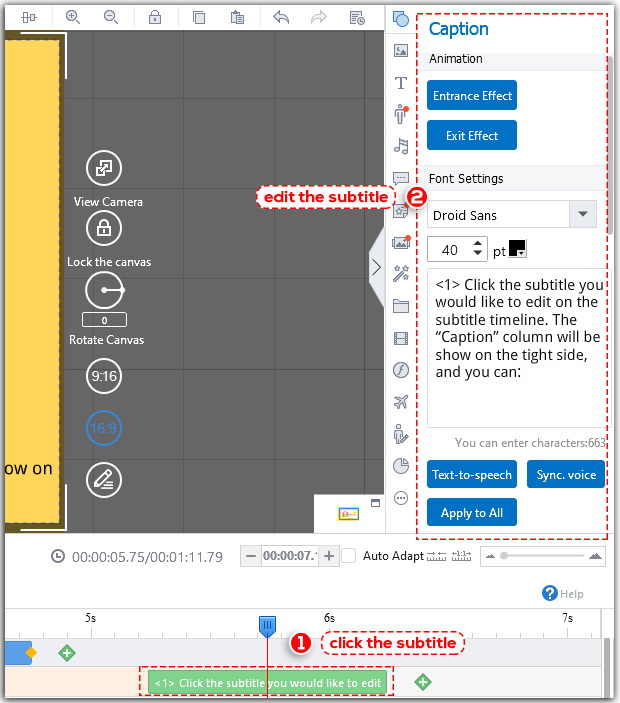
<2> Double click the subtitle on the subtitle timeline, then edit the subtitle in the pop-up window.