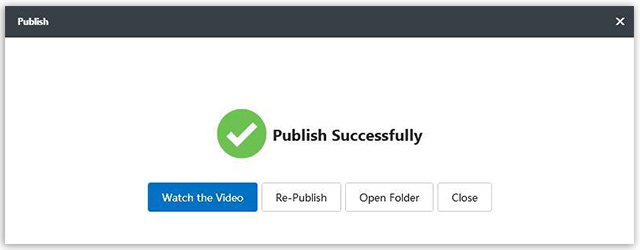Her taler om, hvordan man eksporterer en video i Mango Whiteboard Animation Maker. Du kan udgive dit projekt som en video eller en gif.
Udgiv som en video
1. Klik på "Udgiv"
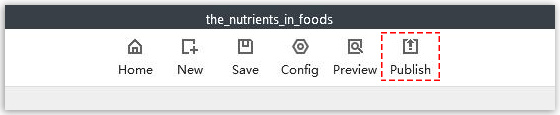
2. Vælg "video"-format > Klik på "Næste"
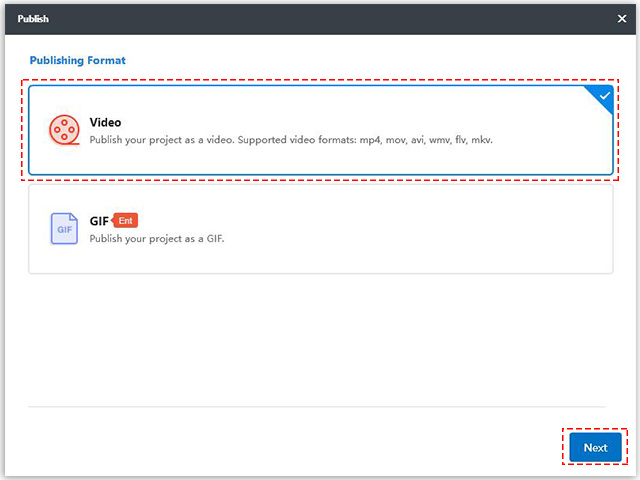
3. Før du udgiver, kan du vælge den output-mappe, hvor du vil placere videoen, ændre indstillingerne og vælge et cover til videoen efter dine behov.
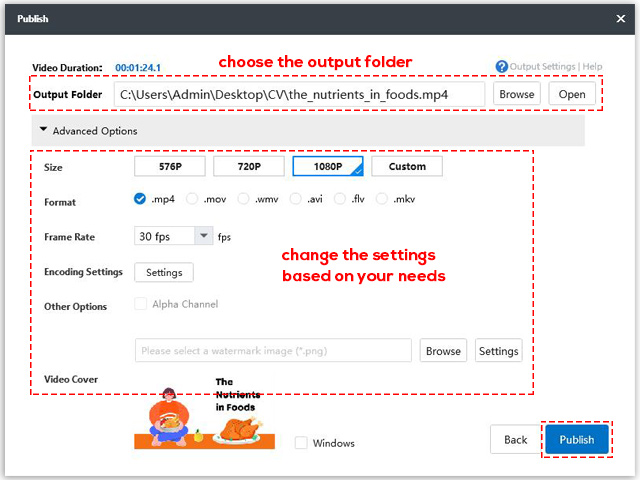
4. Udgiv
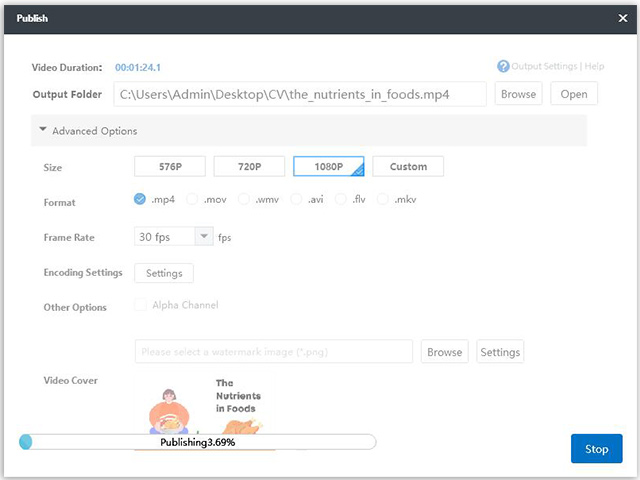
Når siden "Udgiv succesfuldt" dukker op, er det gjort.
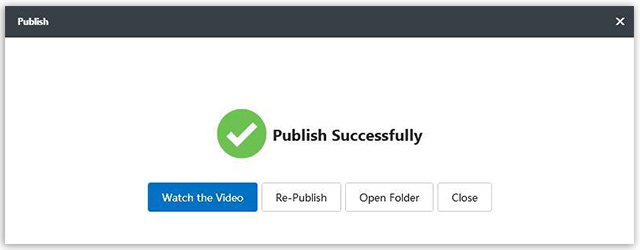
Udgiv som en gif
1. Klik på "Udgiv"
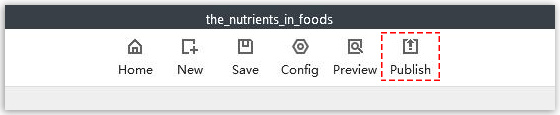
2. Vælg "gif"-format > Klik på "Næste"
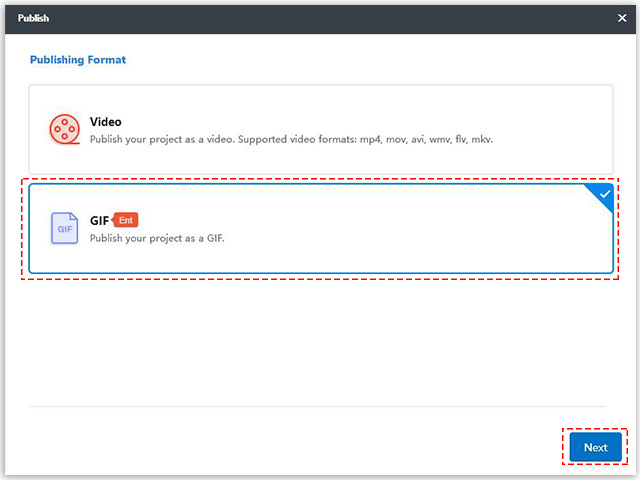
3. Inden du udgiver, kan du vælge den outputmappe, hvor du vil placere gif'en, ændre indstillingerne og vælge et cover til gif'en efter dine behov.
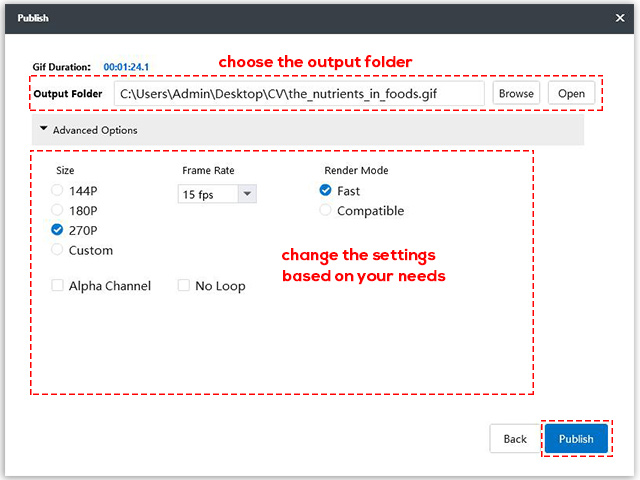
4. Udgiv
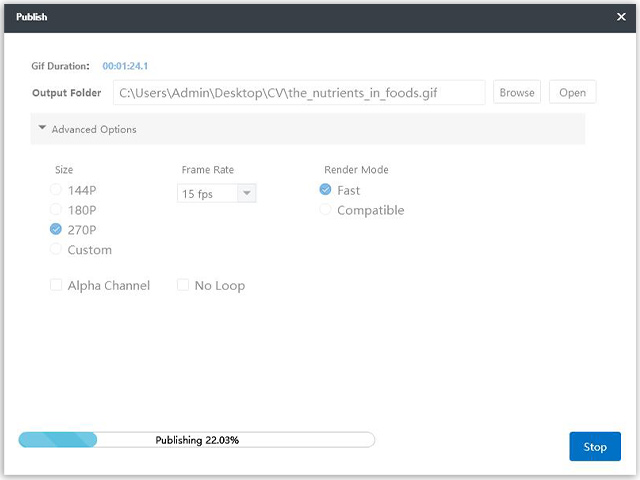
Når siden "Udgiv succesfuldt" dukker op, er det gjort.