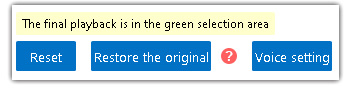Mango Animation Maker leverer Audio Editor, så du nemt kan opnå mange indstillinger for lyd, du kan kopiere, klippe ud, mute, slette og så videre. Lad os lære mere om det.
Hvordan åbner man Audio Editor?
Du kan vælge lydelementet på tidslinjen og derefter klikke på "Rediger lyd"; eller du kan dobbeltklikke på lydelementet for at åbne editoren.
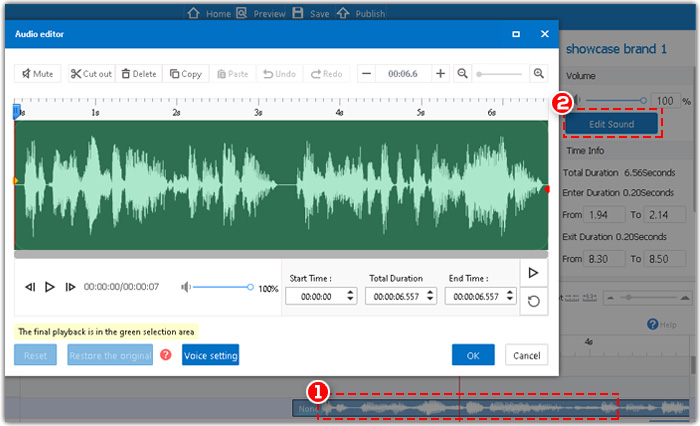
Der er fem komponenter i Audio Editor.
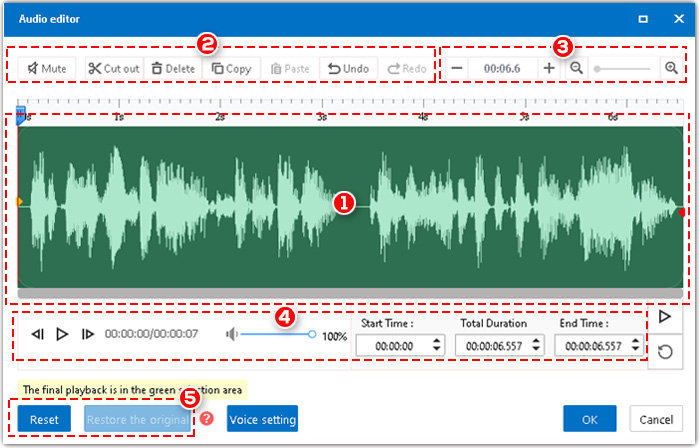
1. Lydredigeringspanel. Du kan trække de gule og røde prikker for at vælge dele af lyden til yderligere redigering.
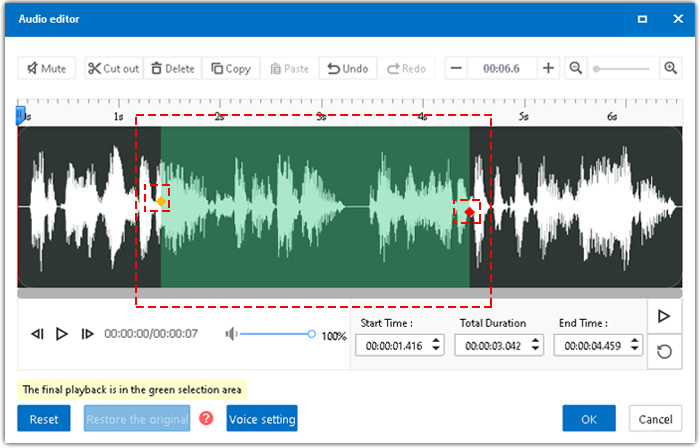
2. Værktøjslinje. Hovedfunktionerne i Audio Editor er: mute, klip ud, kopiere, indsætte, opdele og slette.

<1> Lydløs
en. Træk de to prikker for at vælge et område, eller skriv direkte det nøjagtige starttidspunkt og sluttidspunkt for at finde området, og klik derefter på "Læmp".
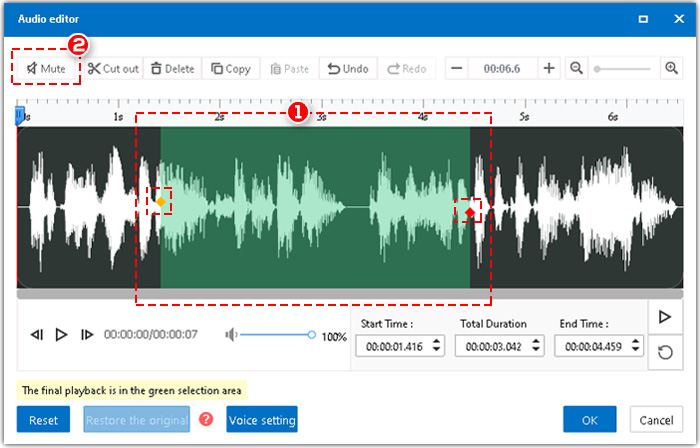
b. Hvis du vil annullere mute-tilstanden, skal du blot klikke på "Gentag".
<2> Klip ud
Træk de to prikker for at vælge et område, og klik derefter på "Klip ud", lyden bliver forkortet.
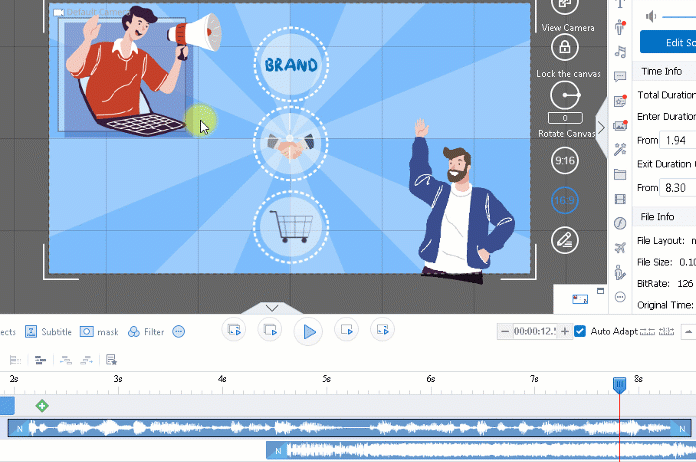
<3> Kopiér og indsæt
Vælg et område, og klik derefter på "Kopier". Du kan indsætte det i et andet område for at erstatte det; eller du kan forlænge den samlede varighed og indsætte den på den sidste position.
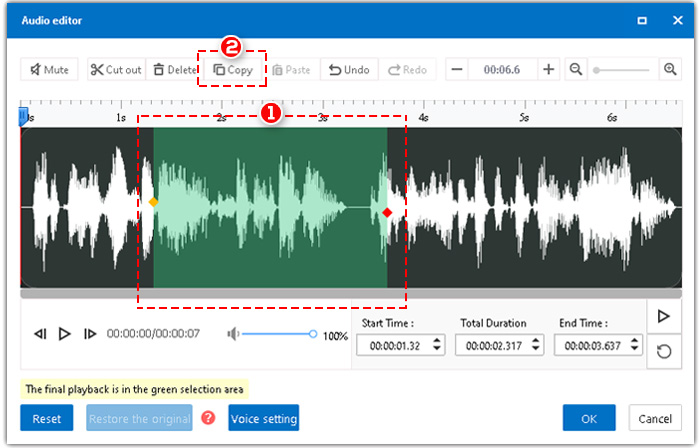
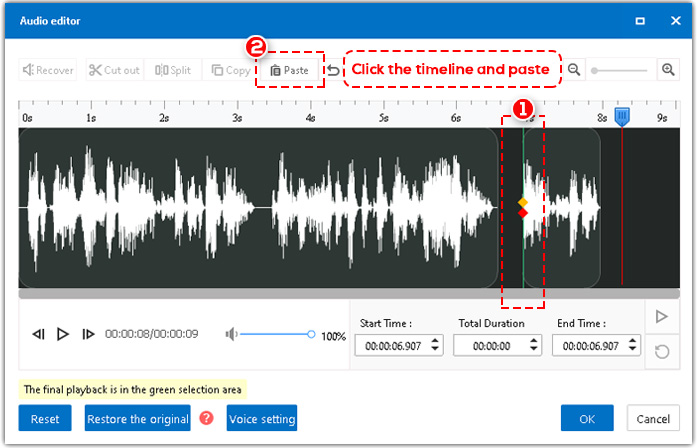
<4> Split
Når de to prikker overlapper hinanden (klik hvor som helst i lydredigeringspanelet), vil "Opdel" forekomme på værktøjslinjen. Klik på "Opdel", og derefter vil lyden blive opdelt i flere dele, som du ønsker. Så du kan justere hver del.
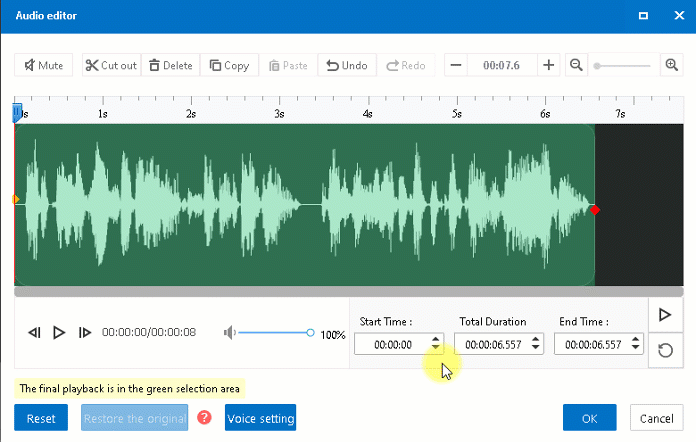
<5> Slet
Vælg et område, og klik derefter på "Slet", eller tryk på "Slet" på tastaturet.
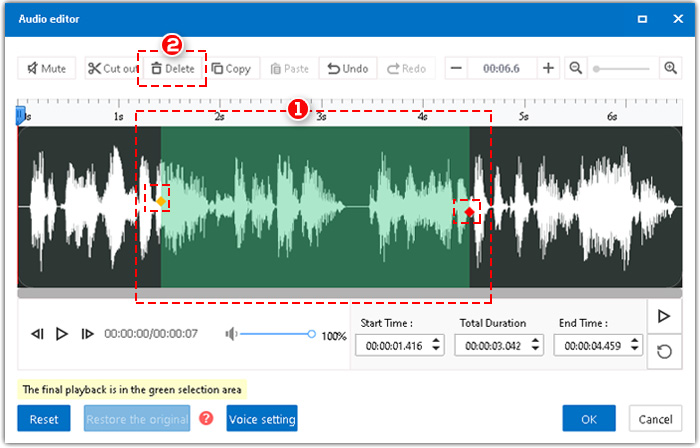
3. Den samlede varighed af lyden.
Du kan klikke på "+" eller "-" for at øge eller mindske lydens varighed.
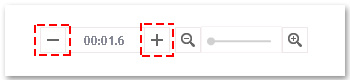
4. Afspil lyden. Du kan også justere lydstyrken. Indtast det nøjagtige start- og sluttidspunkt for at finde det område, du ønsker.

5. Nulstil og gendan.
<1> Nulstil: Gå tilbage til den første betingelse for redigering.
<2> Gendan: Gå tilbage til den oprindelige tilstand.