Durch Untertitel erreichen Whiteboard-Videos ein breiteres Publikum und steigern das Engagement. In diesem Abschnitt geht es darum, wie Sie Whiteboard-Videos auf drei Arten Untertitel hinzufügen können.
Beschriftung hinzufügen
1) Klicken Sie auf das Symbol „Beschriftung“ (dann wird die Untertitel-Timeline unten angezeigt.) > Klicken Sie auf „+“ in der Untertitel-Timeline > fügen Sie Text in der Untertitelzone hinzu > passen Sie ihn an, wenn Sie möchten > klicken Sie auf „Speichern“
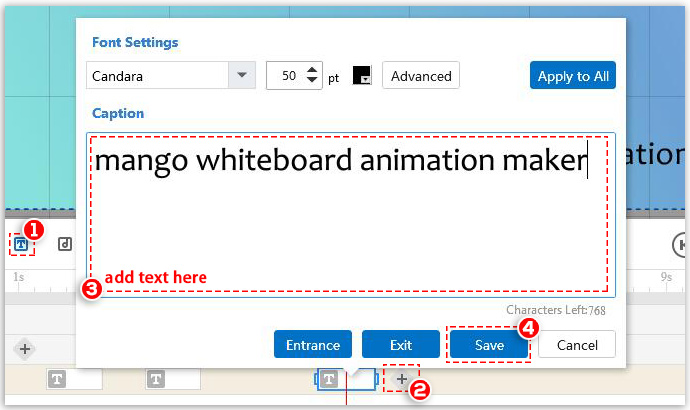
Fügen Sie mehrere Untertitel hinzu
Klicken Sie mit der rechten Maustaste irgendwo auf die Untertitel-Timeline > klicken Sie auf „Mehrere Untertitel hinzufügen“ > fügen Sie Text in der Untertitelzone hinzu > klicken Sie auf „Hinzufügen“
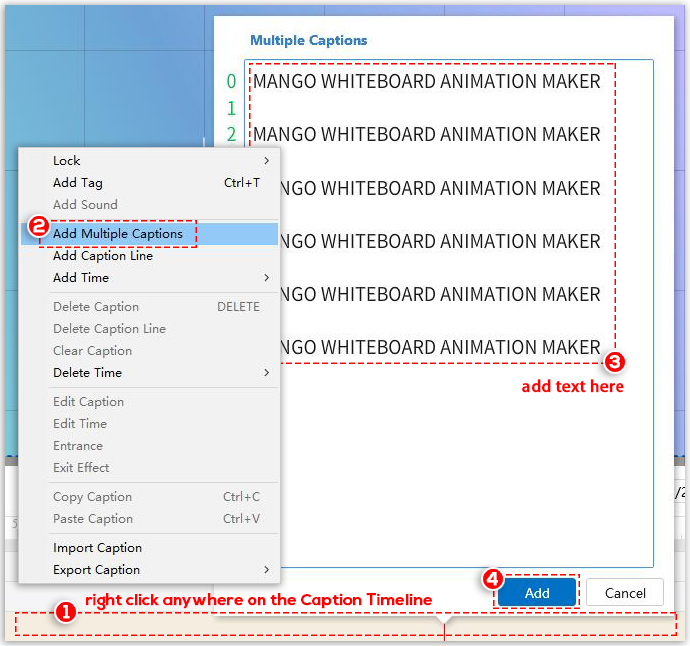
Anschließend werden die von Ihnen hinzugefügten Untertitel auf der Untertitel-Timeline angezeigt. Sie können darauf doppelklicken, um sie anzupassen.
Beschriftung importieren
Klicken Sie mit der rechten Maustaste irgendwo auf die Untertitel-Timeline > klicken Sie auf „Untertitel importieren“ > wählen Sie im Popup-Fenster eine lokale Datei aus (unterstützte Typen: utf, srt, lrc, txt, zip).
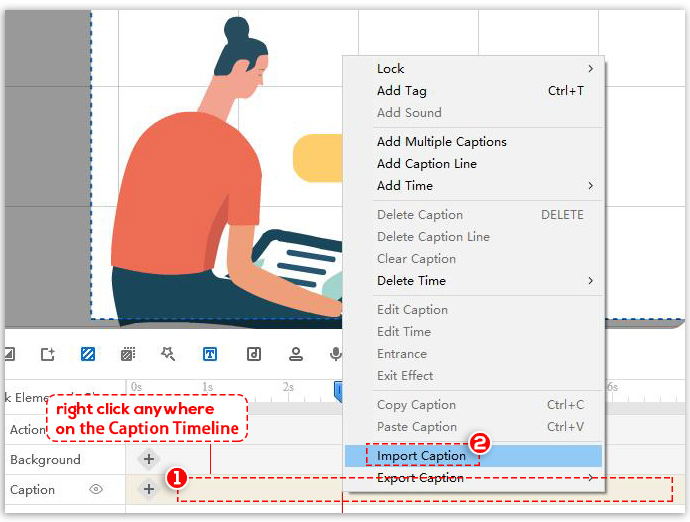
Anschließend wird die von Ihnen importierte Beschriftung auf der Beschriftungszeitleiste angezeigt. Sie können darauf doppelklicken, um sie anzupassen.
Sie können Ihre Beschriftung anpassen
- Ändern Sie Schriftart, Schriftgröße und Schriftfarbe
- Ändern Sie die Einstellungen in „Erweiterte Optionen“ (Es gibt WordArt-Einstellungen, Hintergrundeinstellungen, Papierschneideeffekt, Textstil und Position.)
- Fügen Sie der Beschriftung einen Eingangs- und Ausgangseffekt hinzu
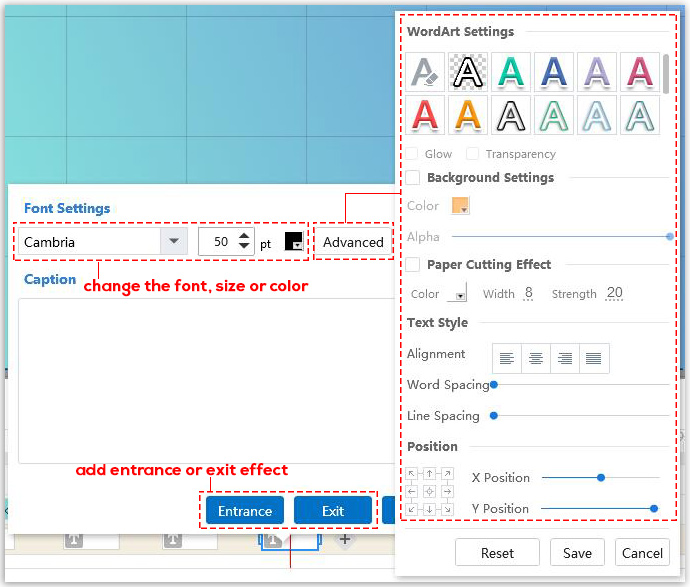
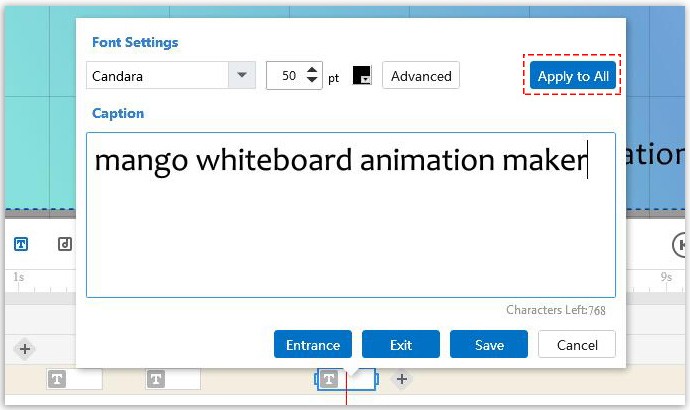
Notiz: Wenn Sie möchten, dass alle Beschriftungen denselben benutzerdefinierten Stil haben, können Sie auf „Auf alle anwenden“ klicken, wenn Sie mit der Anpassung einer Beschriftung fertig sind.