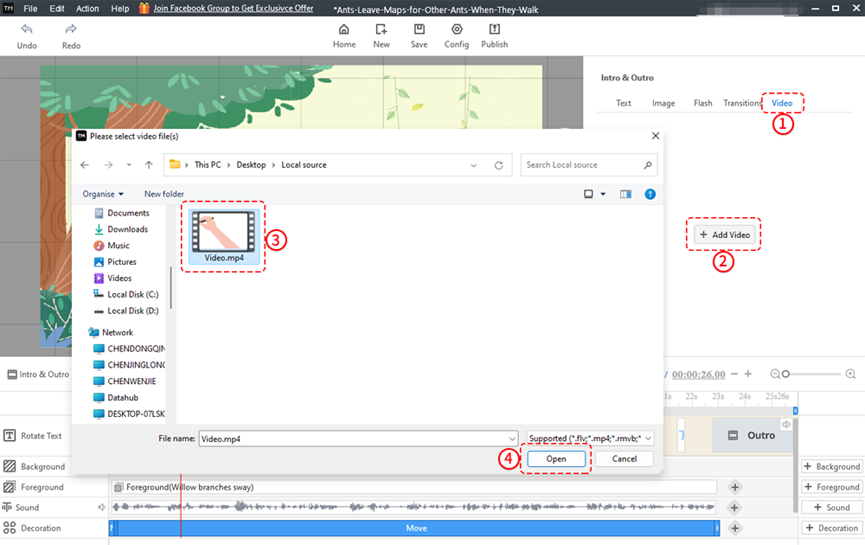Intros und Outros bilden eine starke Basis am Anfang eines Videos und eine gut untermauerte Aussage am Ende.
1. Intro/Outro hinzufügen
1. Klicken Sie auf der Timeline auf [Intro&Outro].
2. Klicken Sie jeweils auf [Intro hinzufügen] und [Outro hinzufügen]. Dann erscheinen die Schieberegler in der Textzeile.
3. Sie können den Schieberegler ziehen, um die Dauer des Intros und Outros anzupassen.
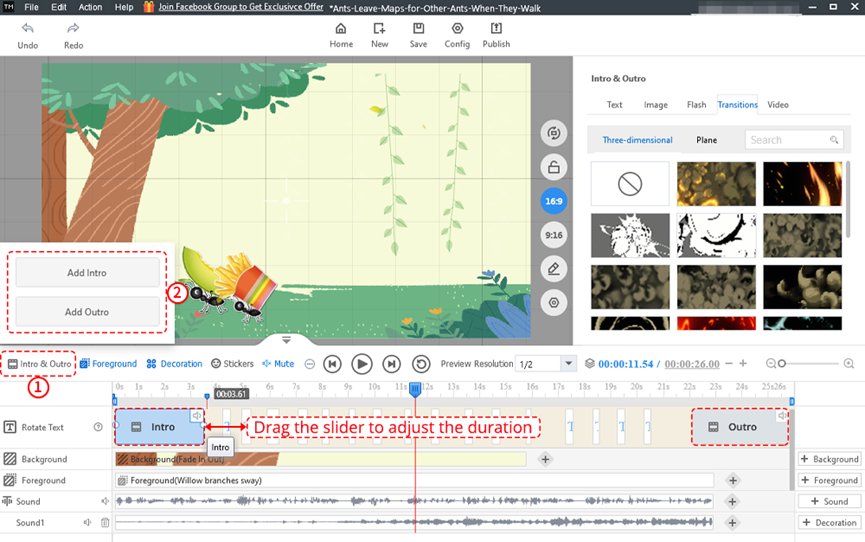
2. Fügen Sie dem Intro/Outro Elemente hinzu
(1)Text hinzufügen
Klicken Sie im Textfeld auf [Text hinzufügen], um die Wörter einzugeben. Sie können auch auf den Beispieltext klicken oder ihn auf die Leinwand ziehen.
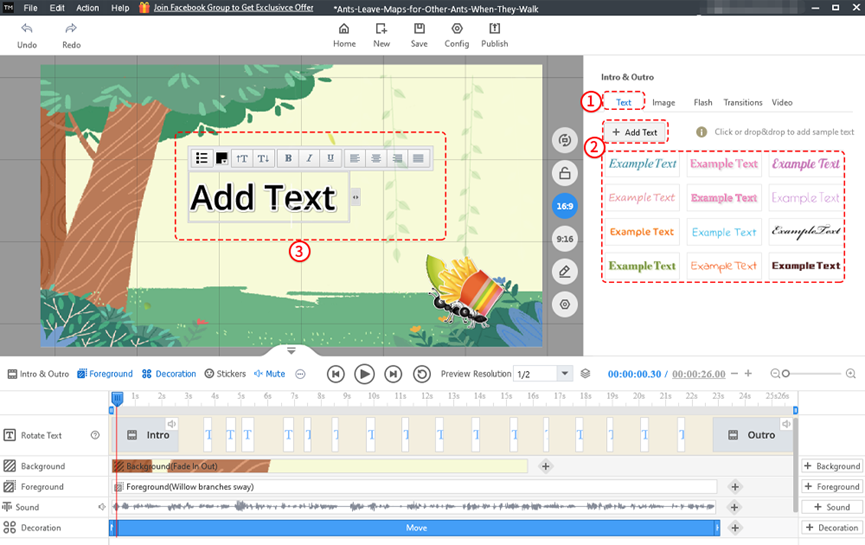
Nachdem Sie den Text eingegeben haben, können Sie auf den Text klicken, um Eigenschafteneinstellungen vorzunehmen, einschließlich Grundkonfiguration, Schattenkonfiguration, Darstellungskonfiguration und Schriftartenkonfiguration.
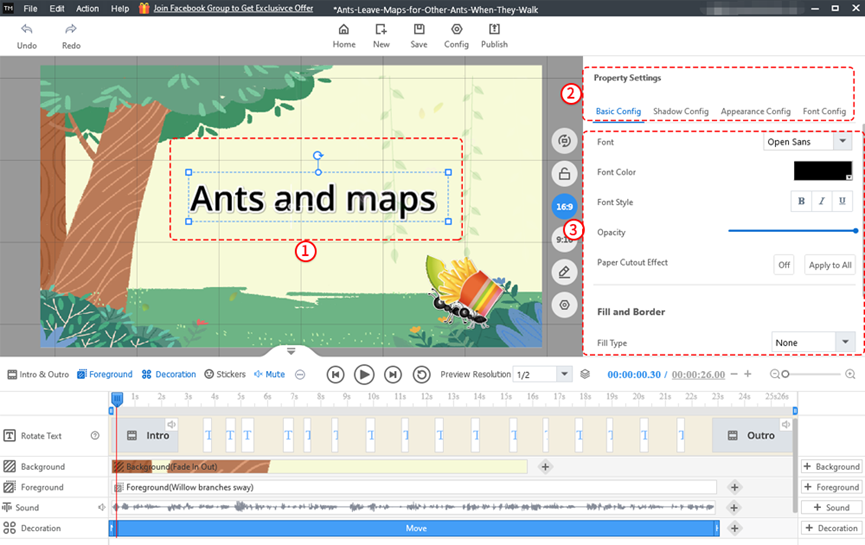
(2) Bild hinzufügen
A. Fügen Sie ein lokales Bild hinzu
Klicken Sie im Bildfenster auf [Bild hinzufügen]. Wählen Sie ein Bild aus und klicken Sie im Popup-Fenster auf [Öffnen]. Die folgenden Bildformate werden unterstützt: SVG, PGN, JPG, JPEG und GIF.
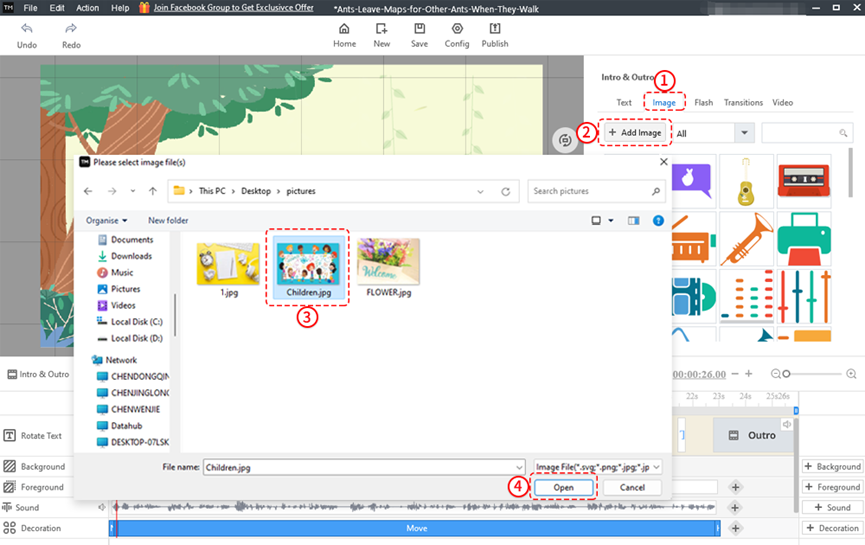
B. Fügen Sie ein Online-Bild hinzu
Mango Text Video Maker bietet Benutzern mehrere Bildkategorien. Sie können eine Kategorie auswählen oder Schlüsselwörter in das Suchfeld eingeben, um nach Bildern zu suchen. Klicken Sie dann, um ein Bild auszuwählen und es zum Intro oder Outro hinzuzufügen.
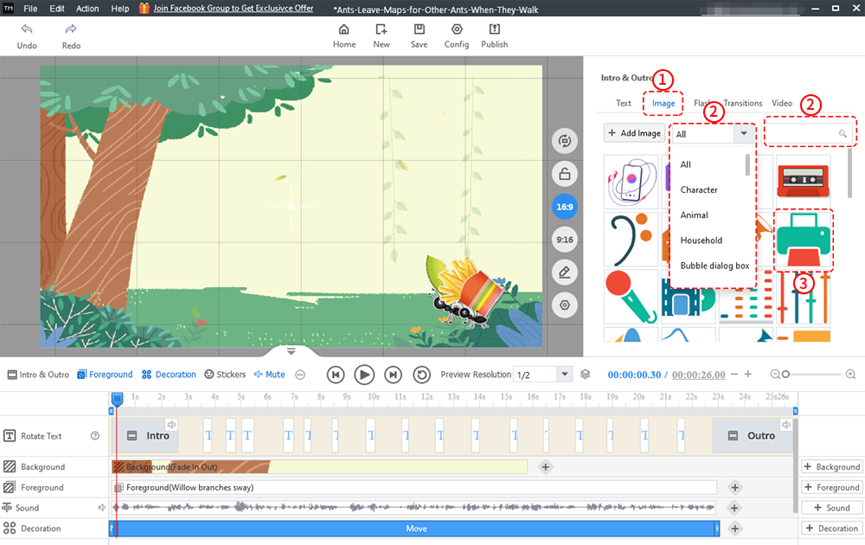
(3) Flash hinzufügen
Sie können auf [SWF hinzufügen] klicken, um lokale SWF-Dateien hinzuzufügen.
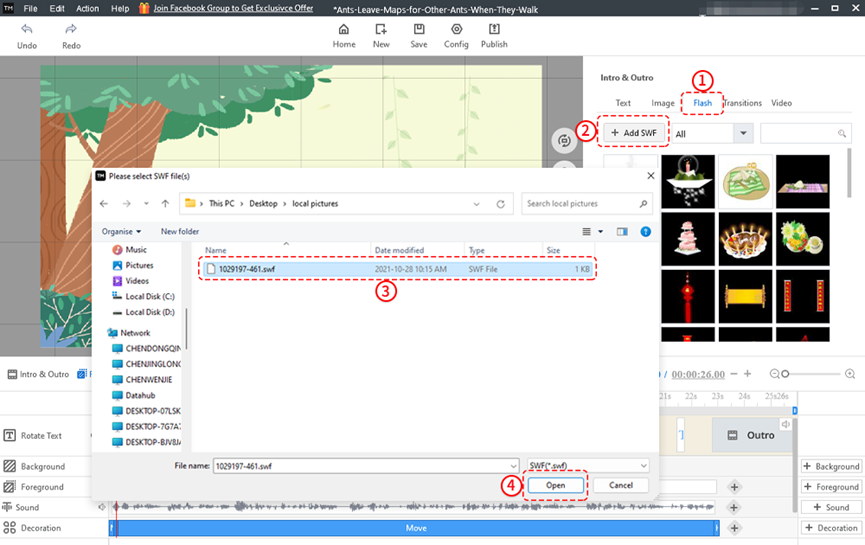
Sie können die Online-SWF-Dateien auch im Flash-Panel hinzufügen. Wählen Sie eine Kategorie aus oder geben Sie Schlüsselwörter ein, um nach SWF-Dateien zu suchen. Klicken Sie dann, um eine SWF-Datei auszuwählen und sie dem Intro oder Outro hinzuzufügen.
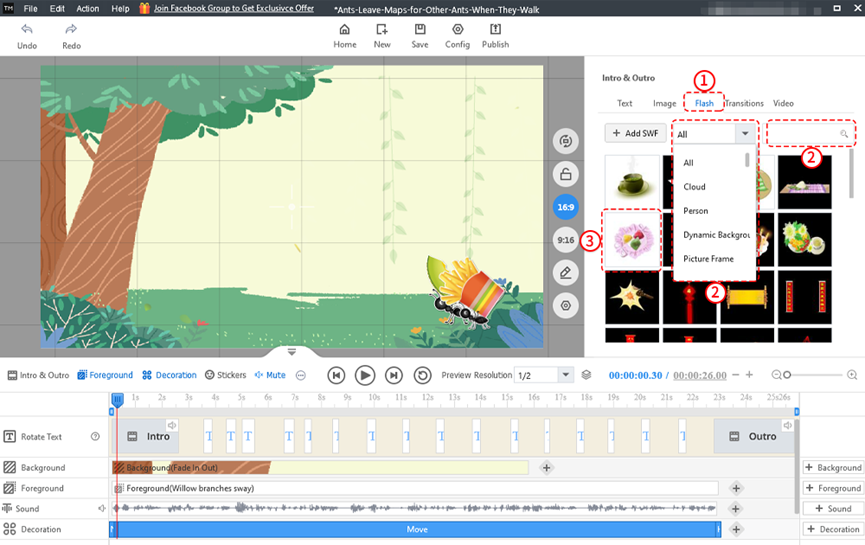
(4) Übergänge hinzufügen
Wählen Sie im Bedienfeld „Übergänge“ einen Übergang aus einer beliebigen Kategorie aus. Oder Sie können Schlüsselwörter eingeben, um nach Übergängen zu suchen. Klicken Sie dann, um einen Übergang auszuwählen.
Hinweis: Sie können die Wirkung von Übergängen in der Vorschau anzeigen, wenn Sie mit der Maus darüber fahren.
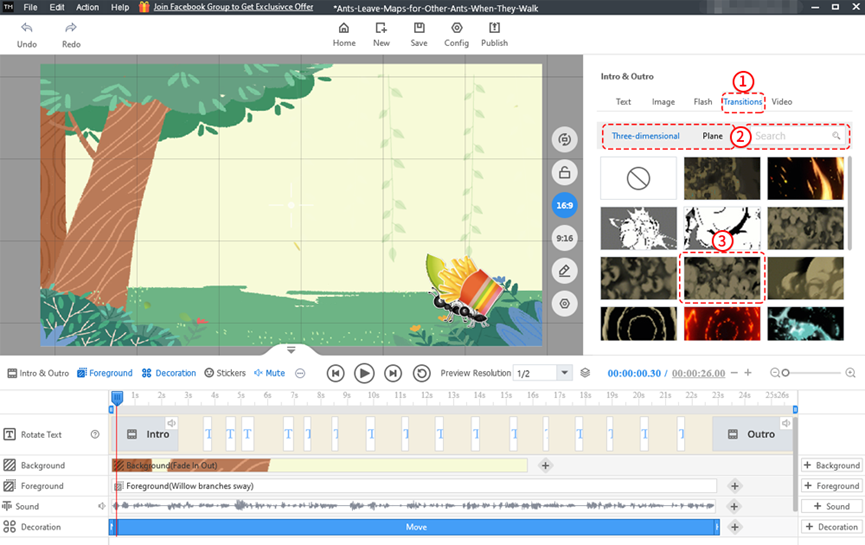
Sie können den Schieberegler ziehen, um die Dauer des Übergangseffekts anzupassen. Der Übergangsschieberegler ist transparent und Sie können den Text weiterhin bearbeiten, indem Sie auf den Textschieberegler klicken.
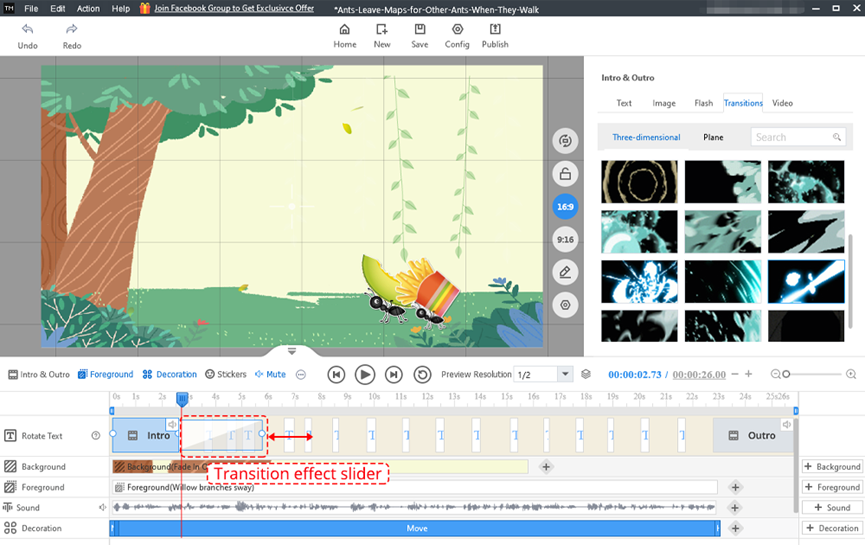
(5) Video hinzufügen
Klicken Sie im Videofenster auf [Video hinzufügen], um ein lokales Video hochzuladen.