Es fácil mover y organizar objetos en la Línea de acción.
Mover objetos en la misma línea de acción
Método 1: arrastre el objeto hacia la izquierda o hacia la derecha hasta una nueva ubicación.
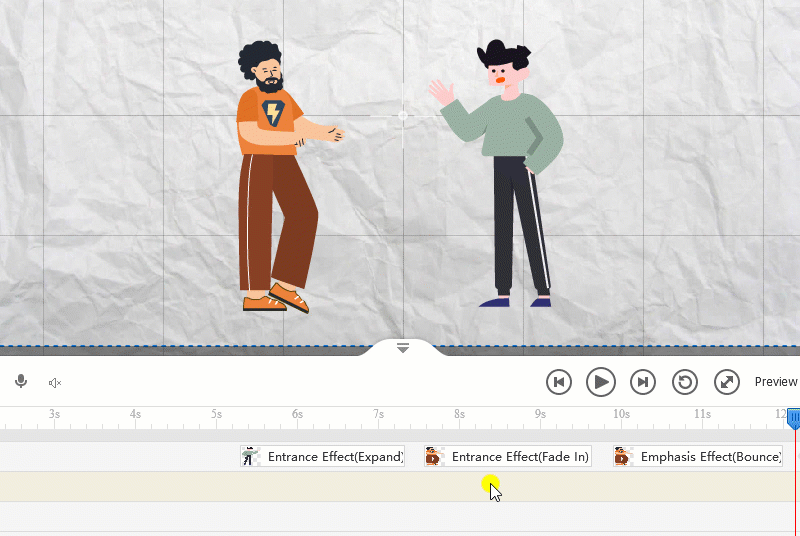
Método 2: seleccione el objeto que desea mover, presione la tecla M y arrastre el objeto hacia la izquierda o hacia la derecha hasta una nueva ubicación.
Método 3: Mueva el cabezal de reproducción a la posición deseada, copie y pegue el objeto en la nueva ubicación. Eliminar el objeto original.
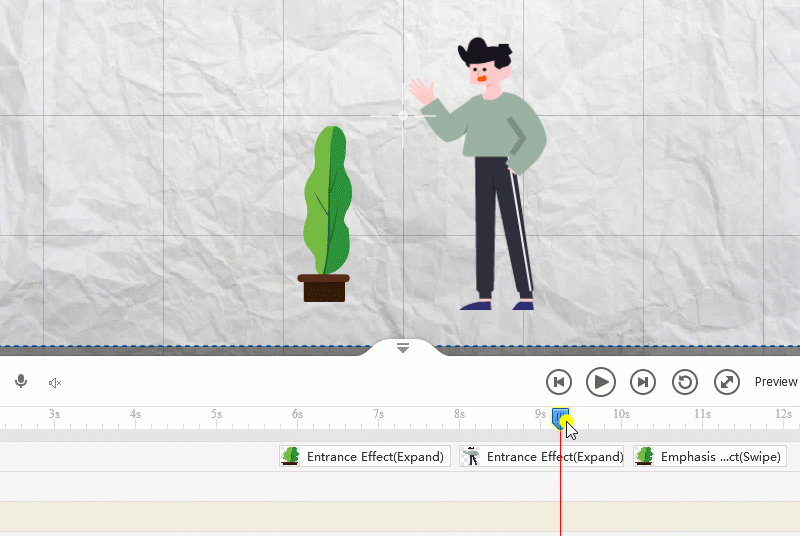
Nota: Si ha aplicado efectos de énfasis/salida a un objeto, los efectos de énfasis/salida solo se pueden mostrar después del efecto de entrada.
La secuencia de los efectos de un objeto (efecto de entrada - efecto de énfasis - efecto de salida) no se puede cambiar.
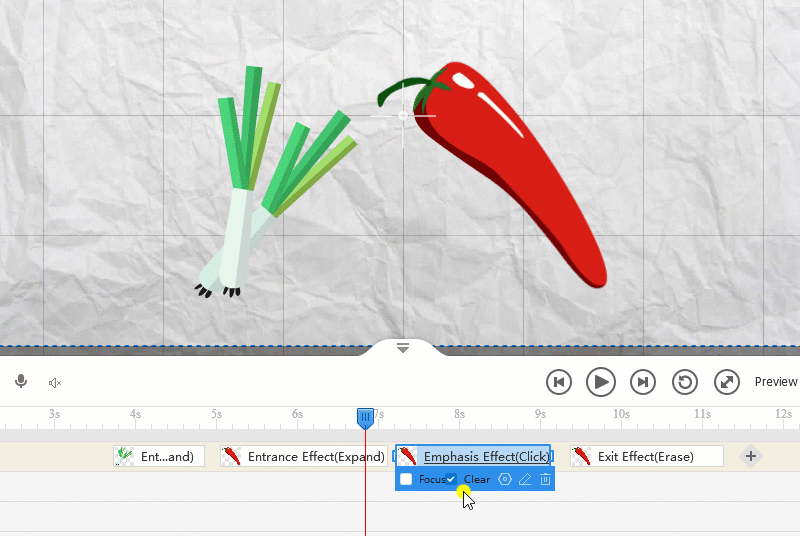
Mover objetos a una línea de acción diferente
Para mover objetos a una línea diferente, simplemente arrástrelos hacia arriba o hacia abajo hasta la posición deseada en otra Línea de acción.
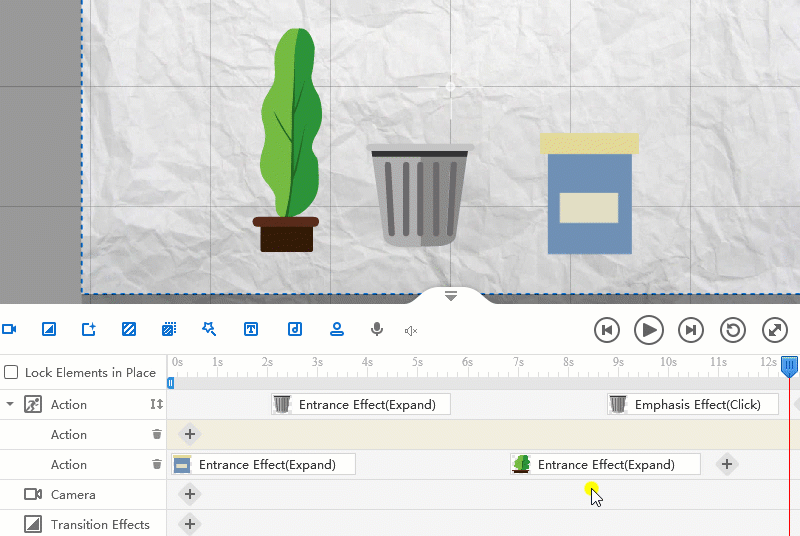
Nota: Si ha aplicado efectos de énfasis/salida a un objeto, no puede mover el objeto a una línea de acción diferente.



