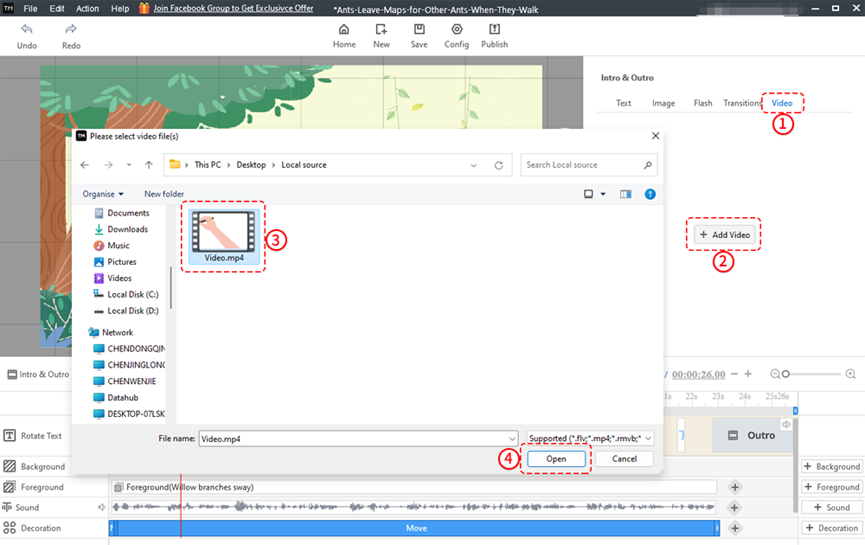Les intros et les outros constituent une base solide au début d'une vidéo et une déclaration bien étayée à la fin.
1. Ajouter une intro/outro
1. Cliquez sur [Intro&Outro] sur la chronologie.
2. Cliquez respectivement sur [Ajouter une introduction] et [Ajouter une conclusion]. Ensuite, les curseurs apparaîtront sur la ligne de texte.
3. Vous pouvez faire glisser le curseur pour ajuster la durée de l'intro et de l'outro.
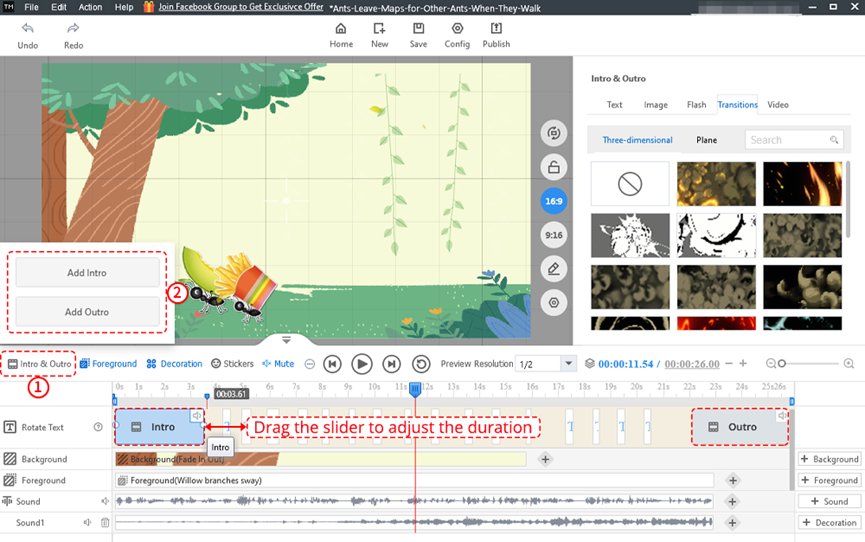
2. Ajouter des éléments à l'intro/outro
(1)Ajouter du texte
Cliquez sur [Ajouter du texte] dans le panneau de texte pour saisir les mots. Vous pouvez également cliquer sur l'exemple de texte ou le faire glisser sur le canevas.
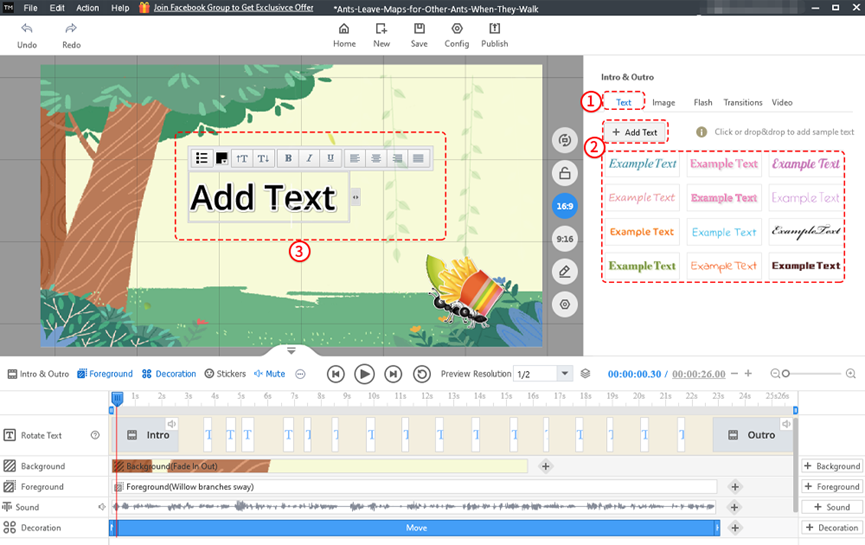
Après avoir saisi le texte, vous pouvez cliquer sur le texte pour définir les paramètres de propriété, notamment la configuration de base, la configuration de l'ombre, la configuration de l'apparence et la configuration de la police.
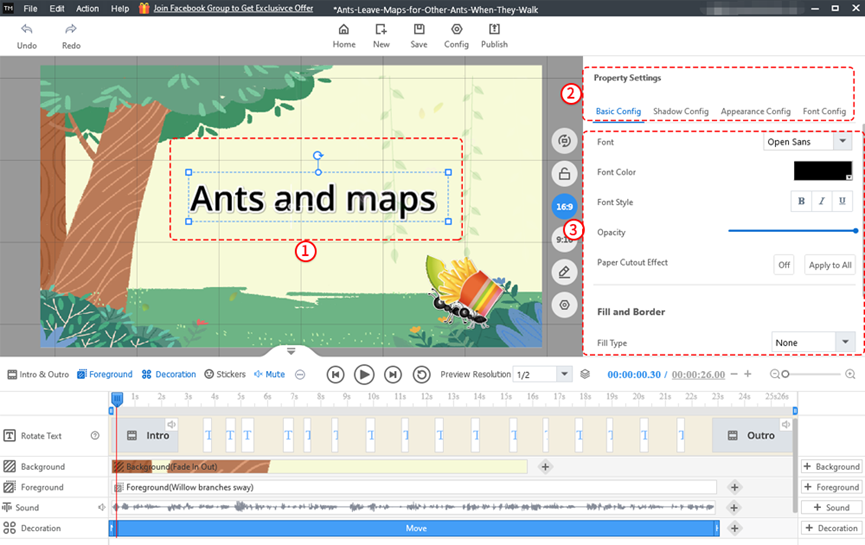
(2)Ajouter une image
un. Ajouter une image locale
Cliquez sur [Ajouter une image] sur le panneau d'image. Sélectionnez une image et cliquez sur [Ouvrir] dans la fenêtre contextuelle. Les formats d'images suivants sont pris en charge : SVG, PGN, JPG, JPEG et GIF.
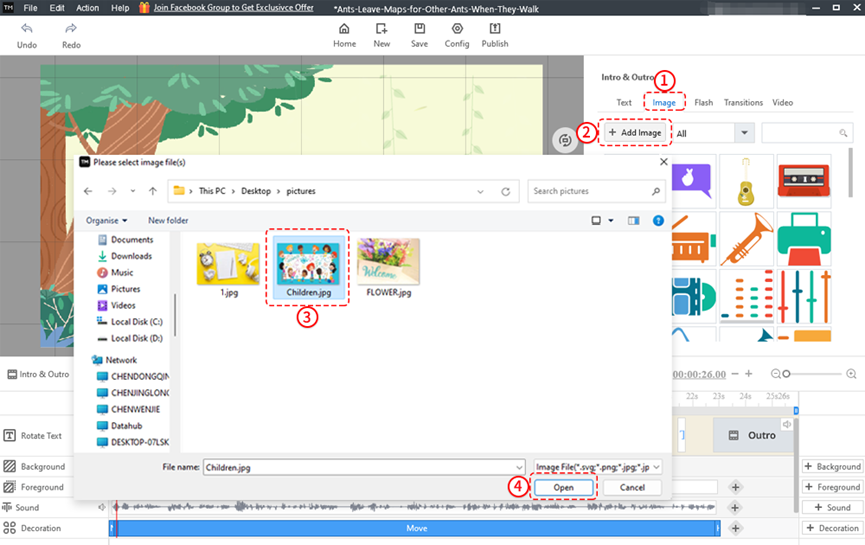
b. Ajouter une image en ligne
Mango Text Video Maker offre aux utilisateurs plusieurs catégories d'images. Vous pouvez choisir une catégorie ou saisir des mots clés dans la zone de recherche pour rechercher des images. Cliquez ensuite pour sélectionner une image et l'ajouter à l'intro ou à l'outro.
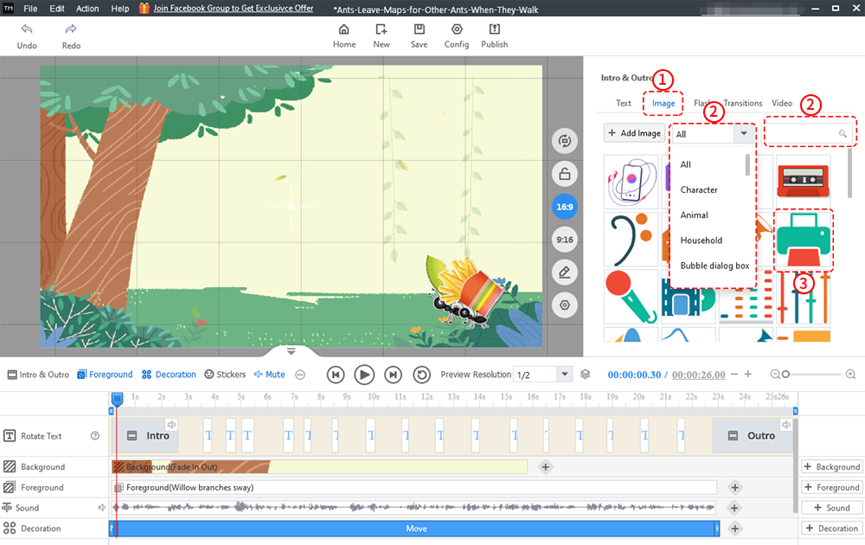
(3)Ajouter Flash
Vous pouvez cliquer sur [Ajouter SWF] pour ajouter des fichiers SWF locaux.
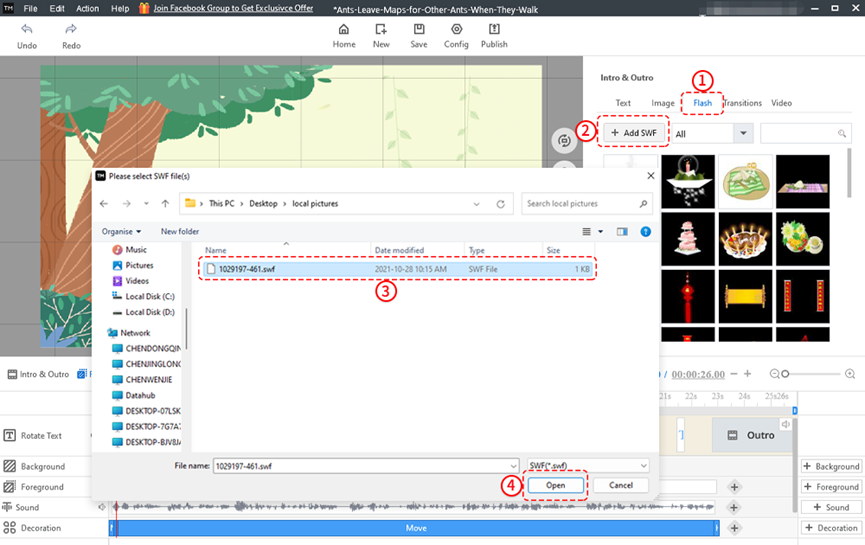
Vous pouvez également ajouter les fichiers SWF en ligne sur le panneau flash. Sélectionnez une catégorie ou entrez des mots-clés pour rechercher des fichiers SWF. Cliquez ensuite pour sélectionner un fichier SWF et l'ajouter à l'intro ou à la fin.
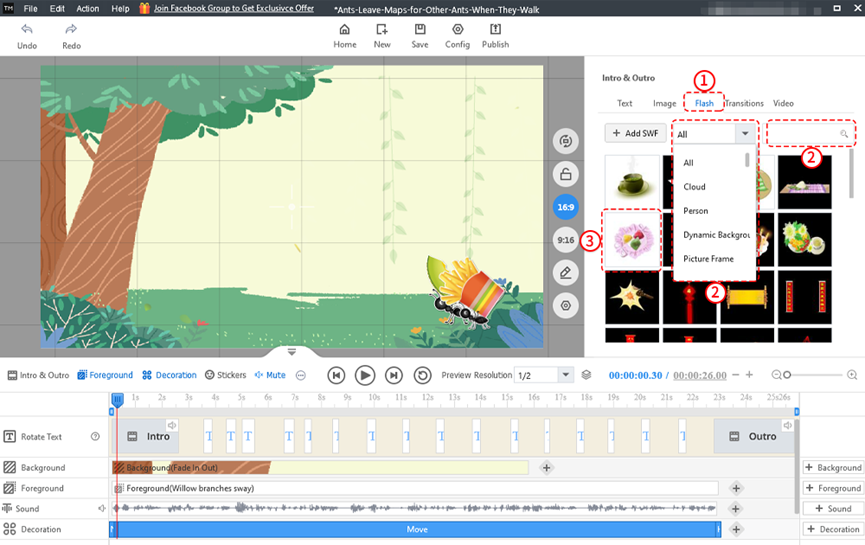
(4)Ajouter des transitions
Dans le panneau des transitions, choisissez une transition dans n'importe quelle catégorie. Ou vous pouvez entrer des mots-clés pour rechercher des transitions. Cliquez ensuite pour sélectionner une transition.
Remarque : Vous pouvez prévisualiser l'effet des transitions lorsque la souris les survole.
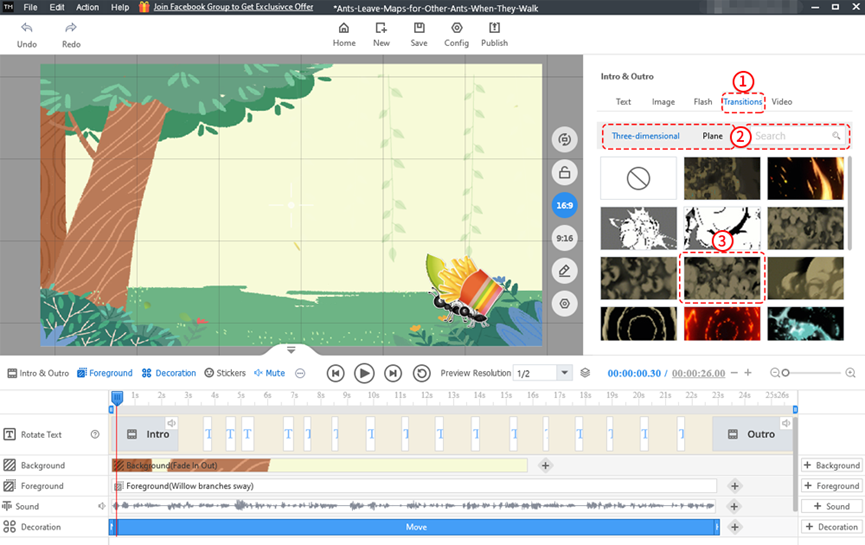
Vous pouvez faire glisser le curseur pour régler la durée de l'effet de transition. Le curseur de transition est transparent et vous pouvez toujours modifier le texte en cliquant sur le curseur de texte.
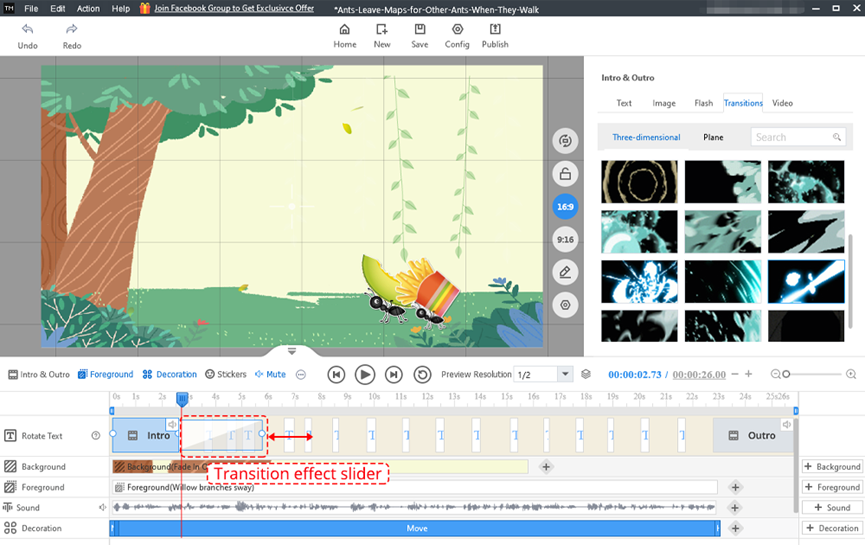
(5)Ajouter une vidéo
Cliquez sur [Ajouter une vidéo] sur le panneau vidéo pour télécharger une vidéo locale.