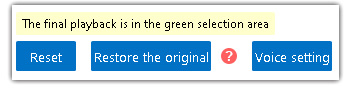Mango Whiteboard Animation Maker provides Audio Editor for you to easily achieve many settings towards audios, such as copy, cut out, mute, delete and so on. Let’s learn more about it.
Kako otvoriti Audio Editor?
You can double click the audio element on the timeline to open Audio Editor; or you can right click the element on the timeline, and then click “Edit Sound” to open Audio Editor.
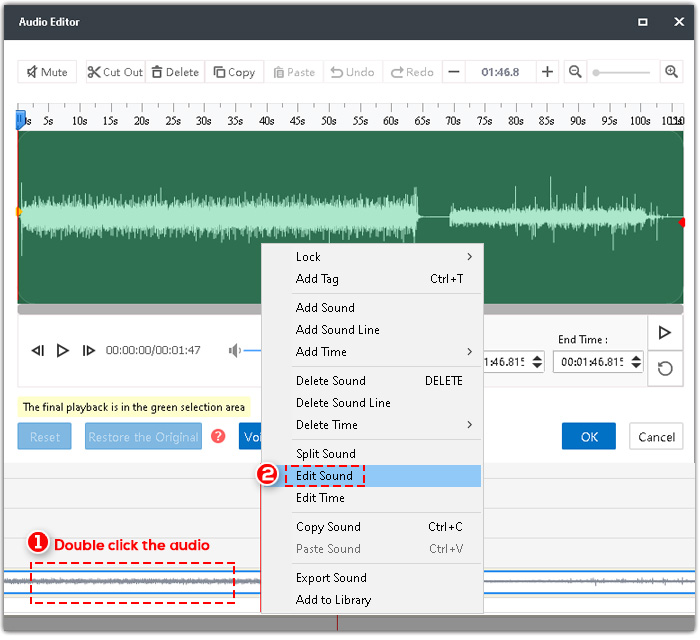
Postoji pet komponenti Audio Editora.
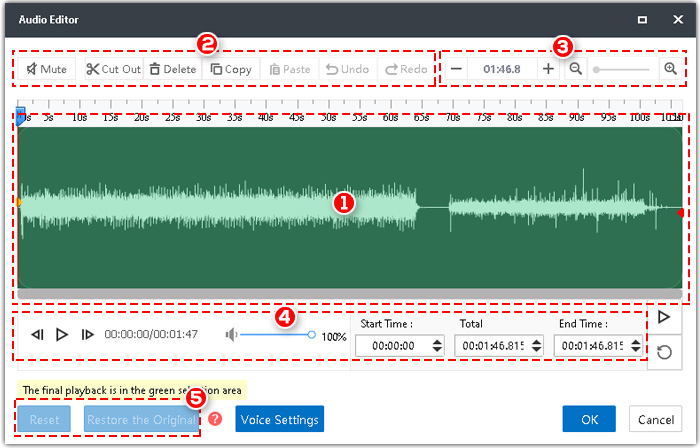
1. Ploča za uređivanje zvuka. Možete povući žute i crvene točke kako biste odabrali dijelove zvuka za daljnje uređivanje.
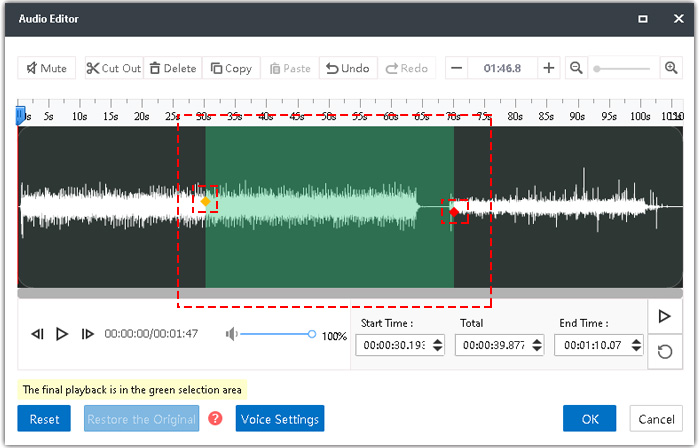
2. Toolbar. The mainly functions of the Audio Editor are: mute, cut out, copy, paste, split and delete.

<1> Isključi zvuk
a. Povucite dvije točkice za odabir područja ili izravno upišite točno vrijeme početka i završetka kako biste locirali područje, a zatim kliknite "Isključi zvuk".
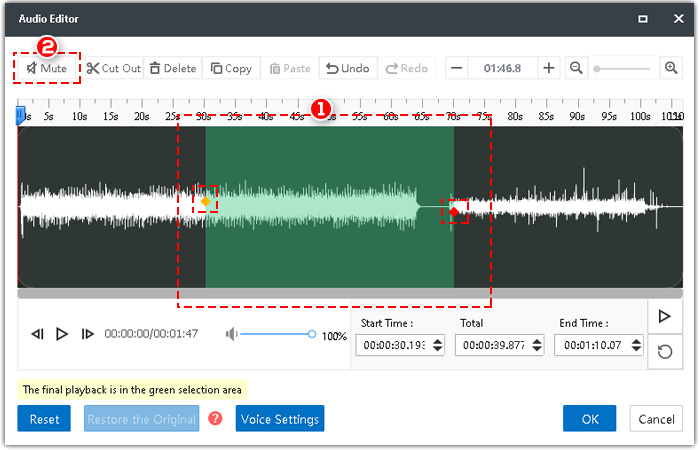
b. Ako želite poništiti način isključivanja zvuka, samo kliknite "Ponovi".
<2> Izrežite
Povucite dvije točke kako biste odabrali područje, a zatim kliknite "Izreži", zvuk će se skratiti.
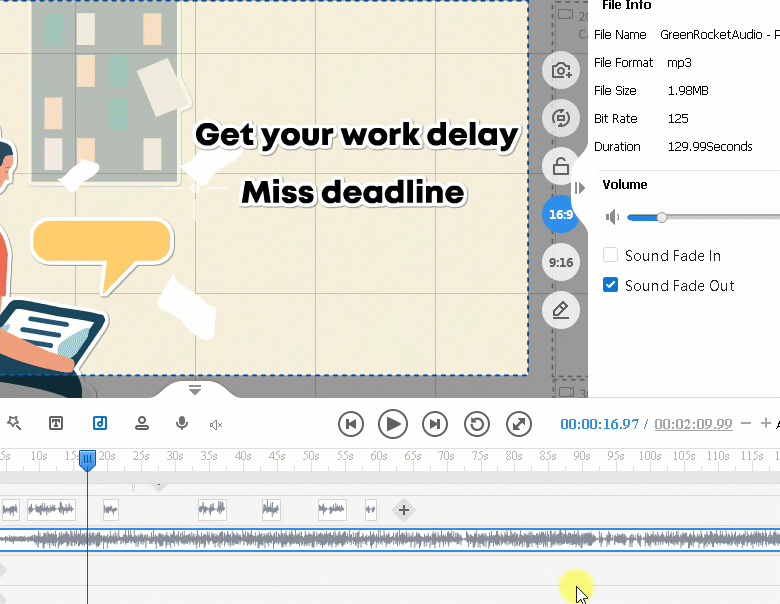
<3> Kopiraj i zalijepi
Odaberite područje, a zatim kliknite "Kopiraj". Možete ga zalijepiti na drugo područje da biste ga zamijenili; ili možete produžiti ukupno trajanje i zalijepiti ga na posljednje mjesto.
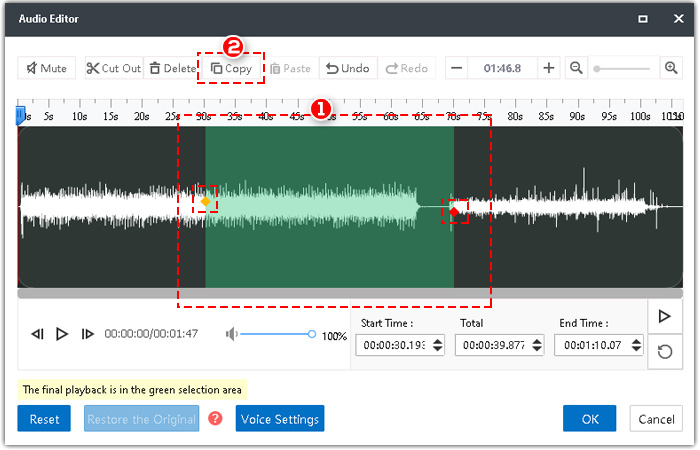
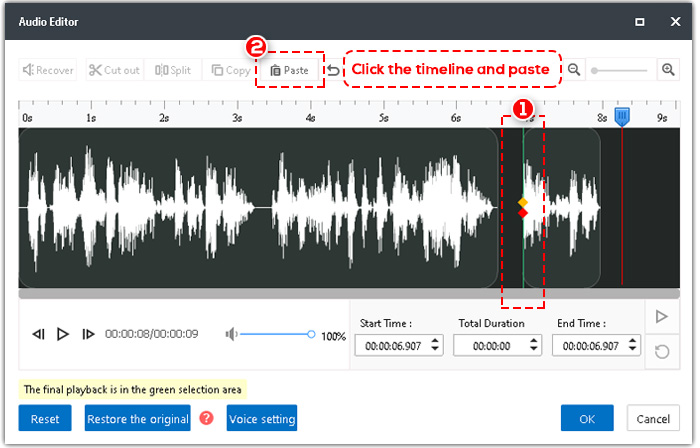
<4> Split
Kada se dvije točke preklapaju (kliknite bilo gdje na ploči za uređivanje zvuka), na alatnoj traci pojavit će se "Razdvoj". Pritisnite "Split", a zatim će se zvuk podijeliti u nekoliko dijelova kako želite. Tako možete prilagoditi svaki dio.
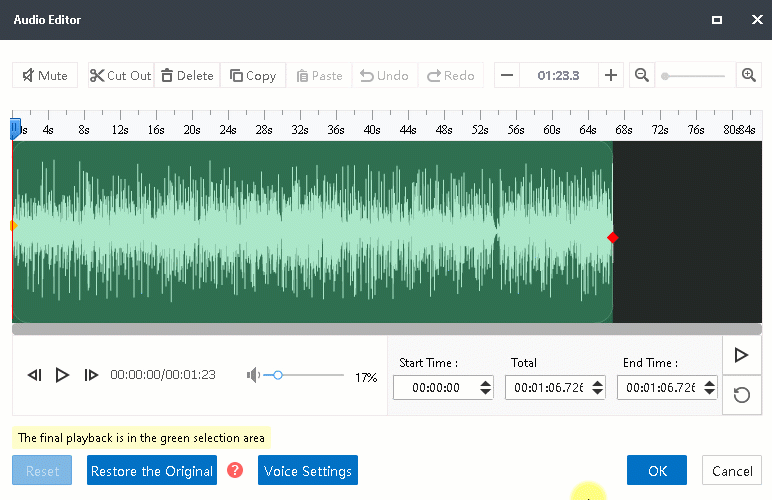
<5> Izbriši
Odaberite područje, a zatim kliknite "Izbriši" ili pritisnite "Izbriši" na tipkovnici.
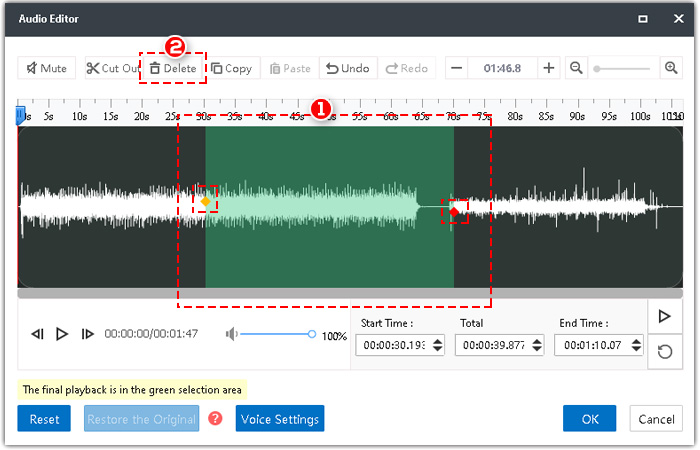
3. Ukupno trajanje zvuka.
Možete kliknuti “+” ili “-” za povećanje ili smanjenje trajanja zvuka.
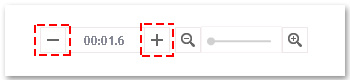
4. Reproducirajte zvuk. Također možete prilagoditi glasnoću. Upišite točno vrijeme početka i završetka kako biste locirali područje koje želite.

5. Ponovno postavljanje i vraćanje.
<1> Reset: Povratak na prvi uvjet uređivanja.
<2> Vraćanje: Vratite se na izvorno stanje.