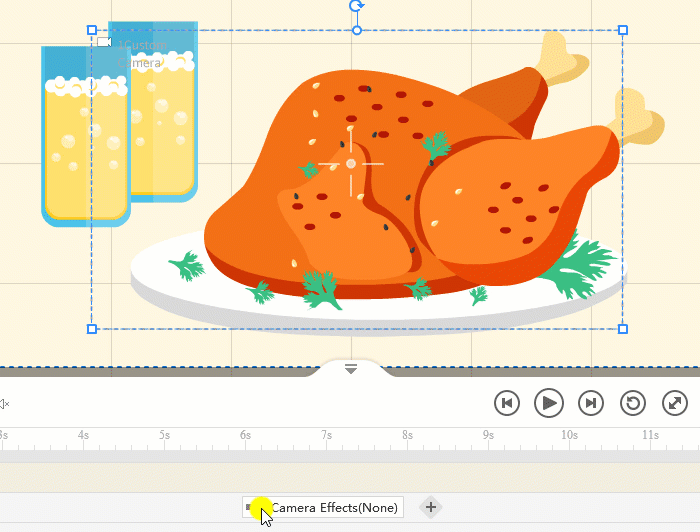A kamera fontos szerepet játszik az animációs videók készítésében. Segít a természetes átmenetek elérésében, és jelenetről jelenetre irányítja a közönséget. Az Mango Whiteboard Animation Maker által kínált felhasználóbarát Kamera eszközzel számos kameramozgást hozhat létre, például nagyítást/kicsinyítést, pásztázást, átméretezést és a kamera elforgatását.
Mozgassa a kamerát
1. Kattintson a Kamera elemre a vásznon. A kamera aktívvá válik, és megjelennek a kameravezérlők.
2. Húzza a Kamera réteget a kívánt pozícióba.
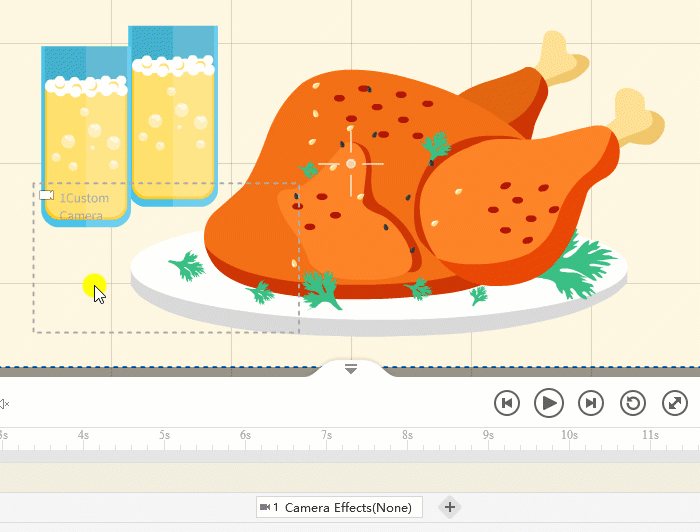
Méretezze át a kamerát
1. Kattintson az átméretezni kívánt kamerára a vásznon.
2. Vigye az egérmutatót a Kamera réteg bármely sarkára. Megjelenik egy kétfejű nyíl.
3. Tartsa lenyomva a bal egérgombot, és méretezze át a kamerát.
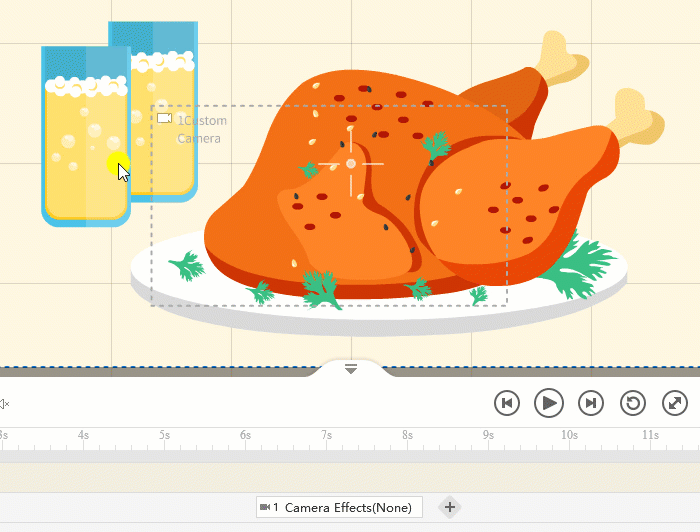
Forgassa el a kamerát
1. Kattintson arra a kamerára, amelyet el szeretne forgatni a vásznon.
2. Vigye az egeret a forgatófogantyú fölé, tartsa lenyomva a bal egérgombot, és forgassa el a Kamera réteget.
Jegyzet: Vigye az egérmutatót a Kamera réteg bármely sarkára, és megjelenik a forgatás fogantyúja.
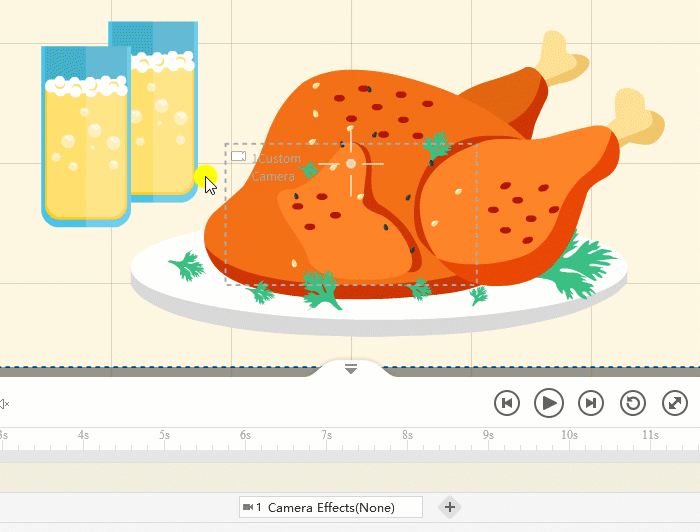
Zoom a fényképezőgépet
1. Nagyítás
Hozzáadhat egy kamerát a vászon egy kis részének nagyításához. Rendkívül hasznos, ha a fontos tartalomra szeretne koncentrálni, vagy a közönségnek szeretné bemutatni.
Ehhez hozzáadhat egy új kamerát, átméretezheti és elhelyezheti a kívánt helyre.
Az alábbi példában a vászon a sörök közeli képét mutatja.
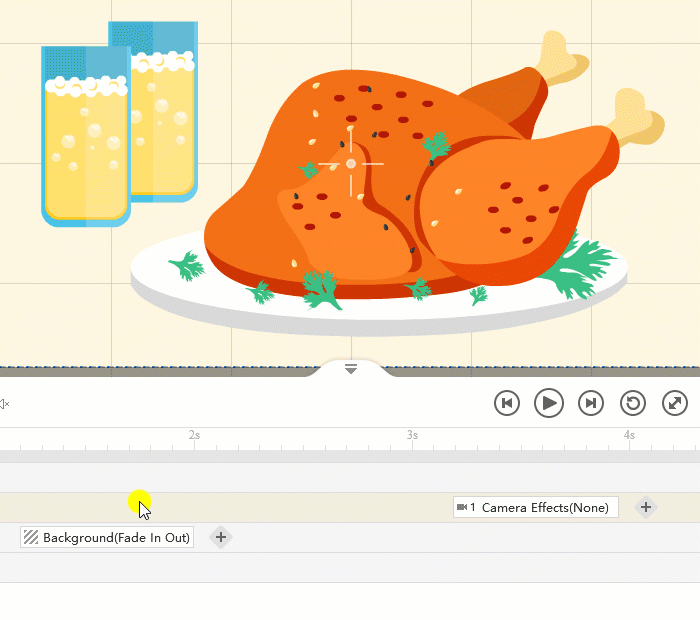
2. Kicsinyítés
Kicsinyítéssel szélesebb képet kaphat a jelenetről.
Vessen egy pillantást az alábbi példára:
Tipp: a vászon nagyításához/kicsinyítéséhez nyomja meg a Ctrl billentyűt és görgessen az egeret.
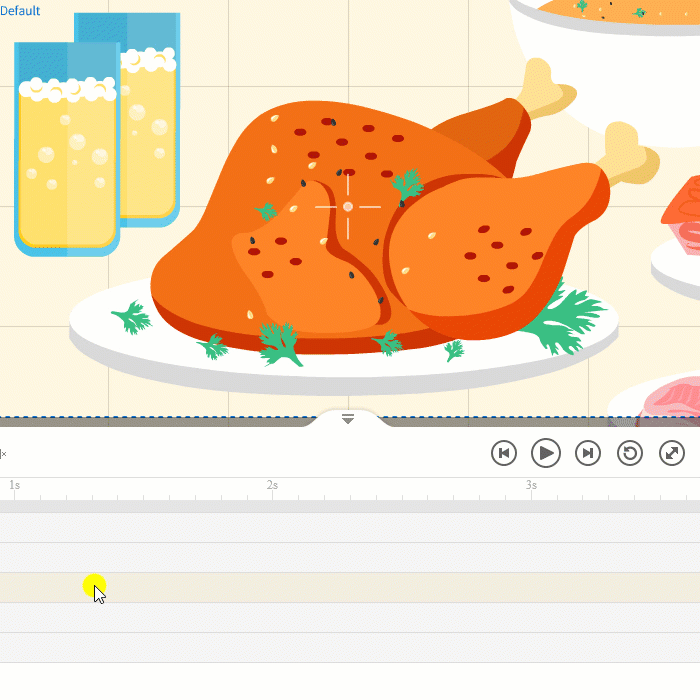
Pásztázza a kamerát
1. Kattintson a Kamera elemre a vásznon. A kamera aktívvá válik, és megjelennek a kameravezérlők.
2. Húzza és mozgassa a Kamera réteget vízszintes vagy függőleges pásztázáshoz.
Vessen egy pillantást az alábbi példára:
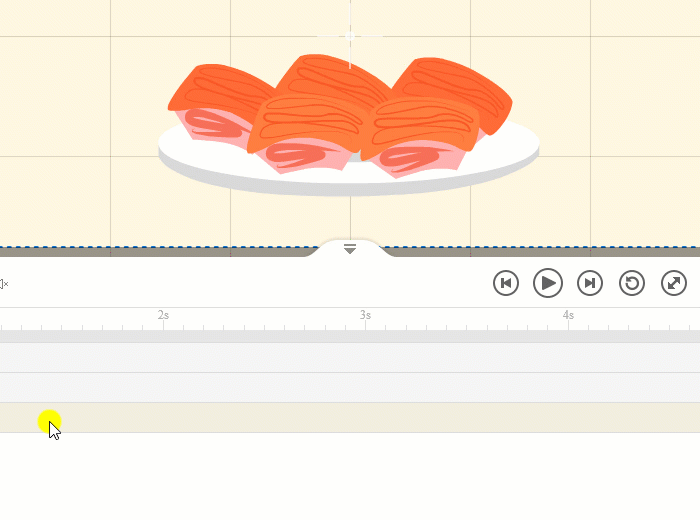
Módosítsa az időtartamot
A kamera idővonalán húzza a blokk jobb vagy bal szélét az időtartam módosításához.