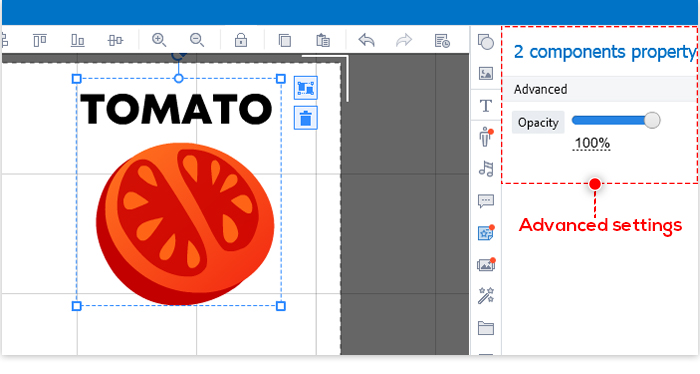Az objektumok csoportosításával hatékonyabban hozhat létre animált videókat. Az objektumok csoportosítása után egyidejűleg szerkesztheti is őket.
Két módszer használható az objektumok csoportosítására:
1. Kattintson egy objektumra a vásznon, majd tartsa lenyomva a Váltás gombot, miközben rákattint más objektumok kiválasztásához.
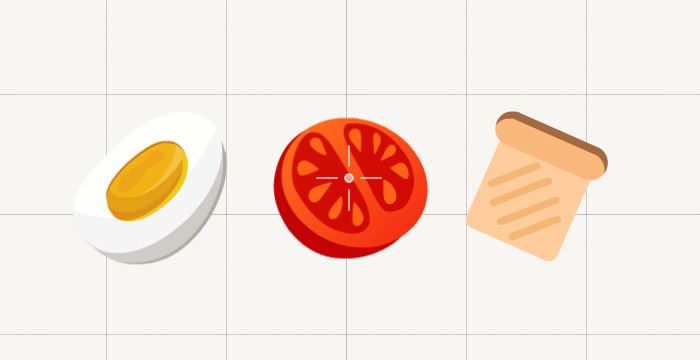
2. Válassza ki az első objektum idővonalát, majd tartsa lenyomva a gombot Shift/Ctrl gombot további idővonalak kiválasztásához.
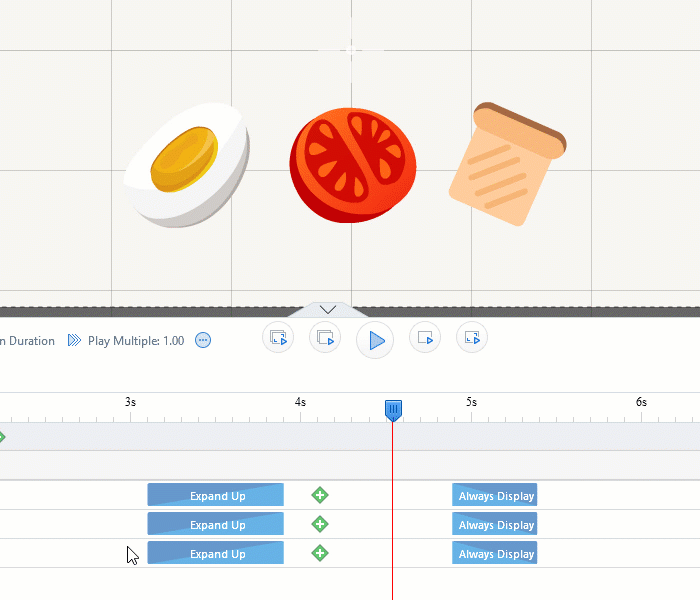
A csoportobjektumok egyben tartásához kattintson a „Csoportösszetevők” ikonra a téglalap mellett. A csoportobjektumok idővonalai egyesülnek.
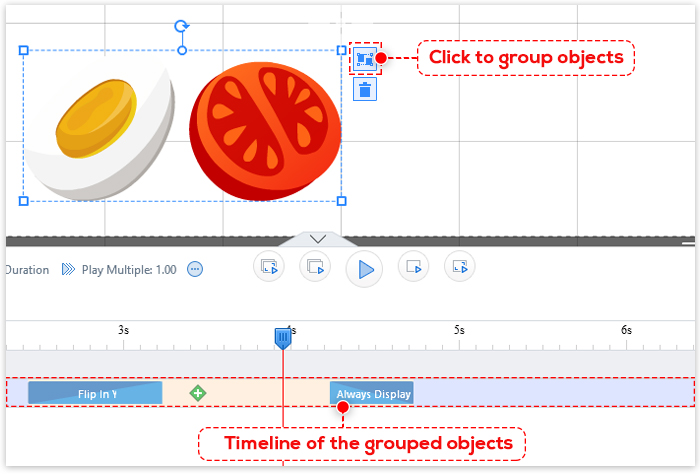
Csoportobjektumok szerkesztése
Az objektumok csoportosítása után a következőket teheti a vásznon:
1. Méretezze át vagy helyezze át a csoportot.
2. Másolja a csoport objektumokat.
3. Törölje a teljes csoportot.
4. Forog a csoport.
5. Adjon hozzá animációt az egész csoporthoz.
Bontsa ki az objektumok csoportosítását
1. Kattintson a vászonra a téglalapon kívül.
2. Ha az „Összetevők csoportosítása” gombot használta, kattintson a „Csoportosítás” gombra az objektumok csoportosításának megszüntetéséhez.
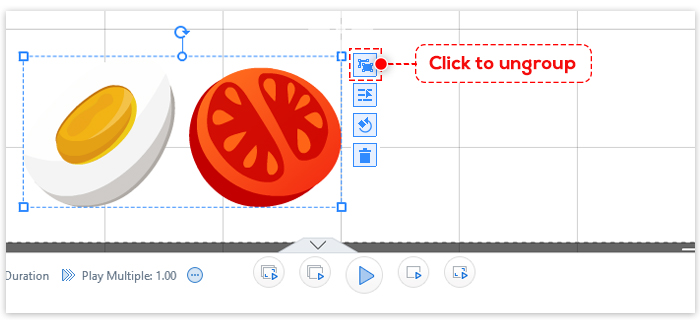
Jegyzet: A jobb oldali panel bizonyos speciális beállításai letiltásra kerülnek, miután csoportosította az objektumokat. Például egy kép és egy szövegdoboz csoportosítva csak az átlátszatlanságot változtathatja meg.