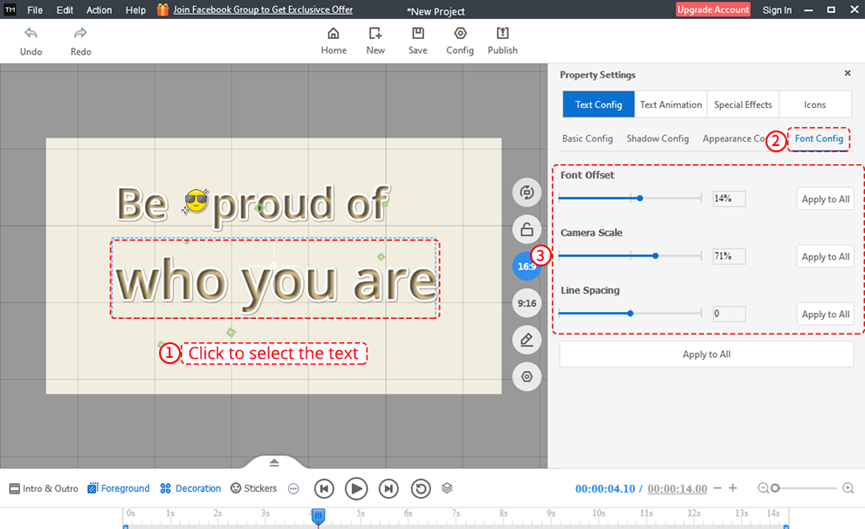Miután sikeresen hozzáadta a szöveget a videóhoz, módosíthatja a betűtípust, a betűméretet, a betűszínt és így tovább.
1. Betűbeállítások
Miután sikeresen hozzáadta a szöveget a videóhoz, testreszabhatja a betűtípust. A betűtípus kiválasztásához kattintson a [Font Settings] gombra.
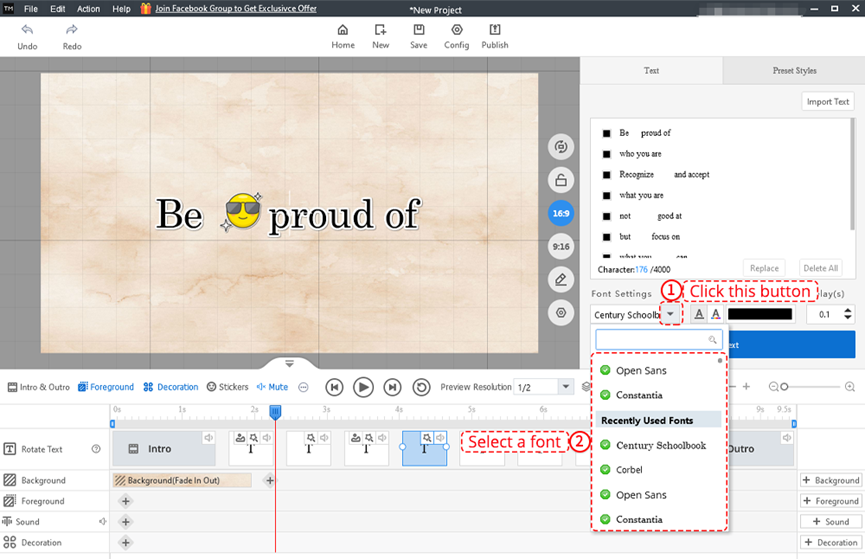
Vagy módosíthatja a betűtípust a [Text Basic Config] panelen.
1. Kattintson a szöveg kiválasztásához.
2. Válasszon ki egy betűtípust.
3. Az [Apply to All] gombra kattintva módosíthatja az összes szöveg betűtípusát.
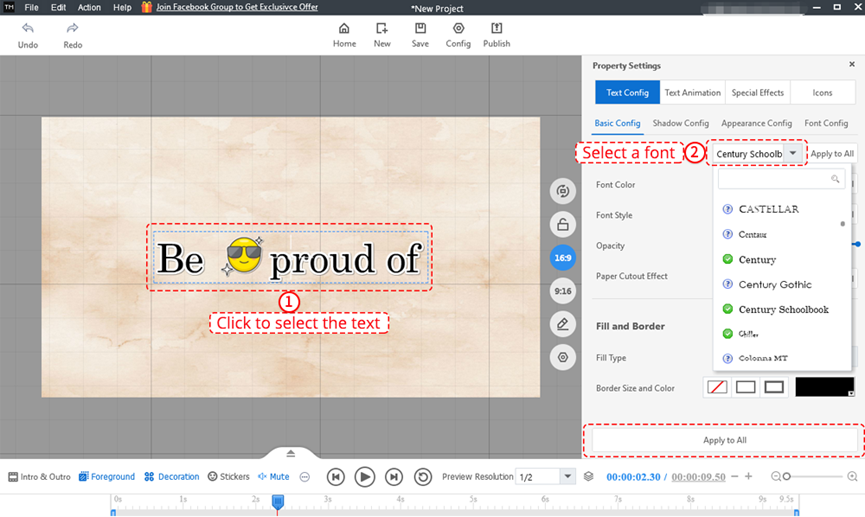
2. Színbeállítások
V: Állítsa be az összes szöveg színét
Tiszta szín
1. Kattintson a vászon üres területére.
2. Válassza a [Tiszta] lehetőséget.
3. Kattintson a színblokkra.
4. Válasszon ki egy színt.
5. Kattintson az [OK] gombra.
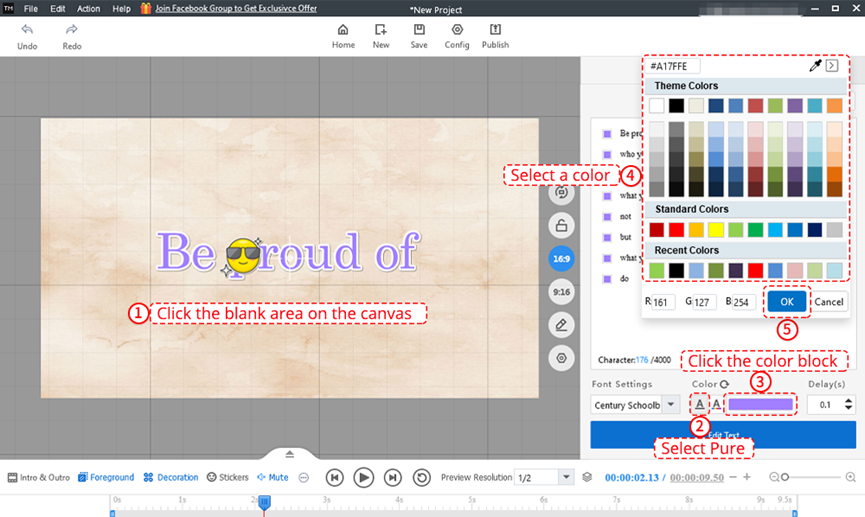
Több színben
1. Kattintson a vászon üres területére.
2. Válassza a [További színek] lehetőséget.
3. Egyenként kattintson a színblokkra.
4. Válasszon ki egy színt.
5. Kattintson az [OK] gombra.
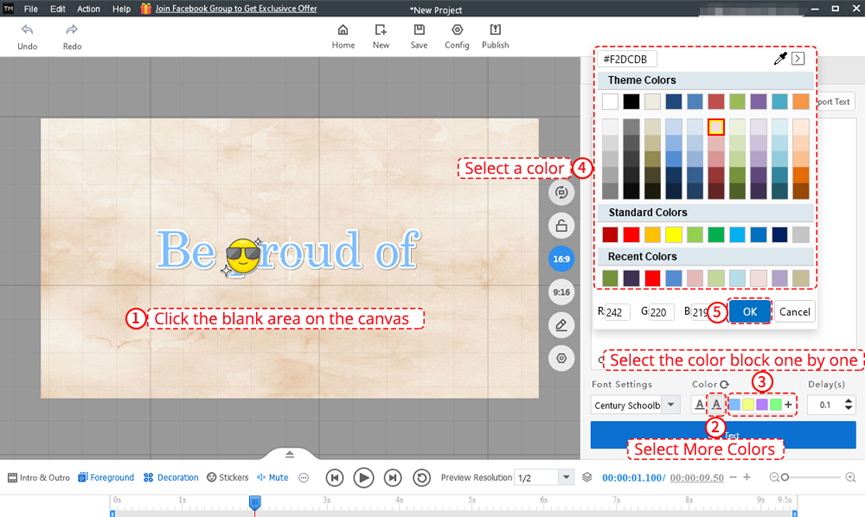
B: Állítsa be az egyes vonalak színét
1. Kattintson a vászon üres területére.
2. Kattintson a szöveg sora előtti színblokkra.
3. Válasszon ki egy színt.
4. Kattintson az [OK] gombra.
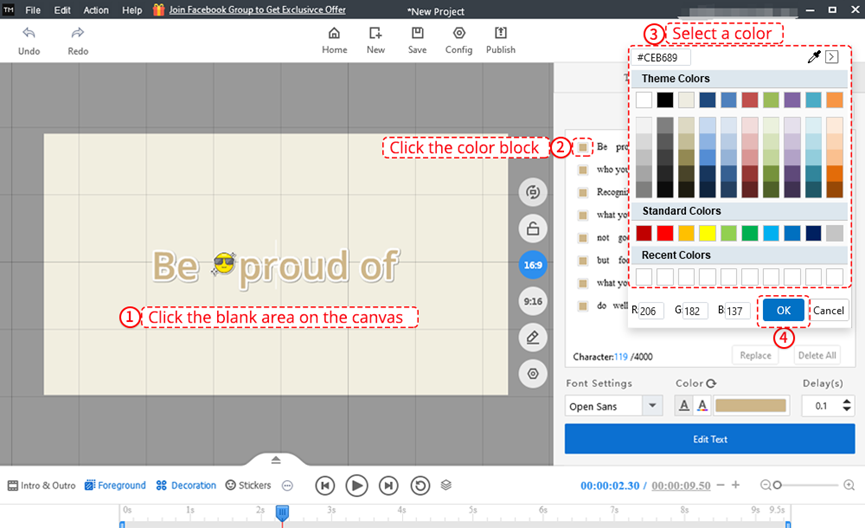
Vagy kiválaszthat egy szövegsort a vásznon, és megváltoztathatja a színét.
1. Kattintson a szövegsor kiválasztásához.
2. Kattintson a színblokkra a [Basic Config] panelen.
3. Válasszon ki egy színt.
4. Kattintson az [OK] gombra.
Az [Apply to All] gombra kattintva módosíthatja az összes szöveg színét.
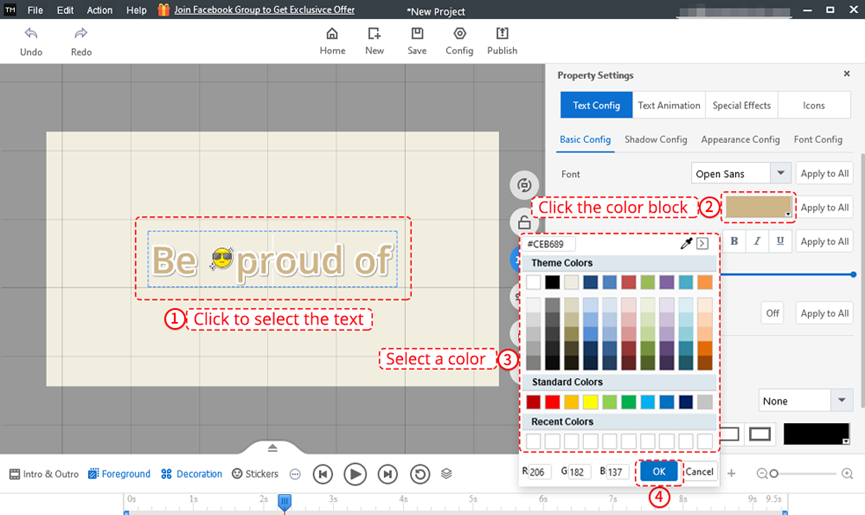
C: Egyetlen szó színének beállítása
1. Miután kijelölt egy szövegsort a vásznon, válasszon ki belőle egyetlen szót.
2. Kattintson a színblokkra az eszköztáron.
3. Válasszon ki egy színt.
4. Kattintson az [OK] gombra.
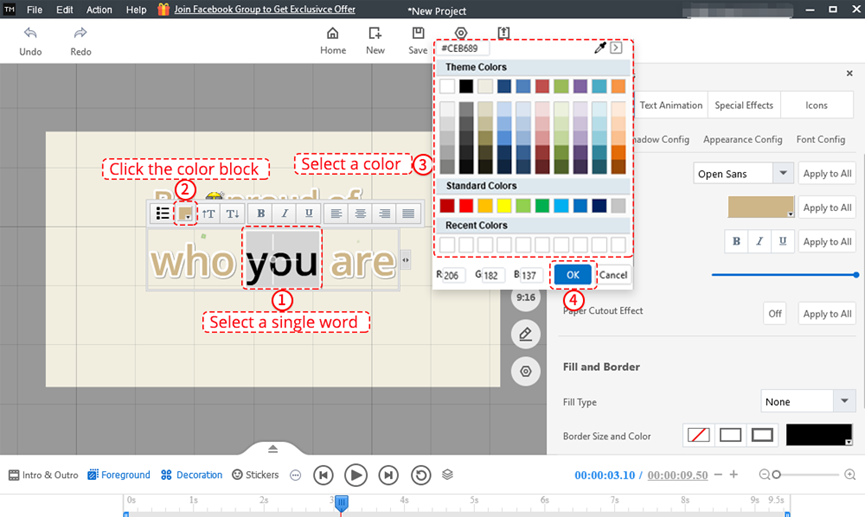
3. Bekezdésköz
1. Kattintson a vászon üres területére.
2. Állítsa be a késleltetési időt a [Szöveg] panelen.
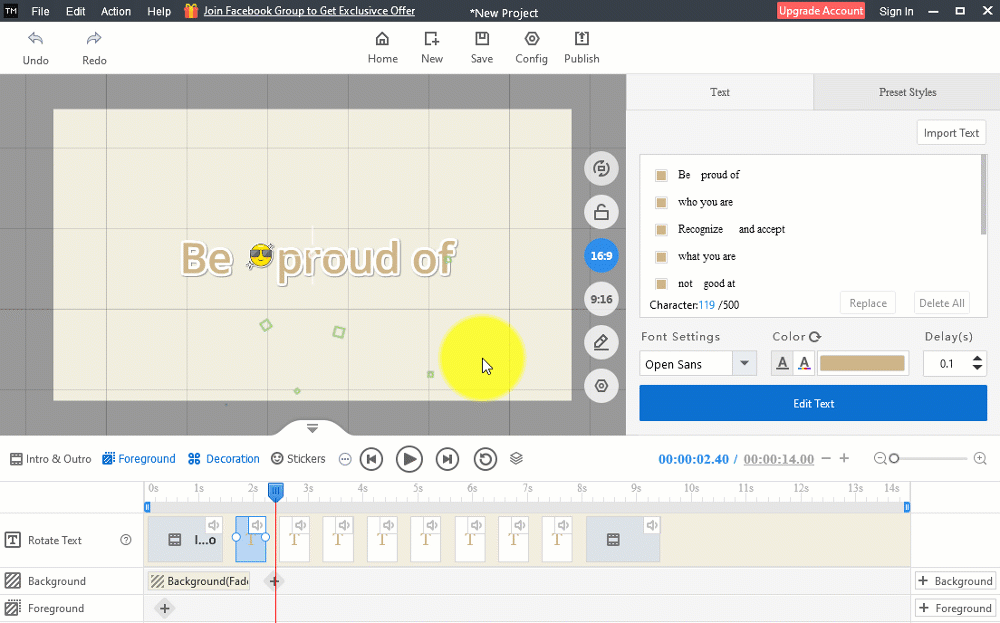
Ezenkívül beállíthatja a betűtípusok stílusát, átlátszatlanságát, hatását, a kitöltés színét és a szegélyt.
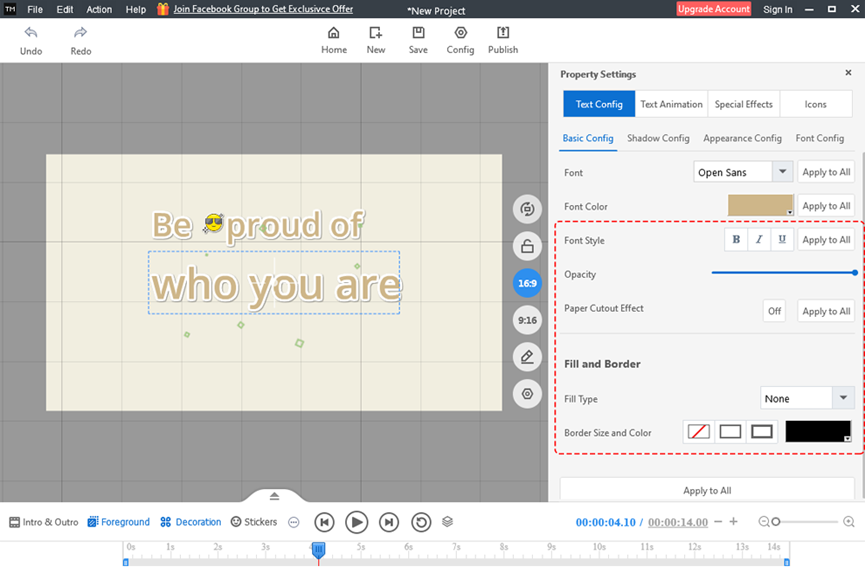
4. Shadow Config
1. Kattintson a szöveg kiválasztásához.
2. Válassza az [Shadow Config] panelt.
3. Válassza ki az árnyék típusát.
4. Állítsa be az árnyék színét, az árnyék szögét, az árnyék távolságát és az átlátszóságát. Ezenkívül az [Apply to All] gombra kattintva alkalmazhatja ezt az árnyéktípust az összes szövegre.
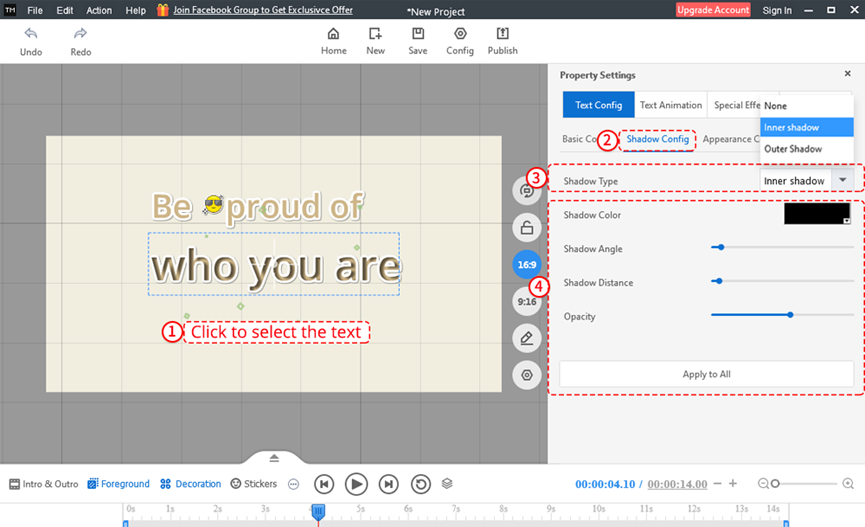
5. Megjelenés konfig
1. Kattintson a szöveg kiválasztásához.
2. Kattintson a [Appearance Config] panelre.
3. Válasszon ki egy WordArt elemet.
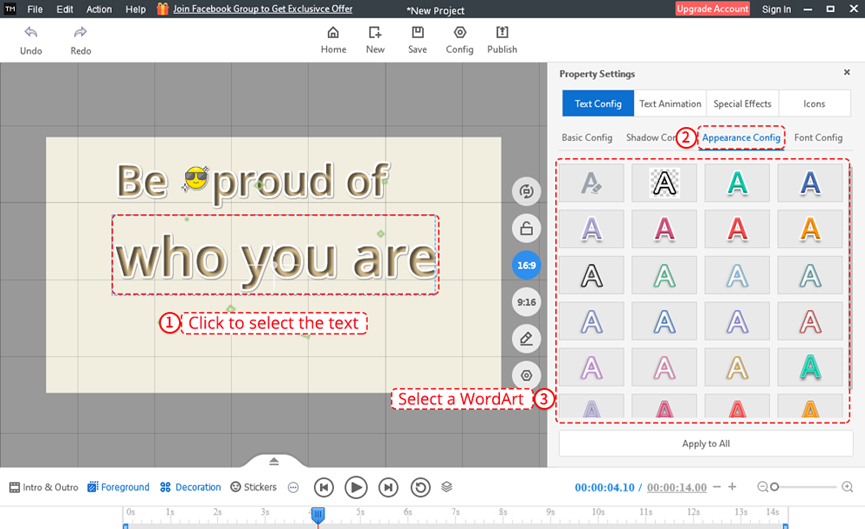
6. Font Config
Itt állíthatja be a betűtípus helyzetét a vásznon, és állíthatja be a kamera léptékét és a sorközt.