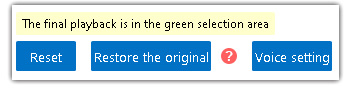Az Mango Whiteboard Animation Maker hangszerkesztőt kínál, amellyel könnyedén elérhet számos hangbeállítást, például másolást, kivágást, némítást, törlést és így tovább. Tudjunk meg többet róla.
Hogyan lehet megnyitni az audioszerkesztőt?
A Hangszerkesztő megnyitásához kattintson duplán a hangelemre az idővonalon; vagy kattintson a jobb gombbal az elemre az idővonalon, majd kattintson a „Hang szerkesztése” elemre az Audioszerkesztő megnyitásához.
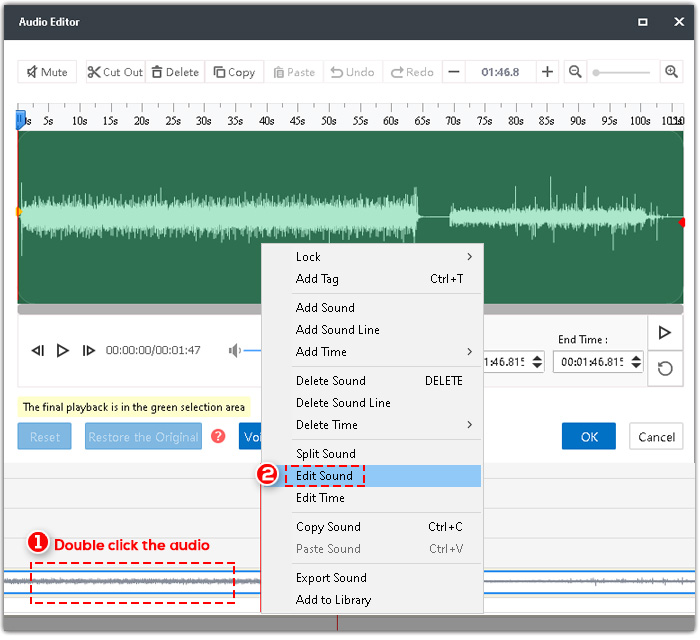
Az Audio Editor öt összetevőből áll.
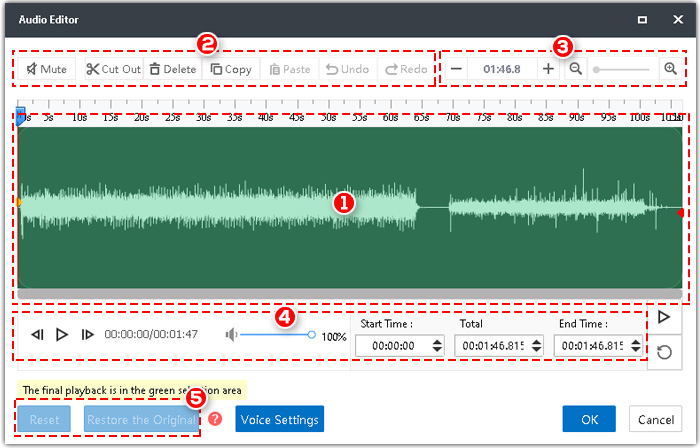
1. Hangszerkesztő panel. A sárga és piros pontok húzásával kiválaszthatja a hangrészletet további szerkesztéshez.
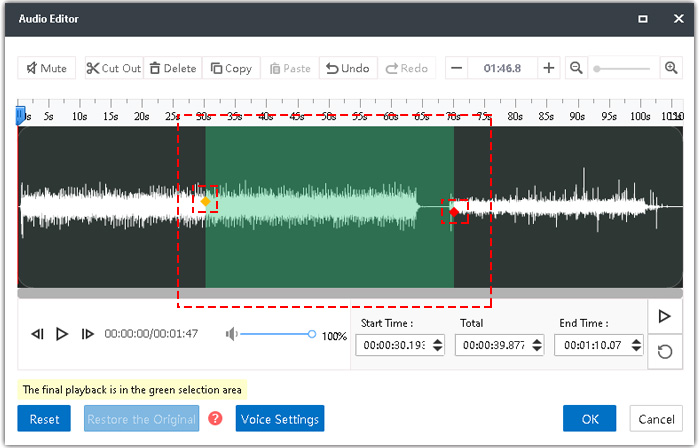
2. Eszköztár. Az Audio Editor fő funkciói: némítás, kivágás, másolás, beillesztés, felosztás és törlés.

<1> Némítás
a. Húzza el a két pontot egy terület kiválasztásához, vagy írja be közvetlenül a pontos kezdési és befejezési időpontot a terület megkereséséhez, majd kattintson a „Némítás” gombra.
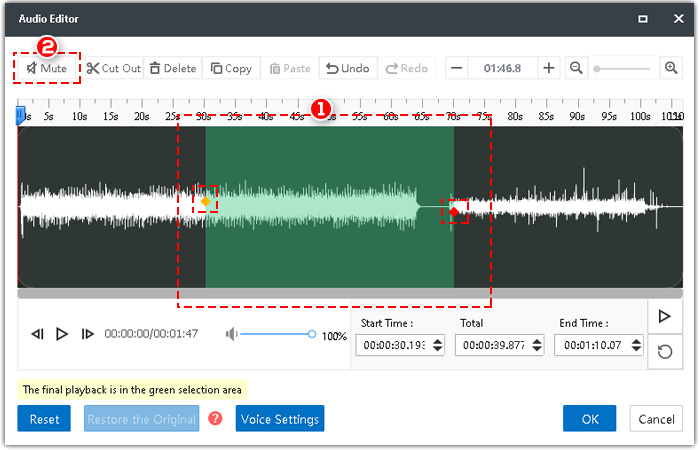
b. Ha törölni szeretné a némítási módot, kattintson az „Újra” gombra.
<2> Vágja ki
Húzza el a két pontot egy terület kiválasztásához, majd kattintson a „Kivágás” gombra, a hang rövidül.
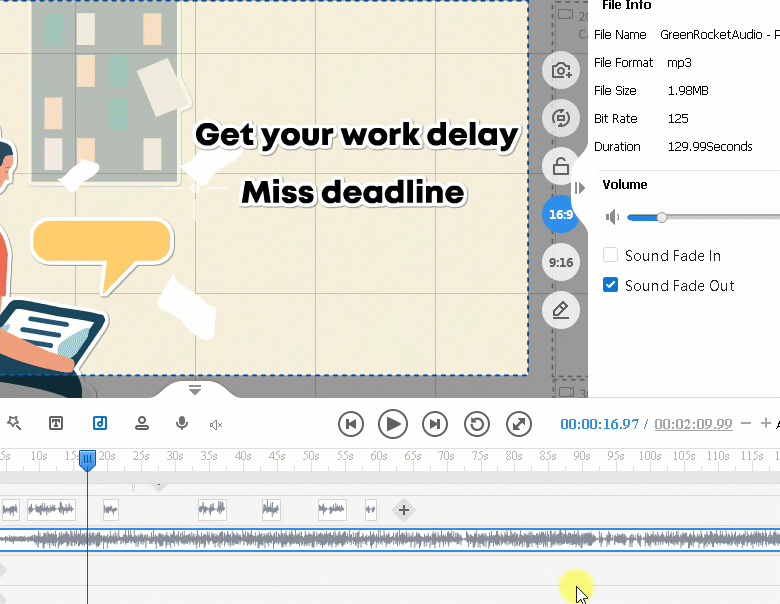
<3> Másolás és beillesztés
Válasszon ki egy területet, majd kattintson a „Másolás” gombra. Beillesztheti más területre a cseréhez; vagy meghosszabbíthatja a teljes időtartamot, és beillesztheti az utolsó pozícióba.
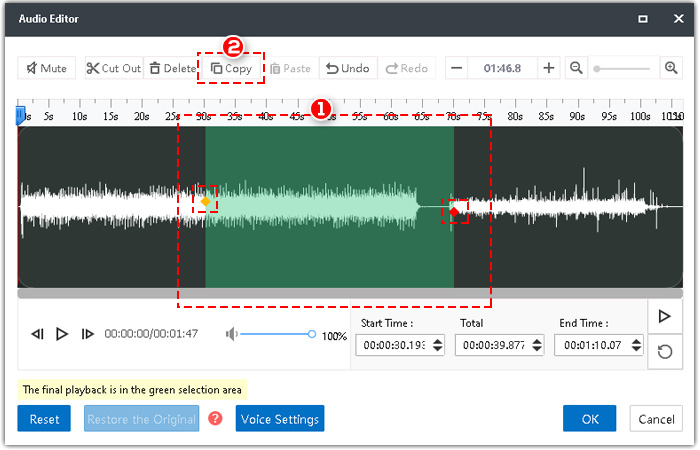
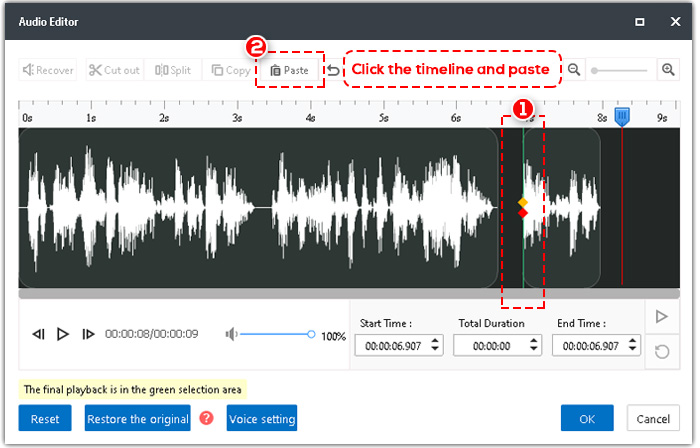
<4> Felosztás
Amikor a két pont átfedi egymást (kattintson a hangszerkesztő panel tetszőleges pontjára), a „Split” felirat jelenik meg az eszköztáron. Kattintson a „Split” elemre, majd a hang több részre lesz osztva, ahogy szeretné. Így minden alkatrészen módosíthatja.
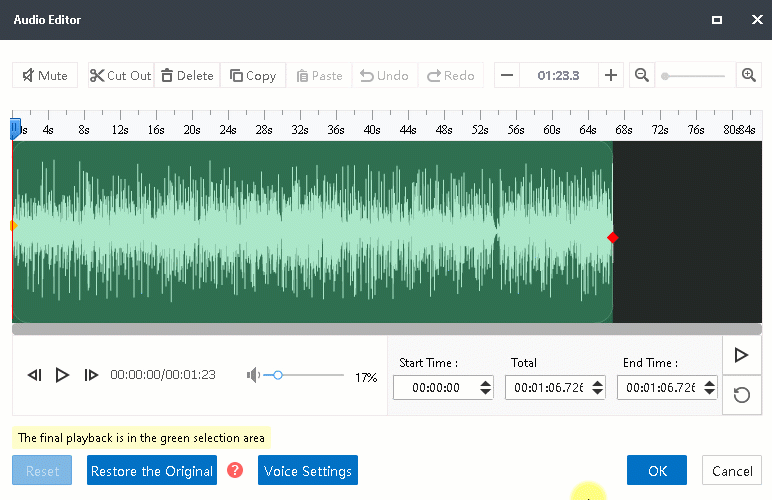
<5> Törlés
Válasszon ki egy területet, majd kattintson a „Törlés” gombra, vagy nyomja meg a „Törlés” gombot a billentyűzeten.
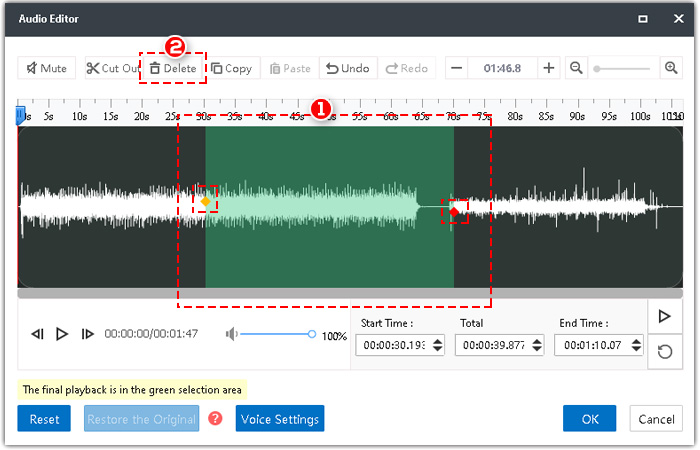
3. A hang teljes időtartama.
A „+” vagy „-” gombra kattintva növelheti vagy csökkentheti a hang időtartamát.
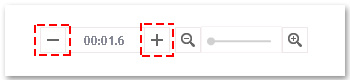
4. Játssza le a hangot. A hangerőt is beállíthatja. Írja be a pontos kezdési és befejezési időt a kívánt terület megkereséséhez.

5. Reset és Restore.
<1> Visszaállítás: Térjen vissza a szerkesztés első feltételéhez.
<2> Visszaállítás: Visszatérés az eredeti állapothoz.