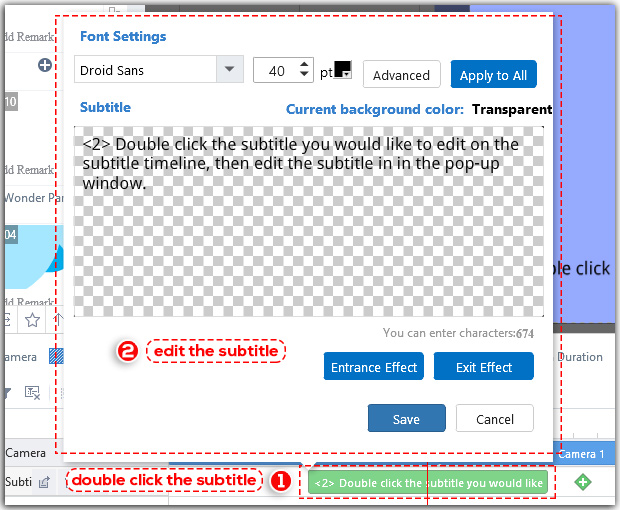Ez a rész arról szól, hogyan lehet feliratot adni a magyarázó videóhoz háromféle módon.
<1> Kattintson a „Felirat” fülre, majd kattintson a „Felirat hozzáadása” lehetőségre > Adja meg a feliratot
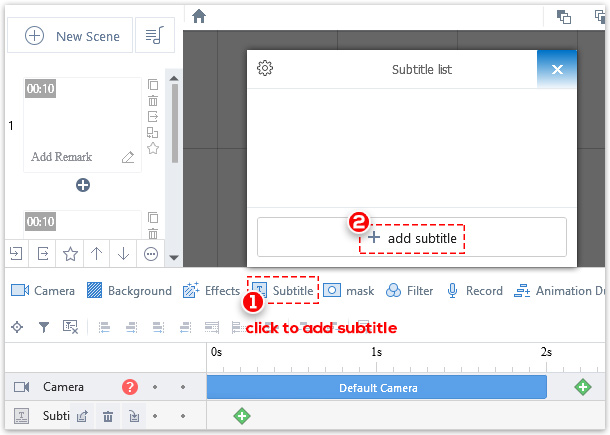
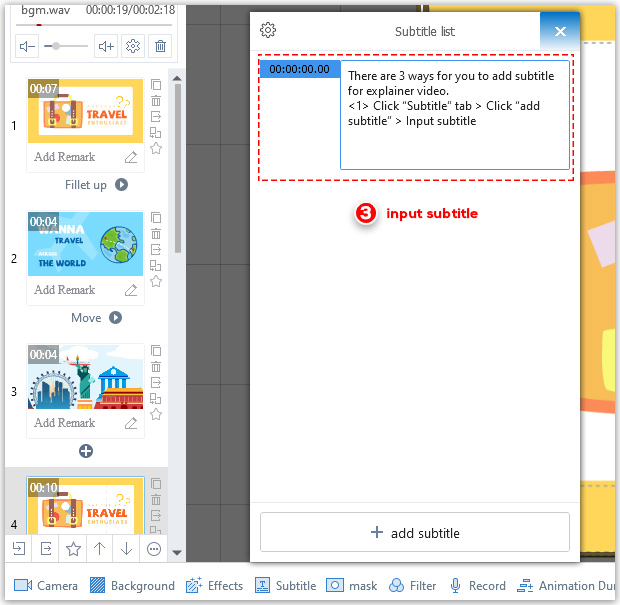
<2> Kattintson a „Felirat” fülre > Kattintson a „+” gombra a felirat idővonalán > Adja meg a feliratot
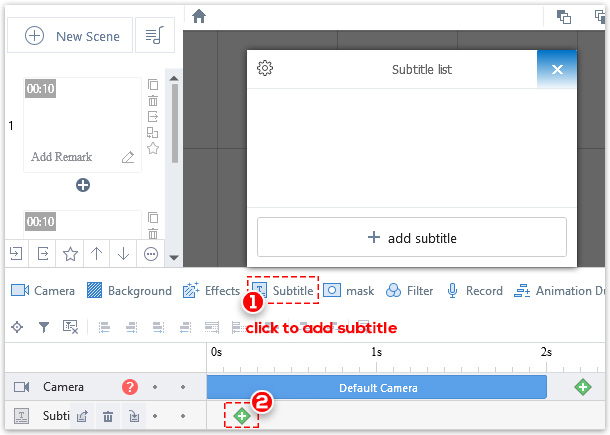
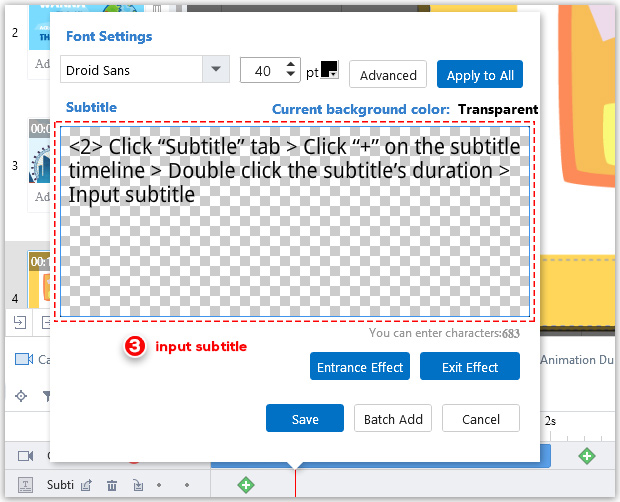
<3> Kattintson a „Felirat” fülre > kattintson a „Felirat importálása” lehetőségre > válassza az „összes forgatókönyv importálása” vagy „az aktuális forgatókönyv importálása” lehetőséget. > Válasszon egy helyi fájlt a felugró ablakban (támogatott típusok: utf, srt, lrc, txt , amzm)
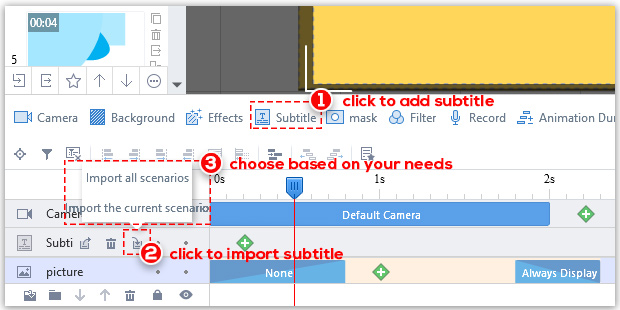
Felirat hozzáadása után kétféleképpen szerkesztheti a feliratot.
<1> Kattintson a szerkeszteni kívánt feliratra a felirat idővonalán. A „Felirat” oszlop a jobb oldalon jelenik meg, és a következőket teheti:
- Adjon hozzá bejárati és kijárati effektust
- Módosítsa a betűtípus-beállításokat, például a betűtípust, a méretet, a színt stb.
- Alkalmazza a WordArt, és módosítsa a szegély színét, a körvonal színét és a körvonal vastagságát
- A háttérszín és az alfa módosítása
- Állítsa be a pozíciót
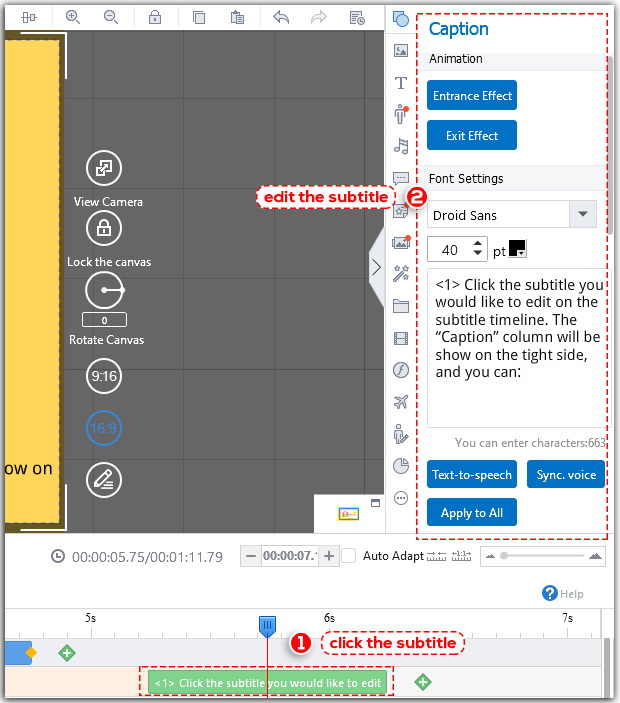
<2> Double click the subtitle on the subtitle timeline, then edit the subtitle in the pop-up window.