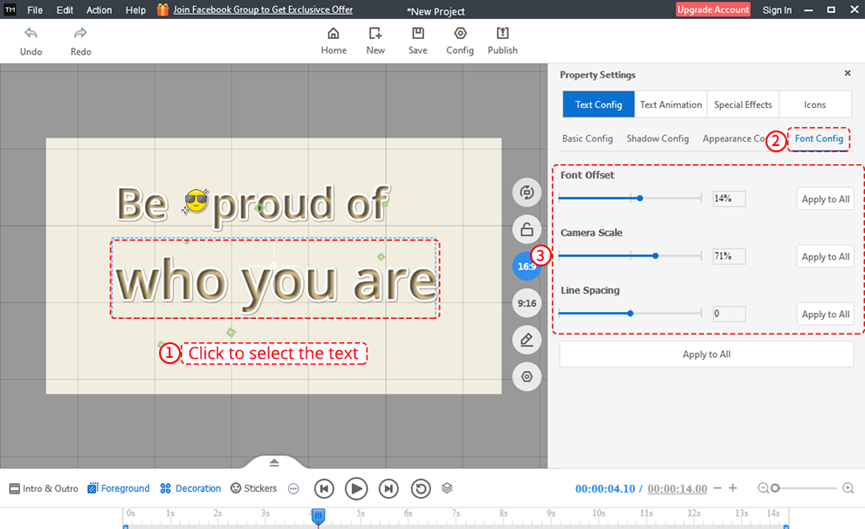Setelah Anda berhasil menambahkan teks ke video Anda, Anda dapat mengubah font, ukuran font, warna font, dan sebagainya.
1. Pengaturan Font
Setelah berhasil menambahkan teks ke video Anda, Anda dapat menyesuaikan font. Klik [Pengaturan Font] untuk memilih font.
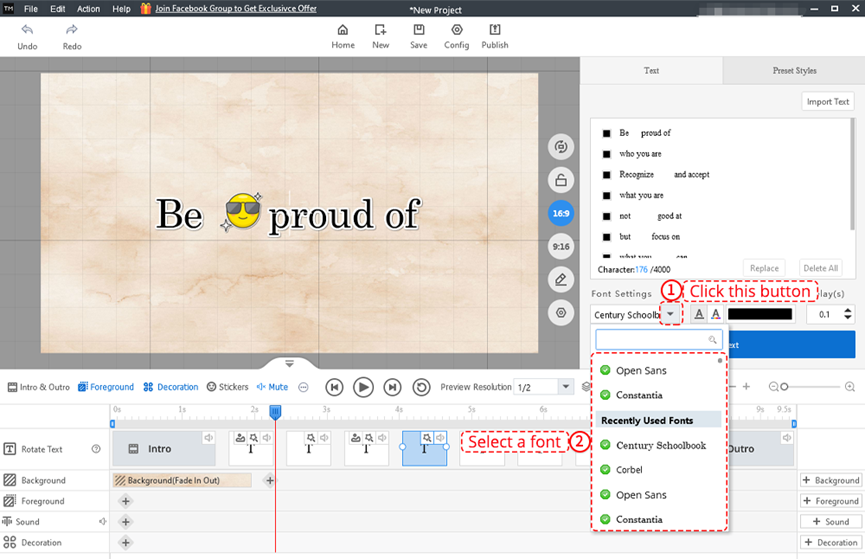
Atau Anda dapat mengubah font pada panel [Text Basic Config].
1. Klik untuk memilih teks.
2. Pilih font.
3. Anda juga dapat mengklik [Terapkan ke Semua] untuk mengubah font semua teks.
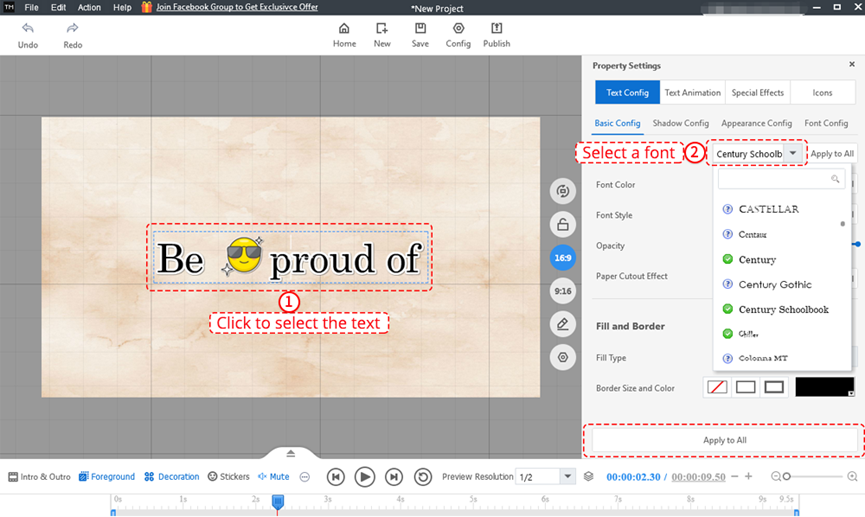
2. Pengaturan Warna
A: Atur warna semua teks
Warna murni
1. Klik area kosong di kanvas.
2. Pilih [Murni].
3. Klik blok warna.
4. Pilih warna.
5. Klik [OK].
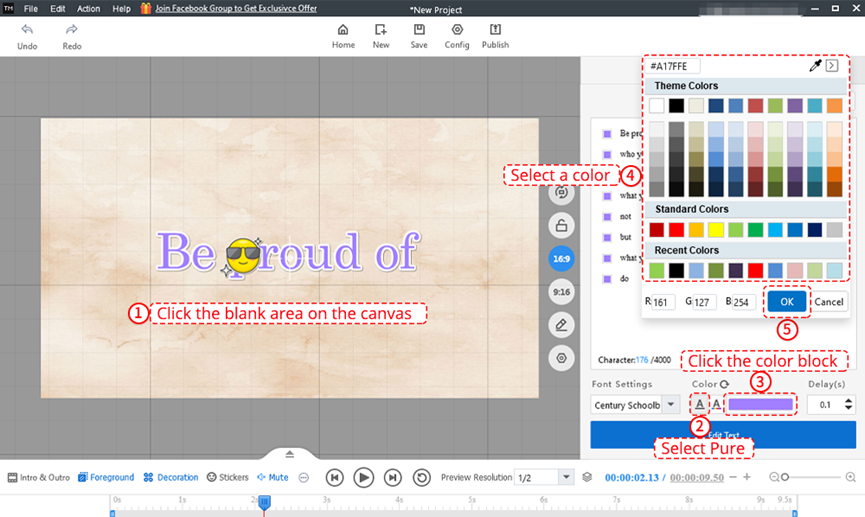
Beberapa warna
1. Klik area kosong di kanvas.
2. Pilih [Lebih Banyak Warna].
3. Klik blok warna satu per satu.
4. Pilih warna.
5. Klik [OK].
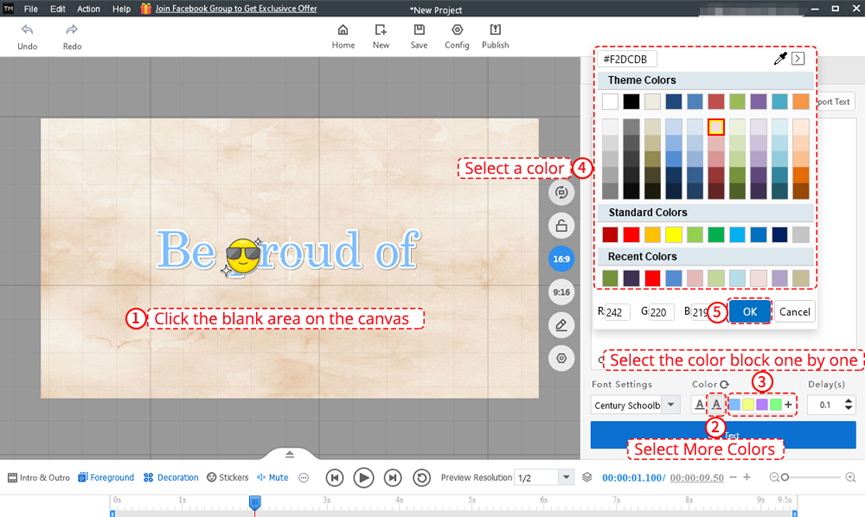
B: Atur warna setiap baris
1. Klik area kosong di kanvas.
2. Klik blok warna sebelum baris teks.
3. Pilih warna.
4. Klik [OK].
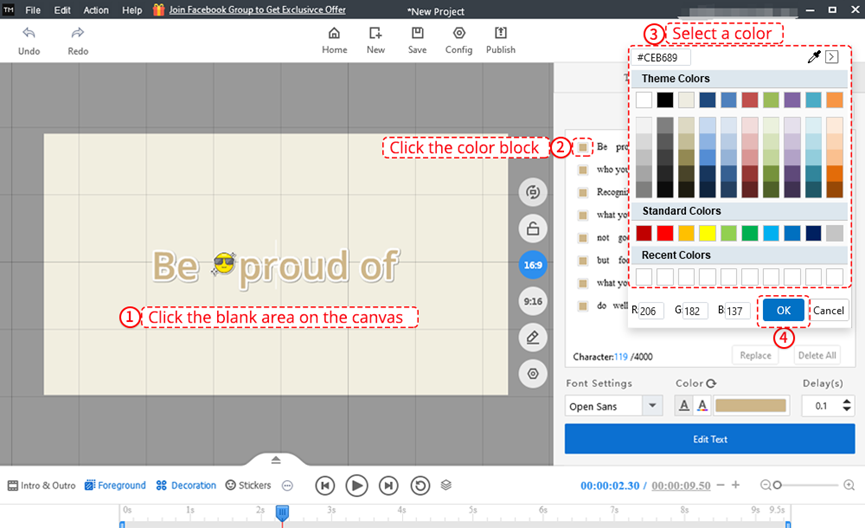
Atau Anda dapat memilih satu baris teks pada kanvas dan mengubah warnanya.
1. Klik untuk memilih satu baris teks.
2. Klik blok warna pada panel [Basic Config].
3. Pilih warna.
4. Klik [OK].
Dan Anda dapat mengklik [Apply to All] untuk mengubah warna semua teks.
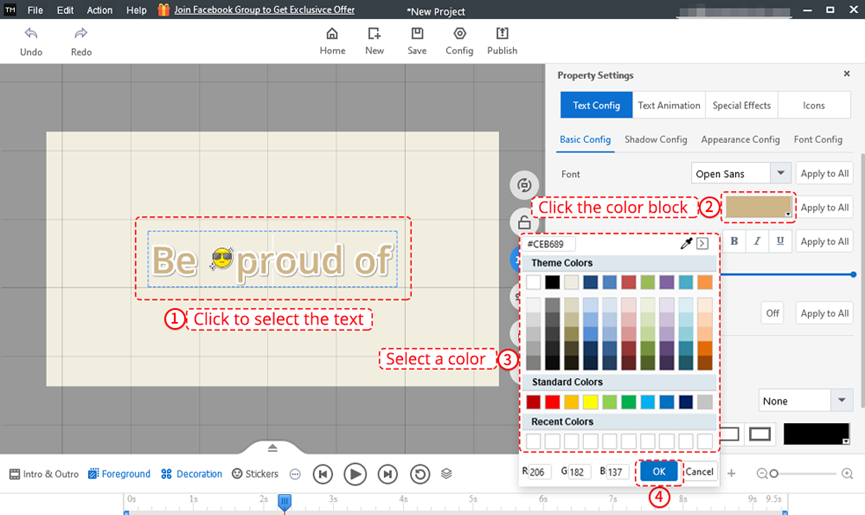
C: Atur warna satu kata
1. Setelah Anda memilih satu baris teks di kanvas, pilih satu kata darinya.
2. Klik blok warna pada toolbar.
3. Pilih warna.
4. Klik [OK].
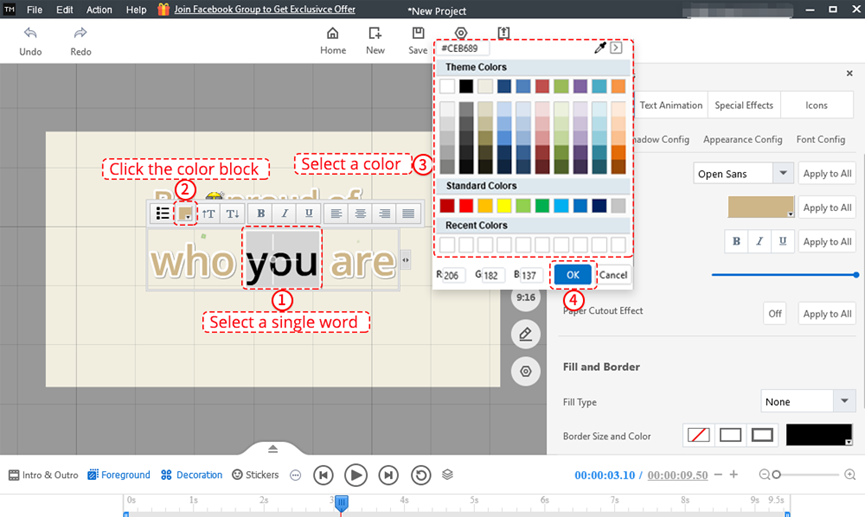
3. Spasi Paragraf
1. Klik area kosong di kanvas.
2. Atur waktu tunda pada panel [Teks].
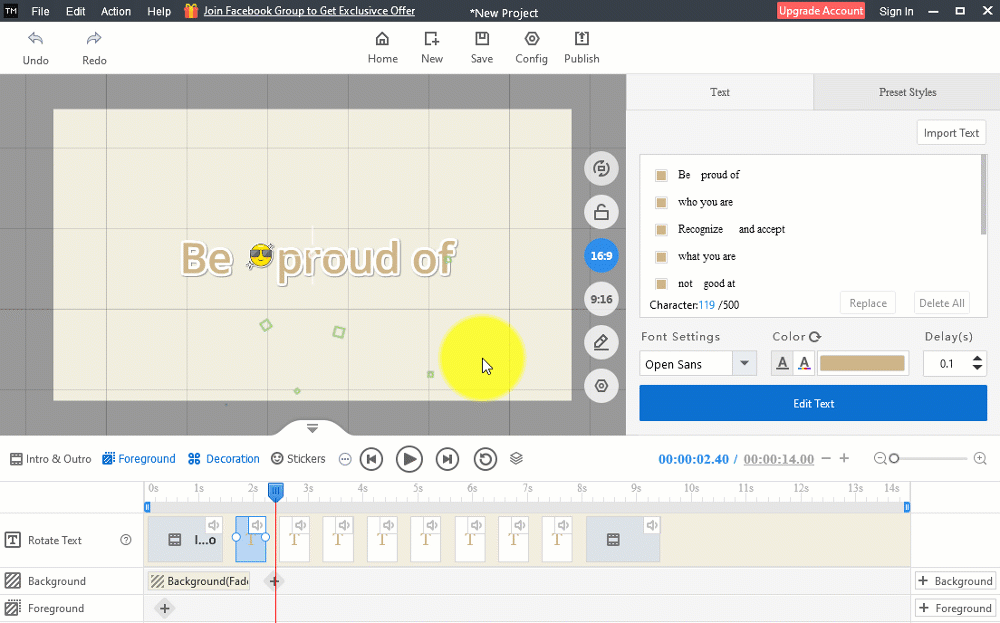
Selain itu, Anda dapat mengatur gaya, opasitas, efek, warna isian, dan batas font.
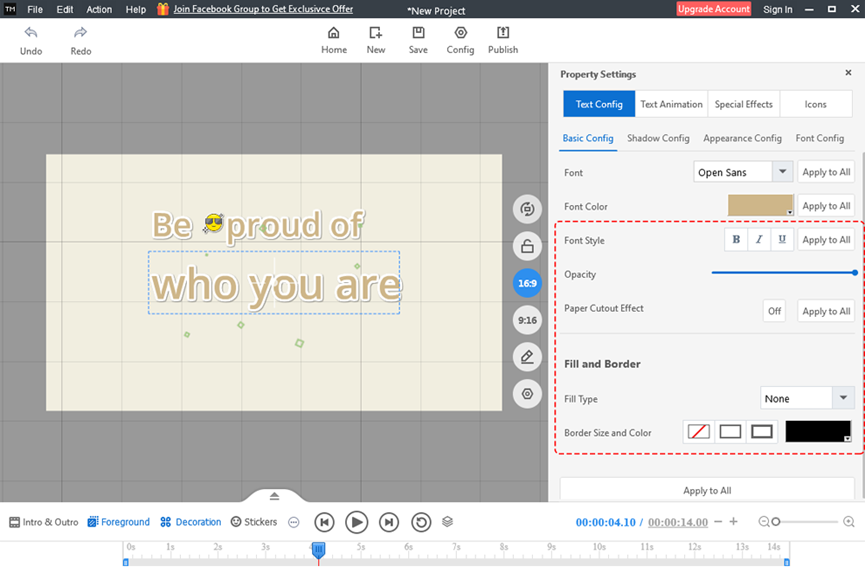
4. Konfigurasi Bayangan
1. Klik untuk memilih teks.
2. Pilih panel [Shadow Config].
3. Pilih jenis bayangan.
4. Atur warna bayangan, sudut bayangan, jarak bayangan dan opacity. Selain itu, Anda dapat mengklik [Terapkan ke Semua] untuk menerapkan jenis bayangan ini ke semua teks.
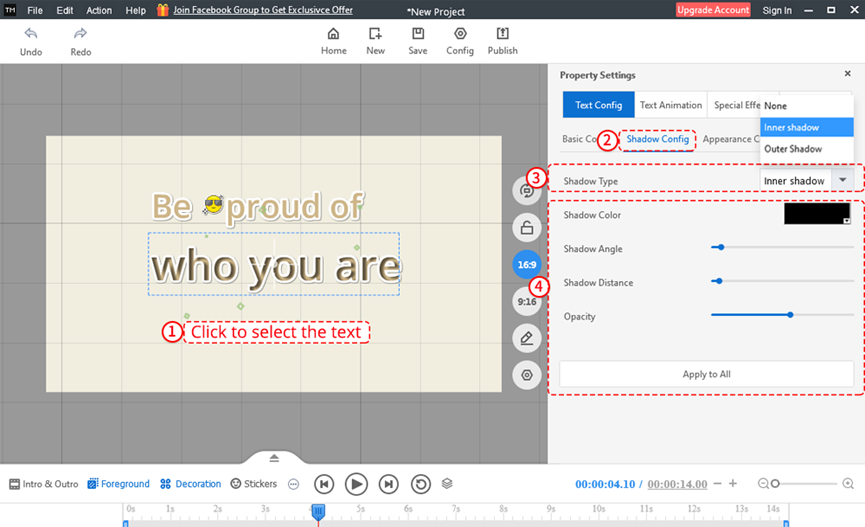
5. Konfigurasi Penampilan
1. Klik untuk memilih teks.
2. Klik panel [Appearance Config].
3. Pilih WordArt.
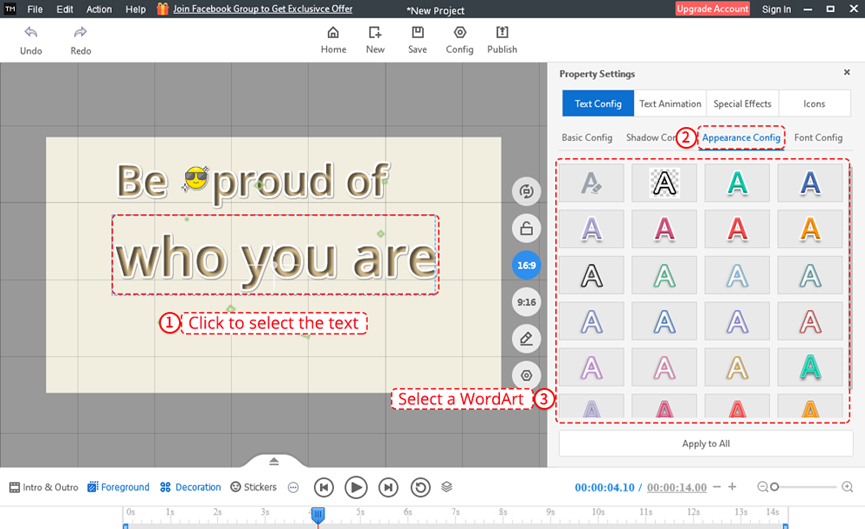
6. Konfigurasi Font
Di sini Anda dapat mengatur posisi font pada kanvas dan mengatur skala kamera dan spasi baris.