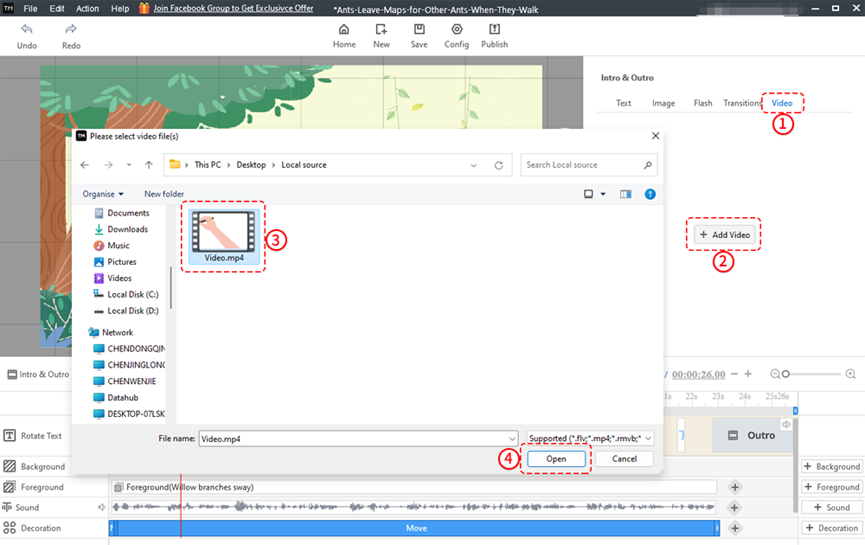Intro e outro costituiscono una solida base all'inizio di un video e una dichiarazione ben supportata alla fine.
1. Aggiungi intro/outro
1. Fare clic su [Intro&Outro] nella sequenza temporale.
2. Fare clic rispettivamente su [Aggiungi introduzione] e [Aggiungi conclusione]. Quindi i cursori appariranno sulla riga di testo.
3. Puoi trascinare il cursore per regolare la durata dell'introduzione e della conclusione.
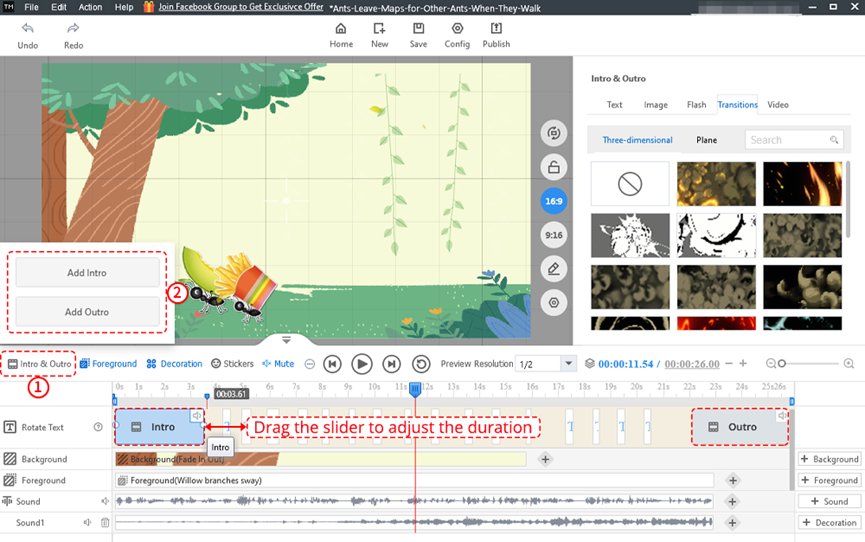
2. Aggiungi elementi all'intro/outro
(1) Aggiungi testo
Fare clic su [Aggiungi testo] nel pannello di testo per inserire le parole. Puoi anche fare clic sul testo di esempio o trascinarlo nell'area di disegno.
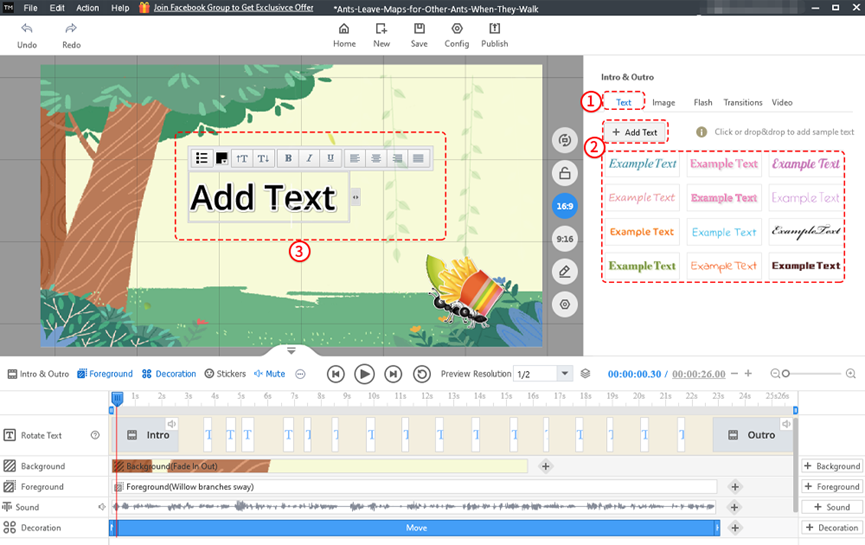
Dopo aver inserito il testo, è possibile fare clic sul testo per eseguire le impostazioni delle proprietà, tra cui la configurazione di base, la configurazione delle ombre, la configurazione dell'aspetto e la configurazione dei caratteri.
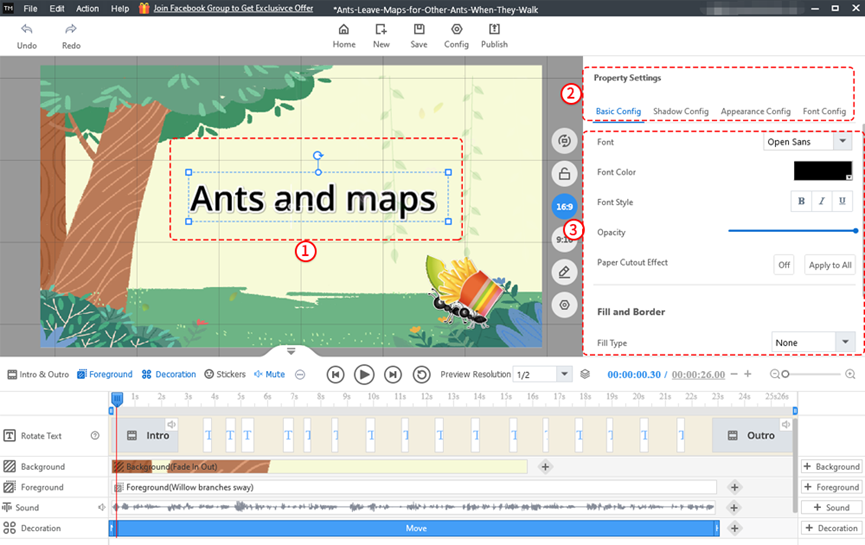
(2) Aggiungi immagine
UN. Aggiungi un'immagine locale
Fare clic su [Aggiungi immagine] nel pannello immagini. Selezionare un'immagine e fare clic su [Apri] nella finestra a comparsa. Sono supportati i seguenti formati di immagini: SVG, PGN, JPG, JPEG e GIF.
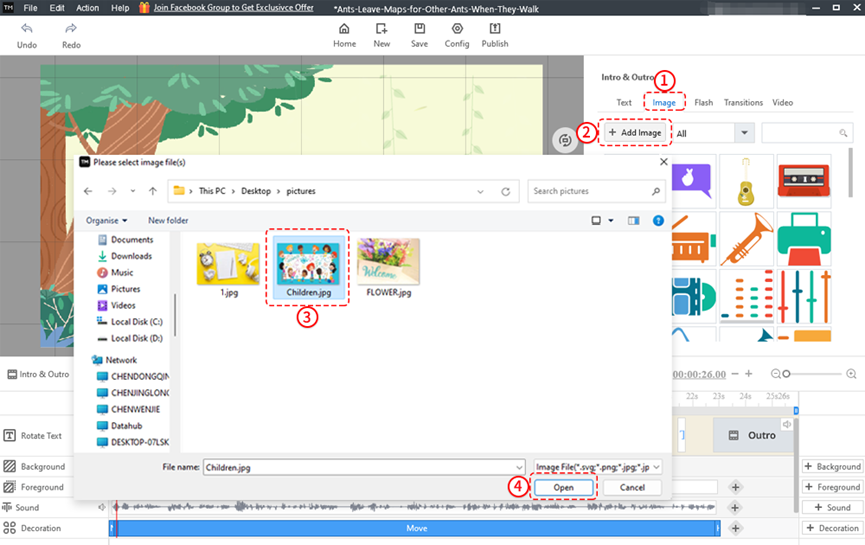
B. Aggiungi un'immagine online
Mango Text Video Maker offre agli utenti più categorie di immagini. Puoi scegliere una categoria o inserire parole chiave nella casella di ricerca per cercare le immagini. Quindi fai clic per selezionare un'immagine e aggiungerla all'introduzione o all'outro.
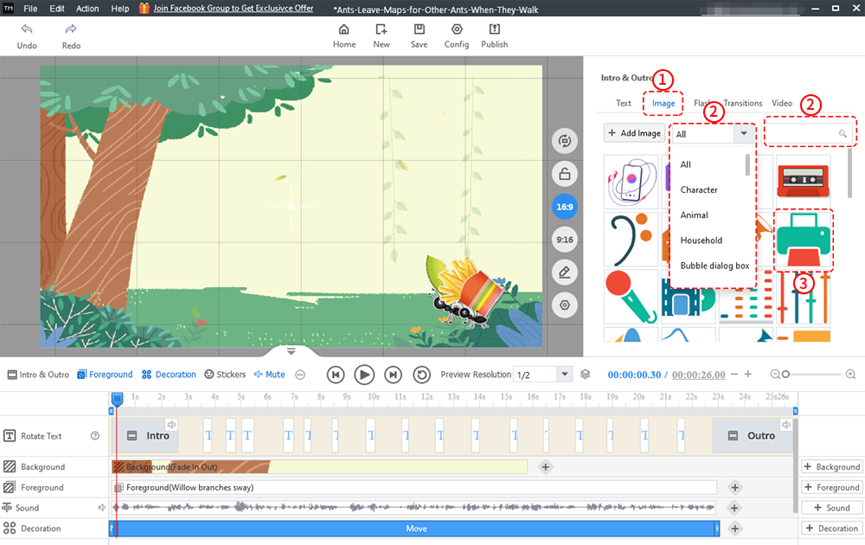
(3) Aggiungi Flash
È possibile fare clic su [Aggiungi SWF] per aggiungere file SWF locali.
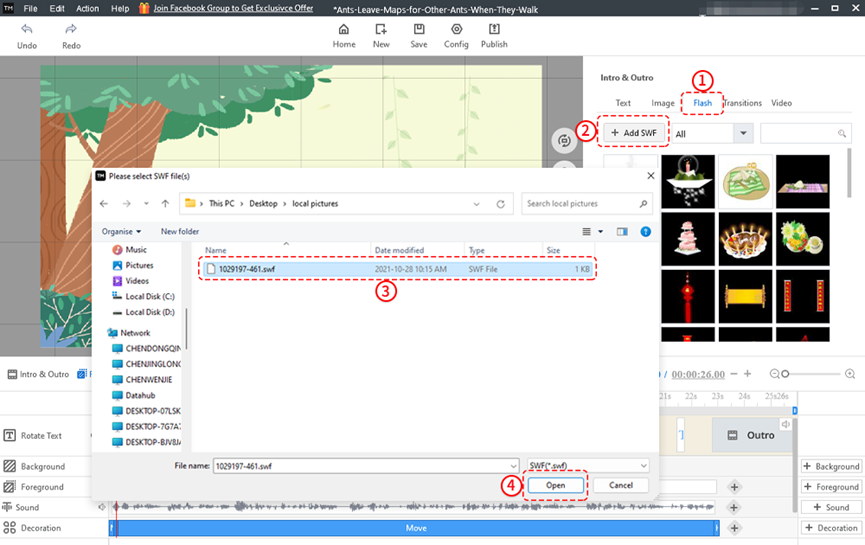
Puoi anche aggiungere i file SWF online sul pannello flash. Seleziona una categoria o inserisci parole chiave per cercare i file SWF. Quindi fare clic per selezionare un file SWF e aggiungerlo all'introduzione o alla conclusione.
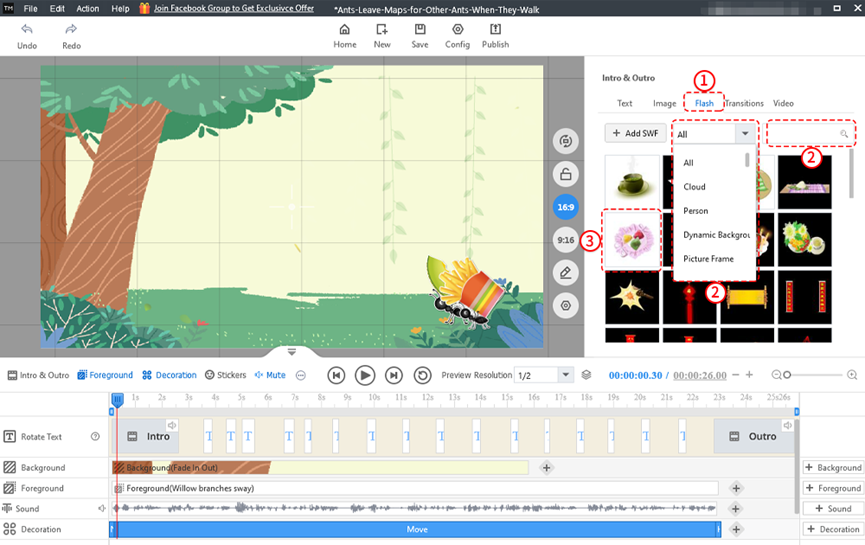
(4) Aggiungi transizioni
Nel pannello delle transizioni, scegli una transizione da qualsiasi categoria. Oppure puoi inserire parole chiave per cercare le transizioni. Quindi fare clic per selezionare una transizione.
Nota: puoi visualizzare in anteprima l'effetto delle transizioni quando il mouse ci passa sopra.
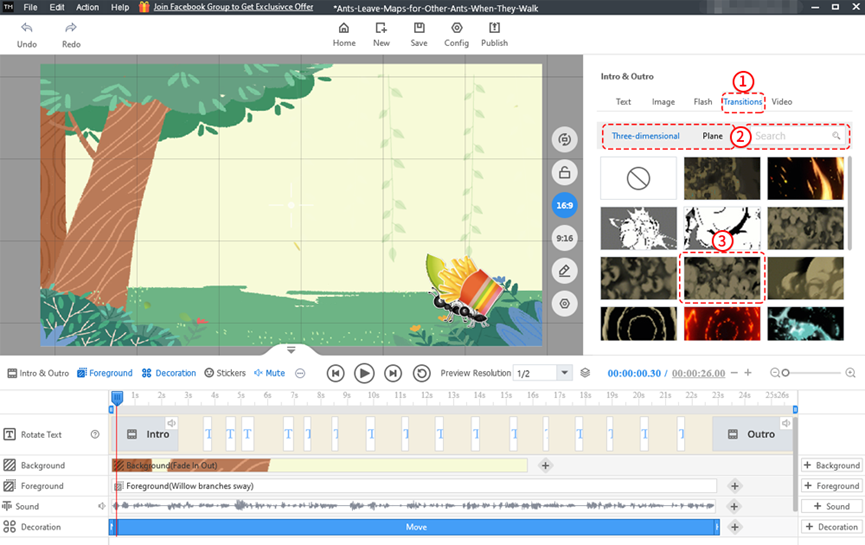
Puoi trascinare il cursore per regolare la durata dell'effetto di transizione. Il cursore di transizione è trasparente ed è comunque possibile modificare il testo facendo clic sul cursore del testo.
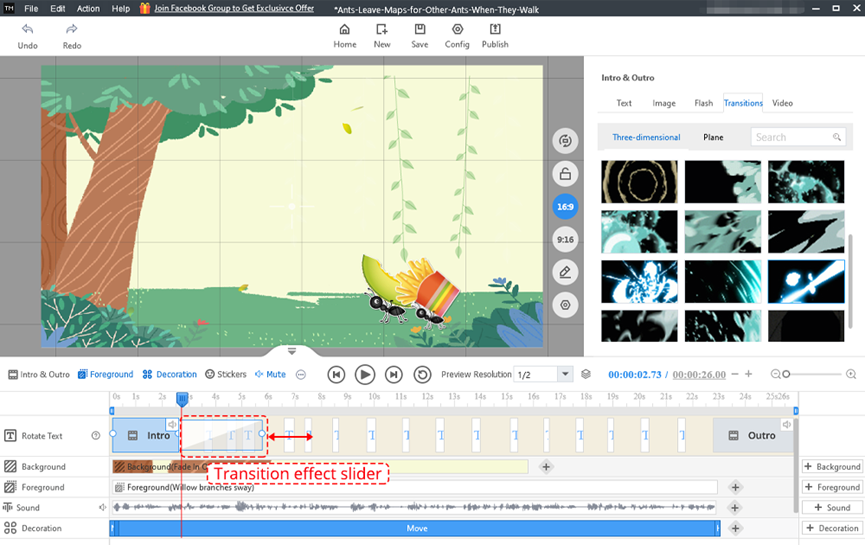
(5) Aggiungi video
Fare clic su [Aggiungi video] nel pannello video per caricare un video locale.