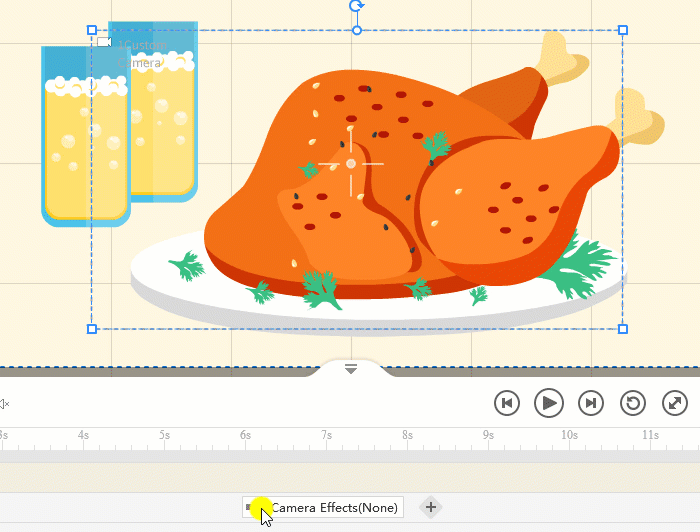カメラはアニメーションビデオの作成において重要な役割を果たします。自然な移行を実現し、視聴者をシーンからシーンへと誘導するのに役立ちます。 Mango ホワイトボード アニメーション メーカーが提供する使いやすいカメラ ツールを使用すると、カメラのズームイン/アウト、パン、サイズ変更、回転など、いくつかのカメラの動きを作成できます。
カメラを移動する
1. キャンバス上のカメラをクリックします。カメラがアクティブになり、カメラ コントロールが表示されます。
2. カメラ レイヤーを目的の位置にドラッグします。
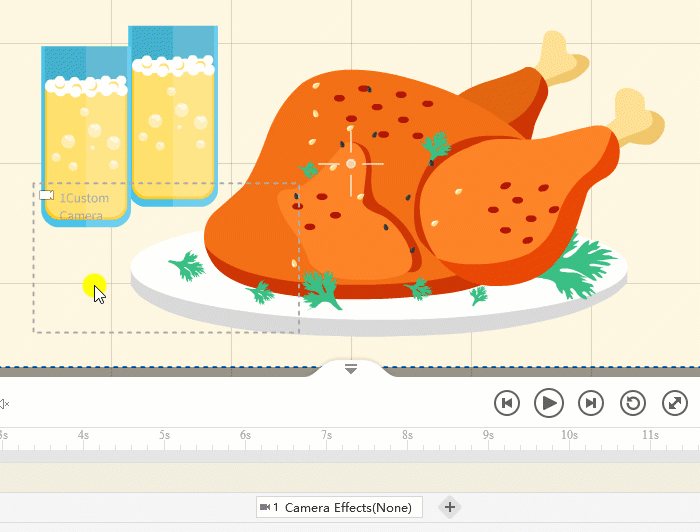
カメラのサイズを変更する
1. キャンバス上でサイズを変更したいカメラをクリックします。
2. マウス ポインタをカメラ レイヤの任意の隅に置きます。両方向の矢印が表示されます。
3. マウスの左ボタンを押したまま、カメラのサイズを変更します。
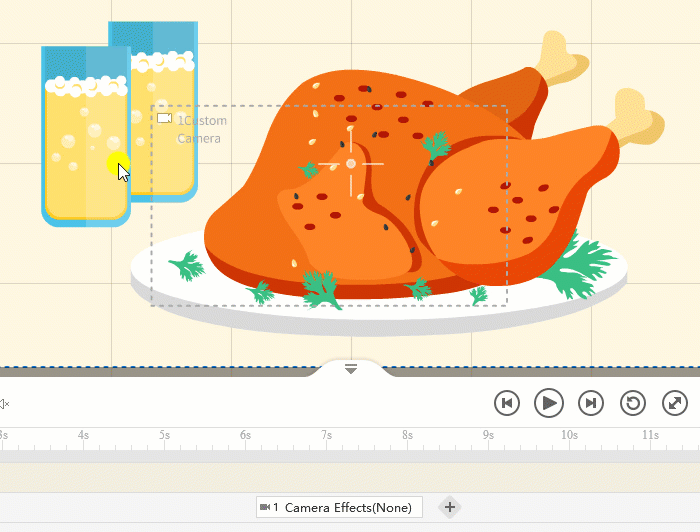
カメラを回転する
1. キャンバス上で回転させたいカメラをクリックします。
2. 回転ハンドルの上にマウスを置き、マウスの左ボタンを押したままカメラ レイヤを回転します。
ノート: カメラレイヤーの隅にマウスを置くと、回転ハンドルが表示されます。
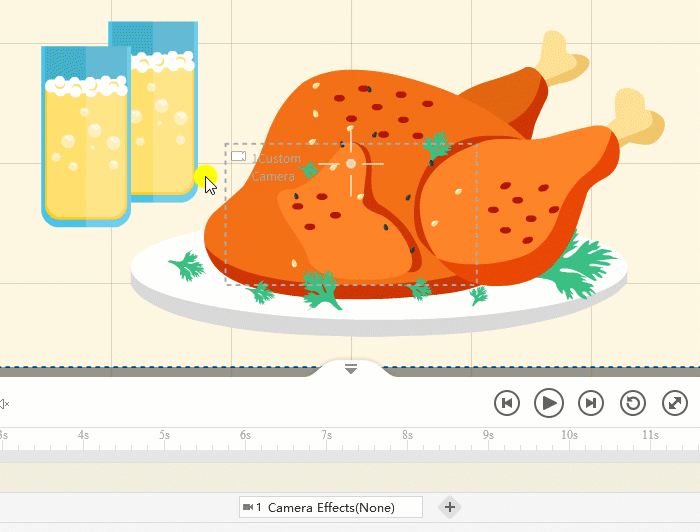
カメラをズームする
1.ズームイン
カメラを追加して、キャンバスの小さな部分にズームインすることができます。重要なコンテンツに焦点を当てたり、視聴者に提示したりする場合に非常に便利です。
これを行うには、新しいカメラを追加し、サイズを変更して目的の場所に配置します。
以下の例では、キャンバスにビールのクローズアップが表示されています。
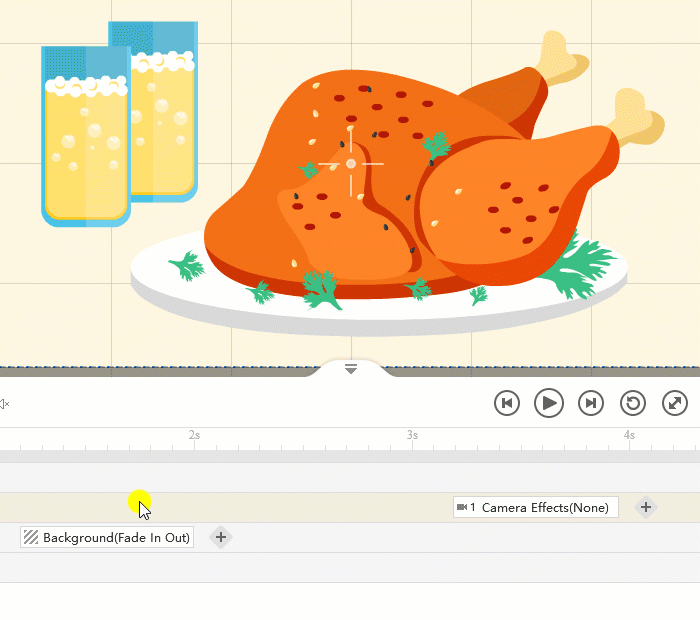
2.ズームアウト
ズームアウトして、シーンをより広く表示します。
以下の例を見てください。
ヒント: Ctrl キーを押しながらマウスをスクロールすると、キャンバスを拡大/縮小できます。
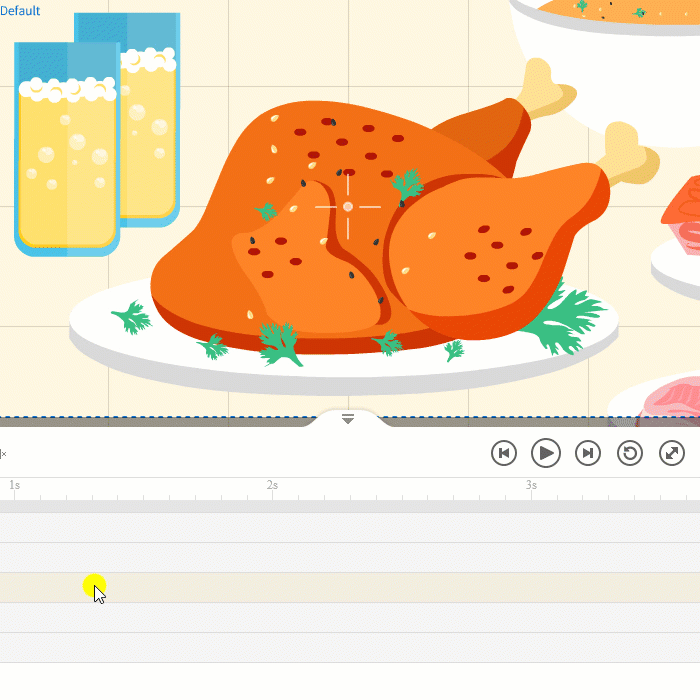
カメラをパンする
1. キャンバス上のカメラをクリックします。カメラがアクティブになり、カメラ コントロールが表示されます。
2. カメラ レイヤーをドラッグして移動し、水平または垂直にパンします。
以下の例を見てください。
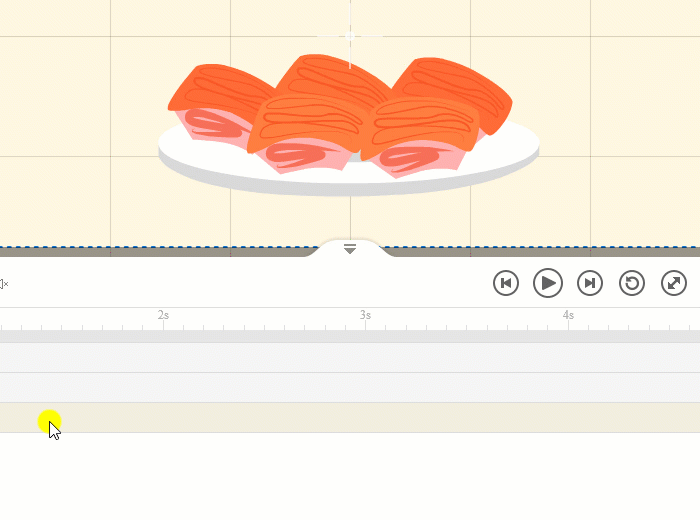
期間を変更する
カメラ タイムラインで、ブロックの右端または左端をドラッグして継続時間を変更します。