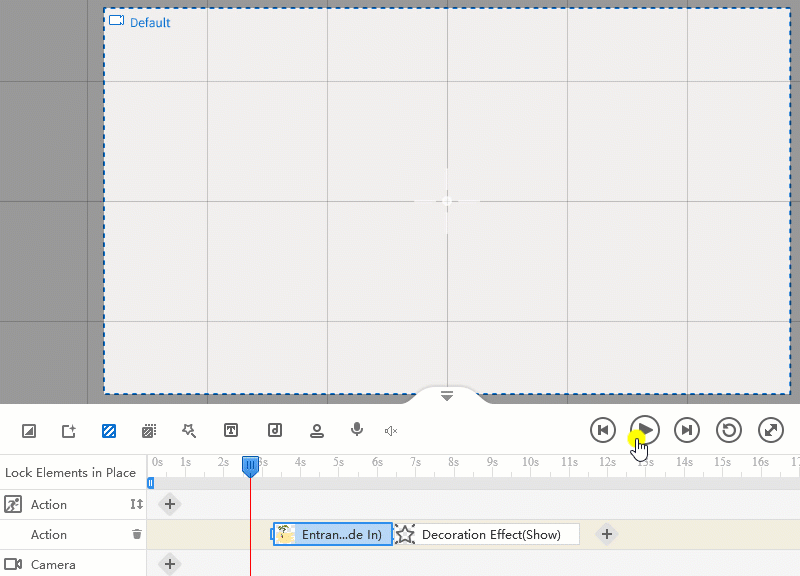離れて 入口と出口の効果、強調、クリア、装飾効果を適用してホワイトボードを作成することもできます。
アニメーションビデオはさらに素晴らしいです。
オブジェクトに強調効果を適用するには
強調効果は特定のオブジェクトに注目を集め、ホワイトボード アニメーション ビデオ内の重要なコンテンツを強調します。
1. キャンバスにオブジェクトを追加します。対応する入口エフェクト ブロックがアクション ラインに追加されます。
2. アクションラインの「+」ボタンをクリックします。
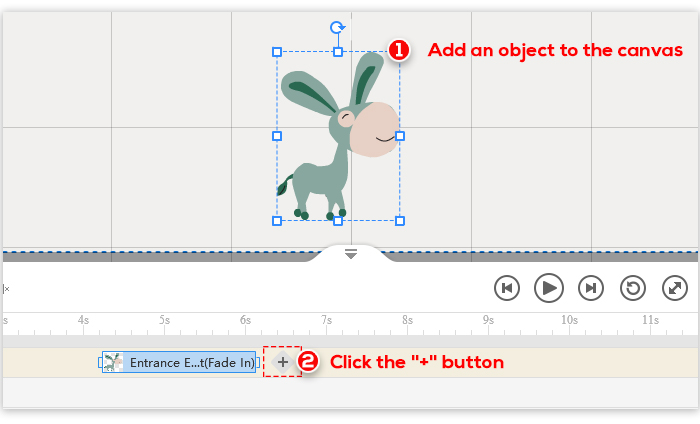
3. ポップアップウィンドウで強調効果を選択し、「確認」をクリックします。
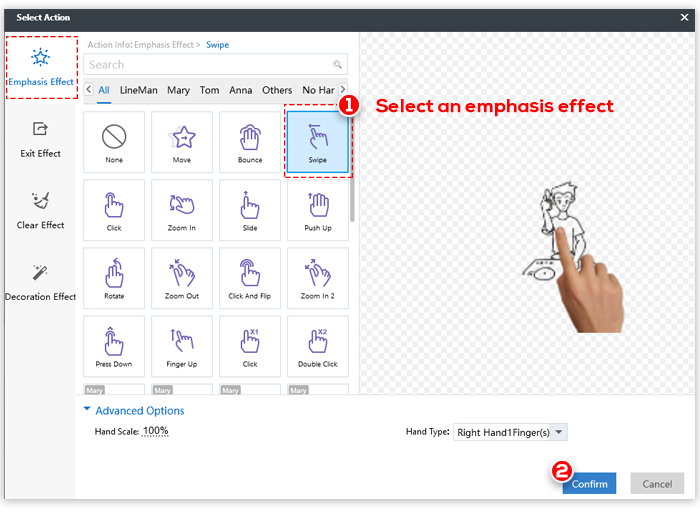
注: 強調効果を選択する前に、各効果をクリックしてプレビューできます。エフェクトの詳細オプションをカスタマイズすることもできます。
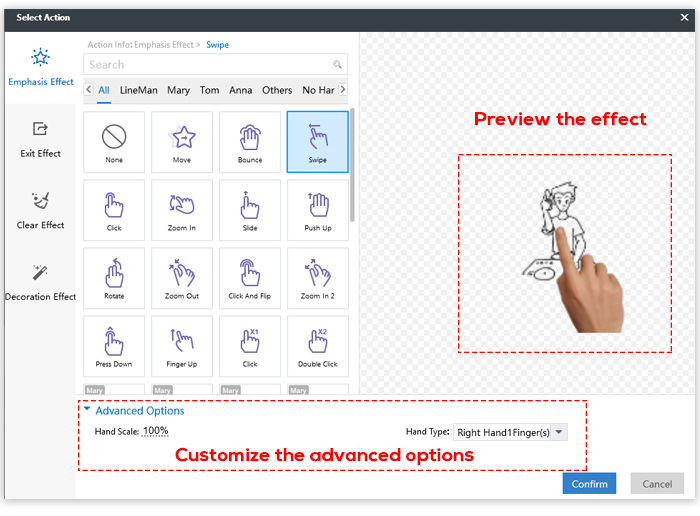
以下の例では、自転車に「クリック」の強調効果を適用しています。
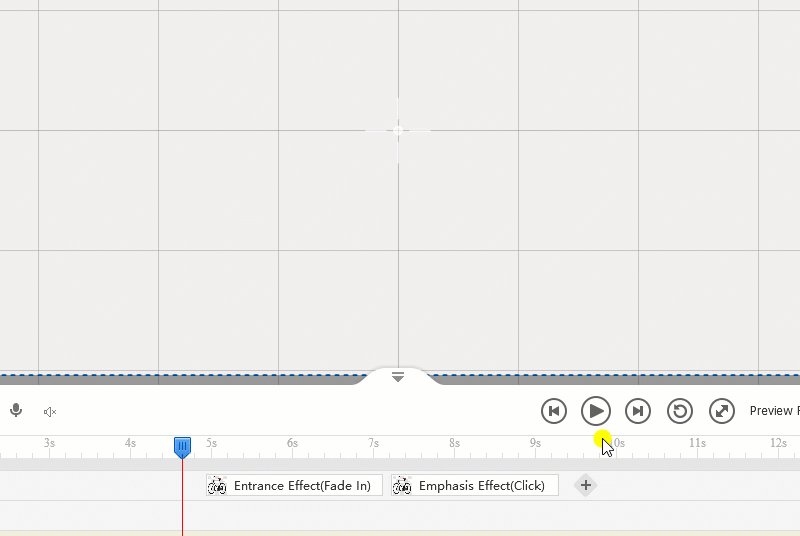
オブジェクトに複数の強調効果を適用する場合は、手順 2 と 3 を繰り返します。
クリアな効果を加えるには
クリア効果を使用して、現在のキャンバス上のすべてのオブジェクトを削除できます。
1. アクションラインの「+」ボタンをクリックします。
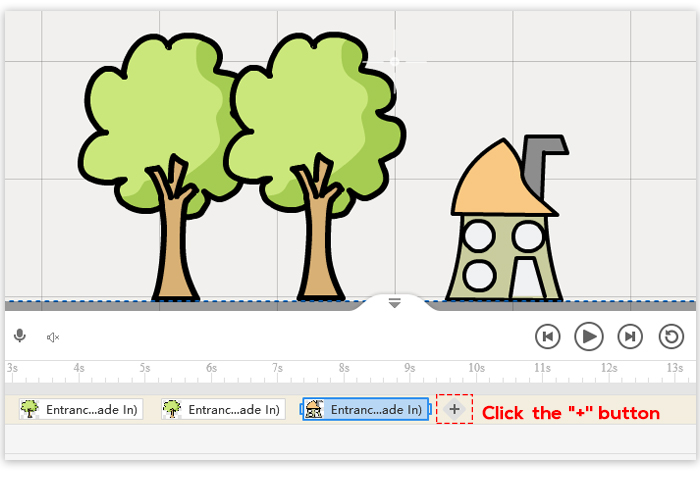
2. ポップアップウィンドウの「エフェクトをクリア」をクリックします。
3. クリア効果を選択し、「確認」をクリックします。
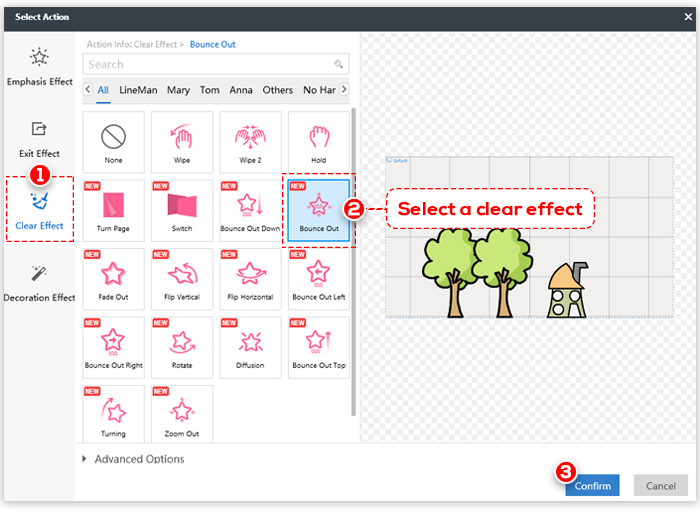
例:
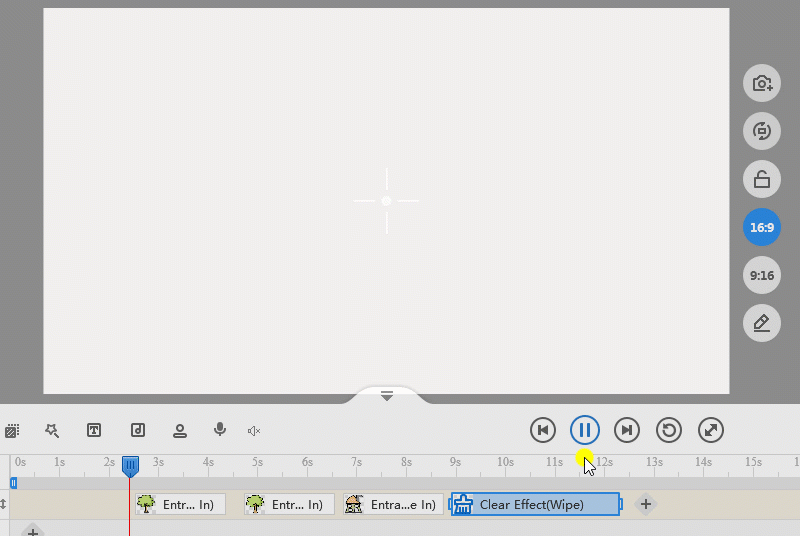
注: 複数のアクション ラインがある場合は、詳細オプションで「複数のラインをクリア」機能を有効にすることができます。
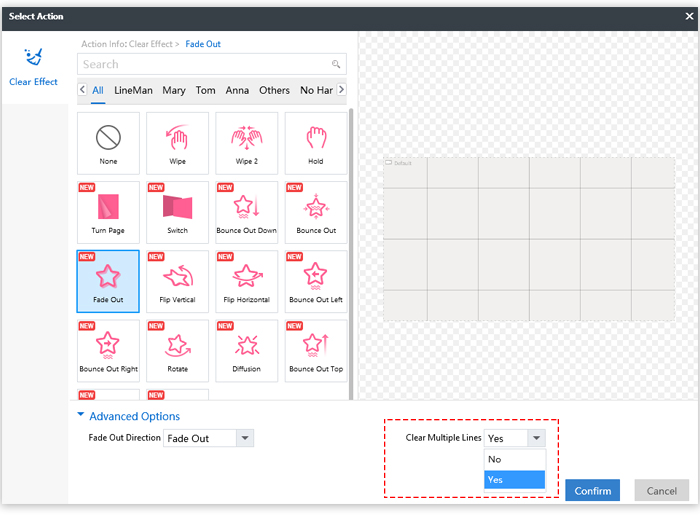
比較:
【複数行クリア:NO】
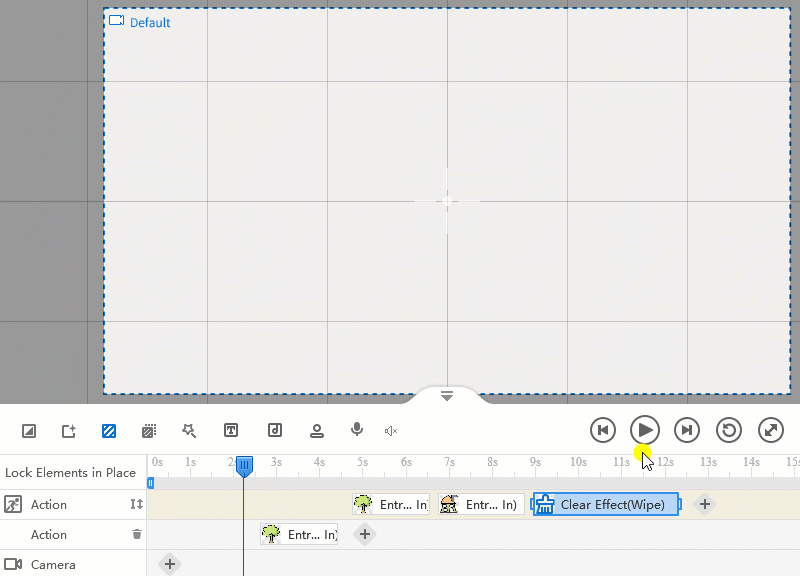
【複数行クリア:YES】
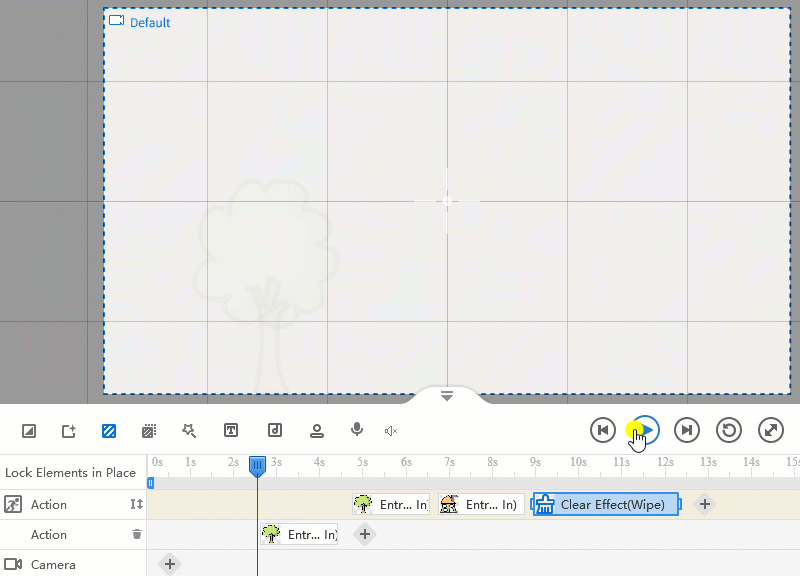
装飾効果を追加するには
装飾効果は、重要なコンテンツを強調表示し、ホワイトボード アニメーション ビデオの興味を高めるのに役立ちます。
1. アクションラインの「+」ボタンをクリックします。
2. ポップアップウィンドウの「装飾効果」をクリックします。
3. 装飾効果を選択し、「確認」をクリックします。
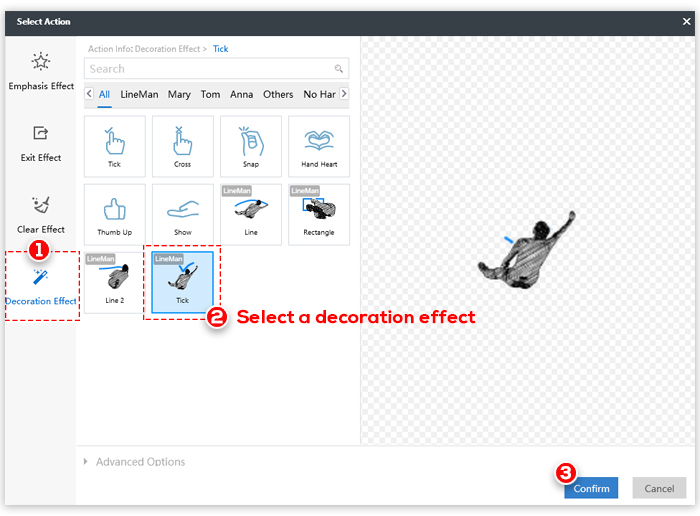
例: