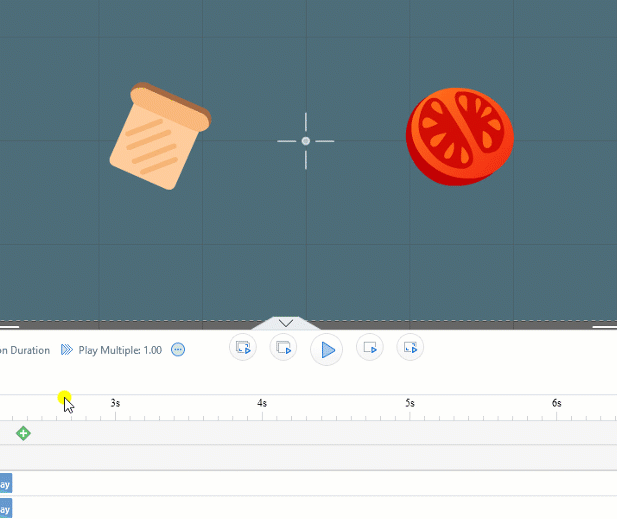動画制作においてカメラは非常に重要です。自然なトランジションを実現し、視聴者をシーンからシーンへと導きます。 Mango Animation Maker は、ズームイン/アウト、パン、サイズ変更、カメラの回転など、いくつかのカメラの動きを作成するための使いやすいカメラ ツールを提供します。
カメラを追加
カメラ タイムラインの「+」ボタンをクリックして、新しいカメラを追加します。新しいカメラをタイムラインに追加すると、対応するカメラ レイヤーがキャンバスに表示されます。
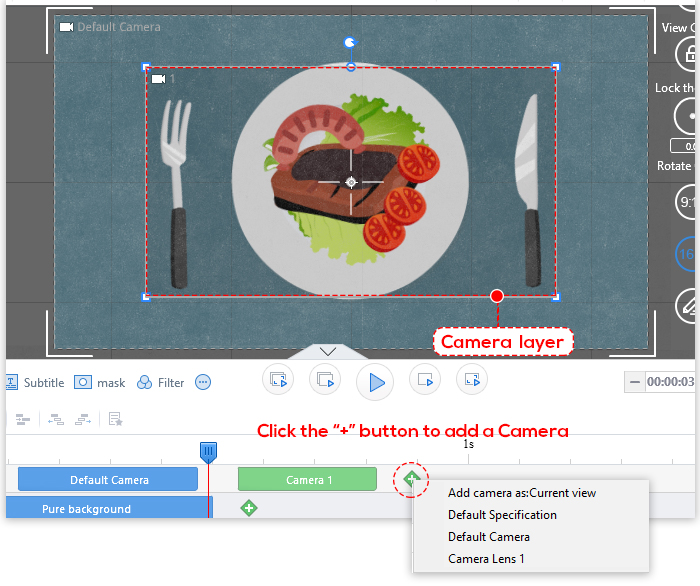
カメラの移動
1. タイムラインでカメラをクリックします。カメラがアクティブになり、カメラ コントロールがキャンバスに表示されます。
2. カメラ レイヤーを目的の位置にドラッグします。
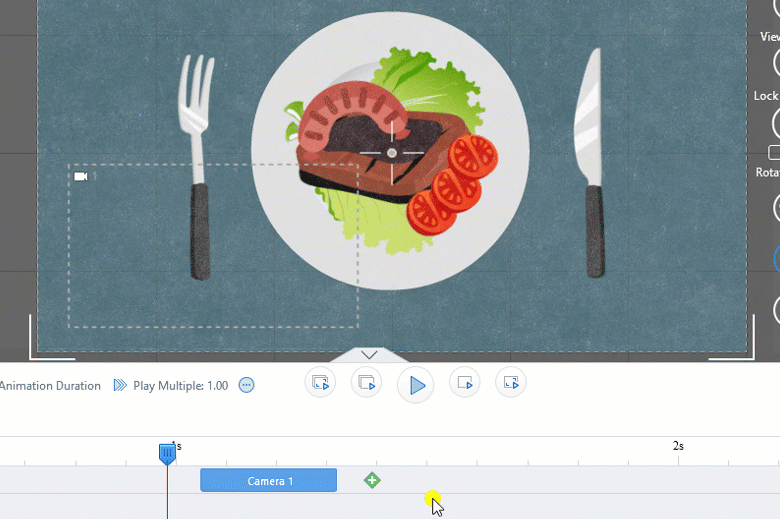
カメラのサイズ変更
1. タイムラインで、サイズを変更するカメラをクリックします。
2. キャンバスで、マウス ポインタをカメラ レイヤの任意のコーナーに置きます。両方向矢印が表示されます。
3. マウスの左ボタンを押したまま、カメラのサイズを変更します。
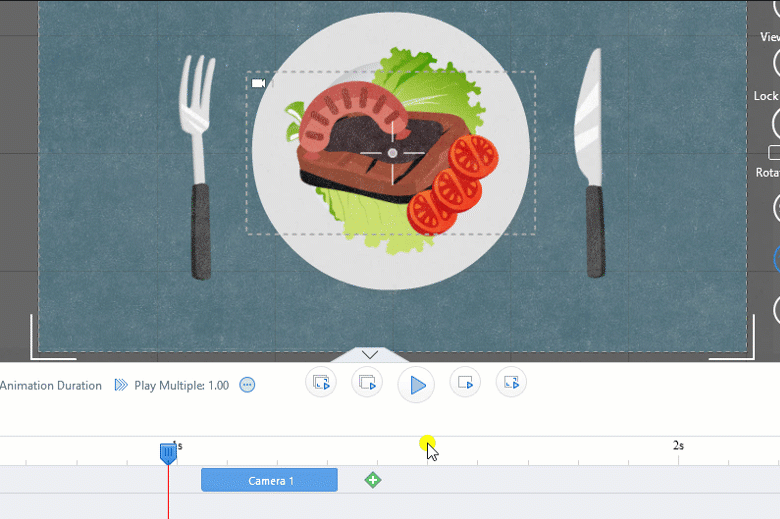
デュレーションの変更
カメラ タイムラインで、ブロックの右端または左端をドラッグして継続時間を変更します。
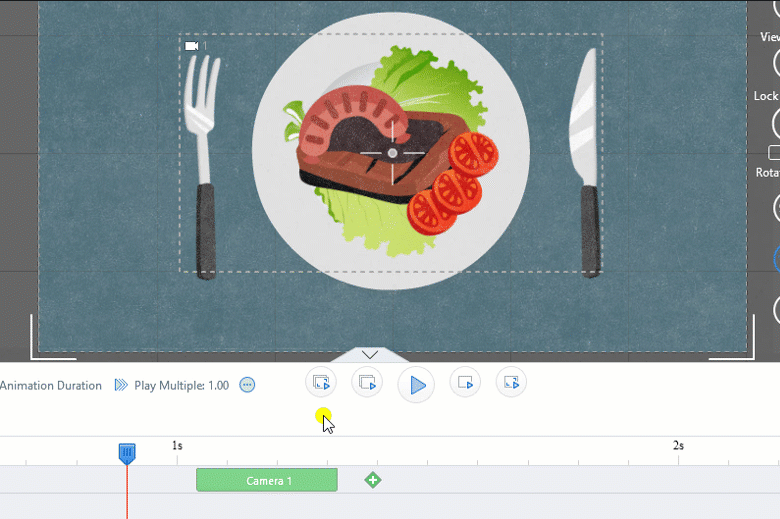
カメラの回転
1. タイムラインで、回転させたいカメラをクリックします。
2. キャンバス上で回転ハンドルをホバーし、マウスの左ボタンを押したままカメラ レイヤーを回転させます。
ノート: カメラレイヤーの任意の角にカーソルを合わせると、回転ハンドルが表示されます。
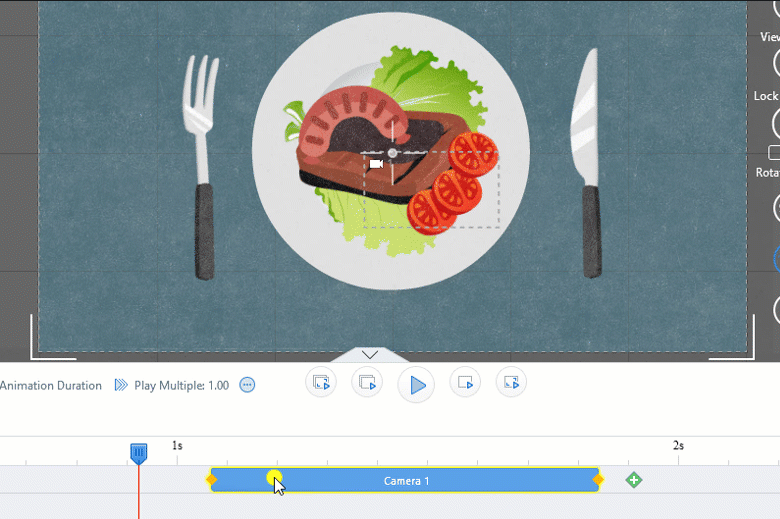
カメラのズーム
1.ズームイン
カメラを追加して、キャンバスの小さな部分にズームインできます。重要なコンテンツに集中したり、視聴者に提示したりしたい場合に非常に便利です。
これを行うには、新しいカメラを追加し、サイズを変更して目的の場所に配置します。
以下の例では、キャンバスにテキストのクローズアップが表示されています。
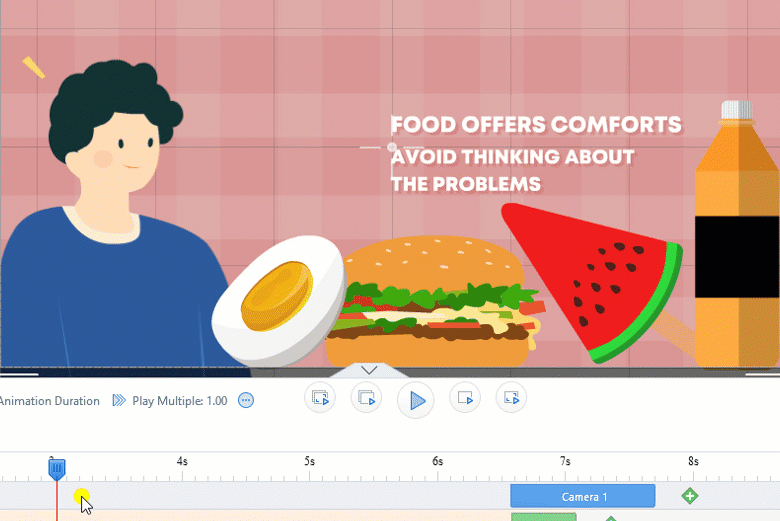
2.ズームアウト
ズームアウトして、シーンをより広く表示します。
以下の例を見てください。
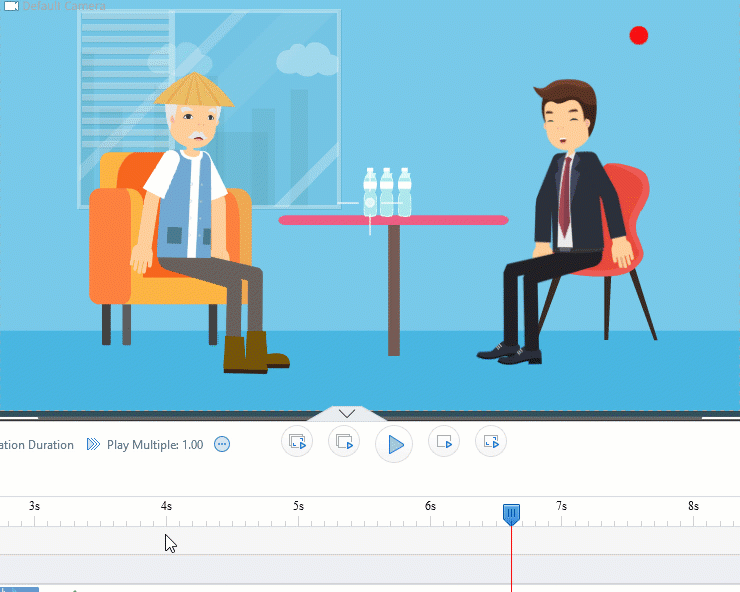
ヒント: Ctrl キーを押しながらマウスをスクロールすると、キャンバスを拡大/縮小できます。
カメラのパン
1. タイムラインでカメラをクリックします。カメラがアクティブになり、カメラ コントロールがキャンバスに表示されます。
2. カメラ レイヤーをドラッグして移動し、水平または垂直にパンします。
以下の例を見てください。