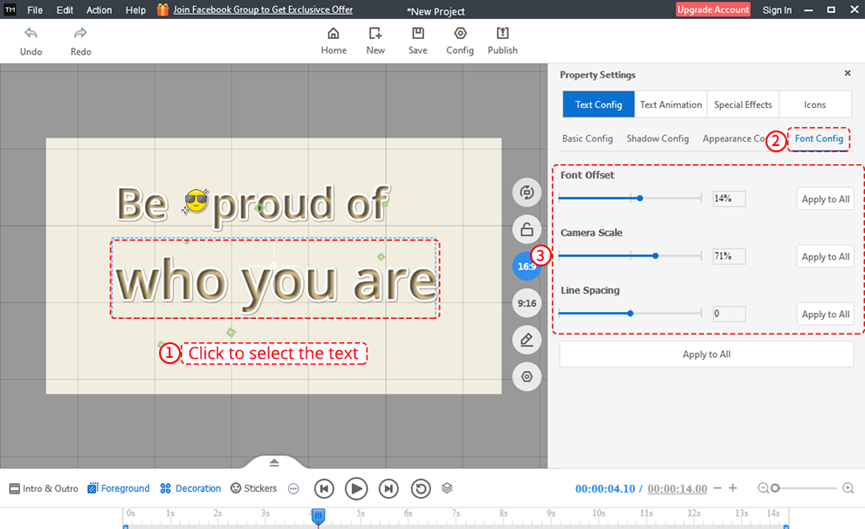ビデオにテキストを正常に追加したら、フォント、フォント サイズ、フォントの色などを変更できます。
1. フォントの設定
ビデオにテキストを正常に追加したら、フォントをカスタマイズできます。 [フォント設定]をクリックしてフォントを選択します。
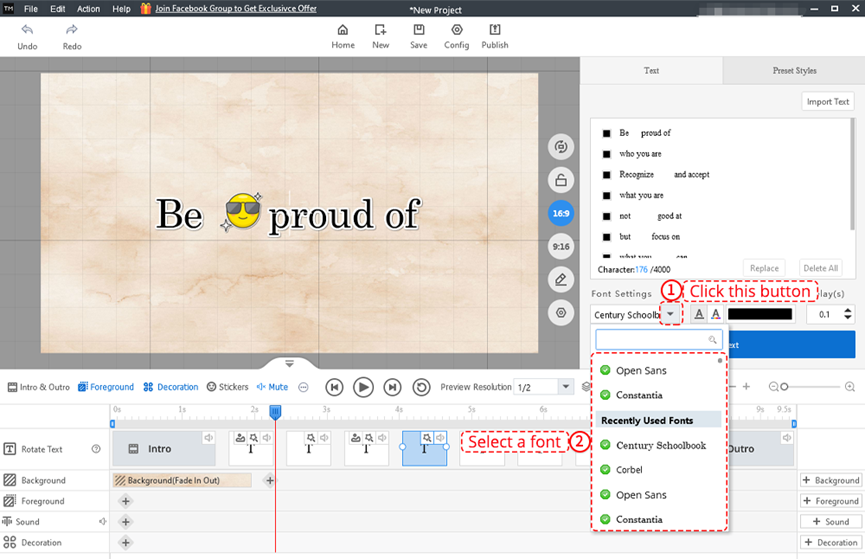
または、[文字基本設定]パネルでフォントを変更することもできます。
1. テキストをクリックして選択します。
2. フォントを選択します。
3. [すべてに適用]をクリックして、すべてのテキストのフォントを変更することもできます。
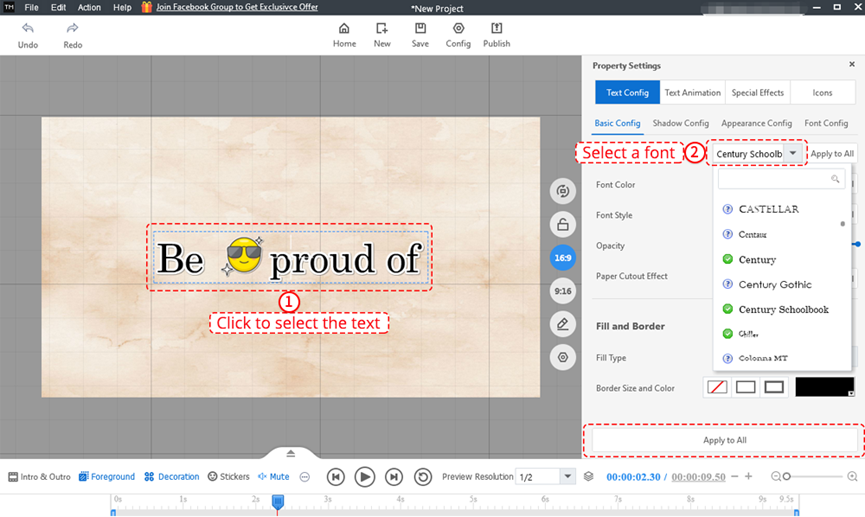
2.色の設定
A: すべての文字の色を設定します。
ピュアカラー
1. キャンバス上の空白領域をクリックします。
2. [純正]を選択します。
3. カラーブロックをクリックします。
4. 色を選択します。
5. [OK]をクリックします。
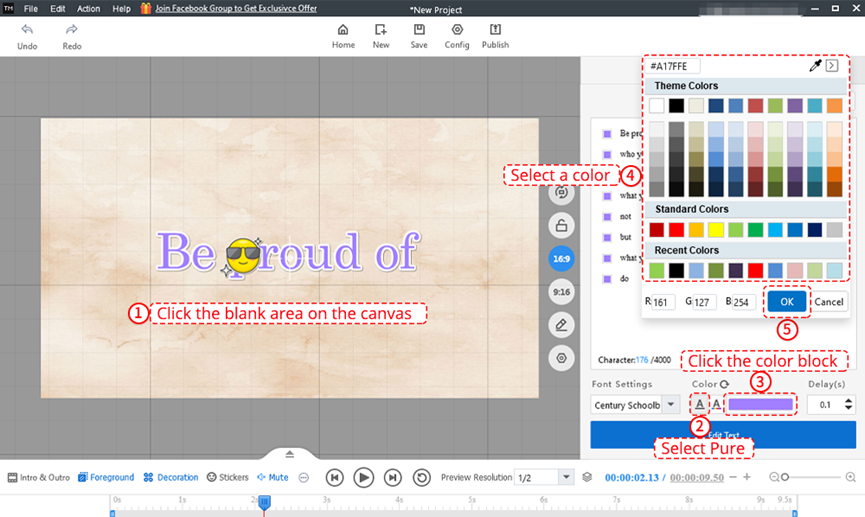
複数の色
1. キャンバス上の空白領域をクリックします。
2. [その他の色]を選択します。
3. カラーブロックを 1 つずつクリックします。
4. 色を選択します。
5. [OK]をクリックします。
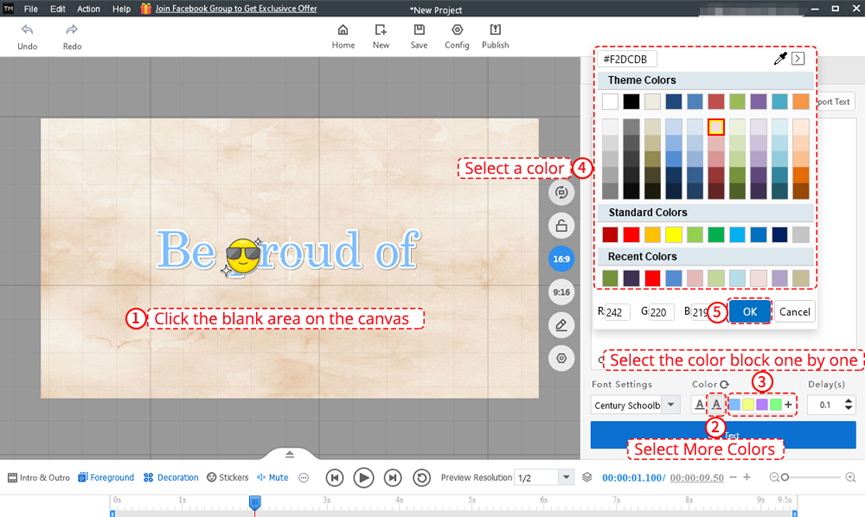
B: 各線の色を設定します
1. キャンバス上の空白領域をクリックします。
2. テキスト行の前のカラー ブロックをクリックします。
3. 色を選択します。
4. [OK]をクリックします。
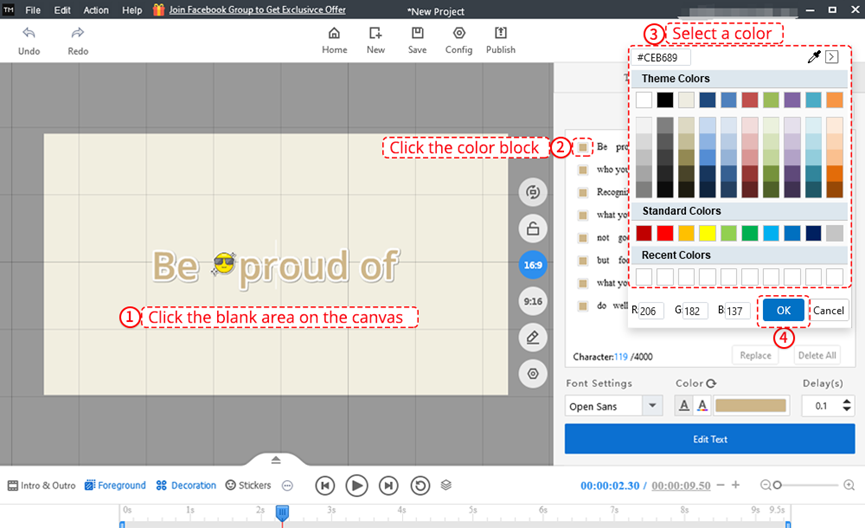
または、キャンバス上のテキスト行を選択して、その色を変更することもできます。
1. テキスト行をクリックして選択します。
2. [基本設定]パネルのカラーブロックをクリックします。
3. 色を選択します。
4. [OK]をクリックします。
[すべてに適用]をクリックすると、すべての文字の色を変更できます。
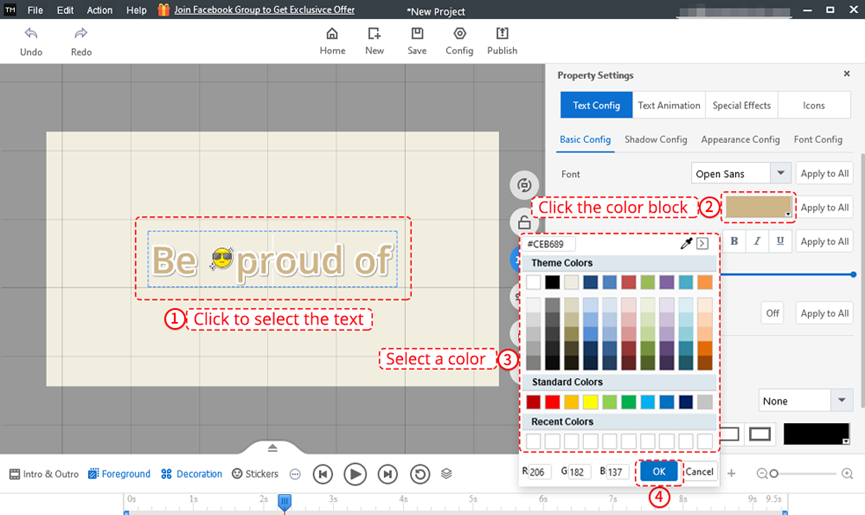
C: 単一の単語の色を設定します
1. キャンバス上のテキスト行を選択した後、その中から 1 つの単語を選択します。
2. ツールバーのカラーブロックをクリックします。
3. 色を選択します。
4. [OK]をクリックします。
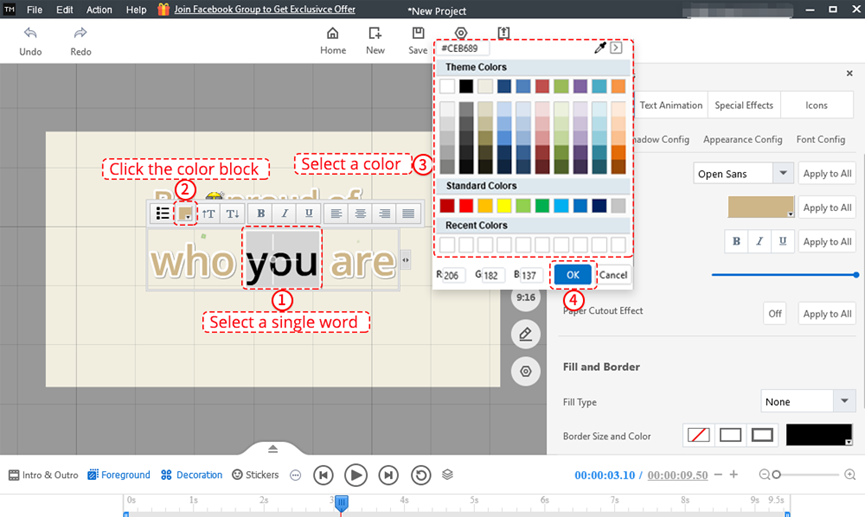
3. 段落の間隔
1. キャンバス上の空白領域をクリックします。
2. [Text]パネルでディレイタイムを設定します。
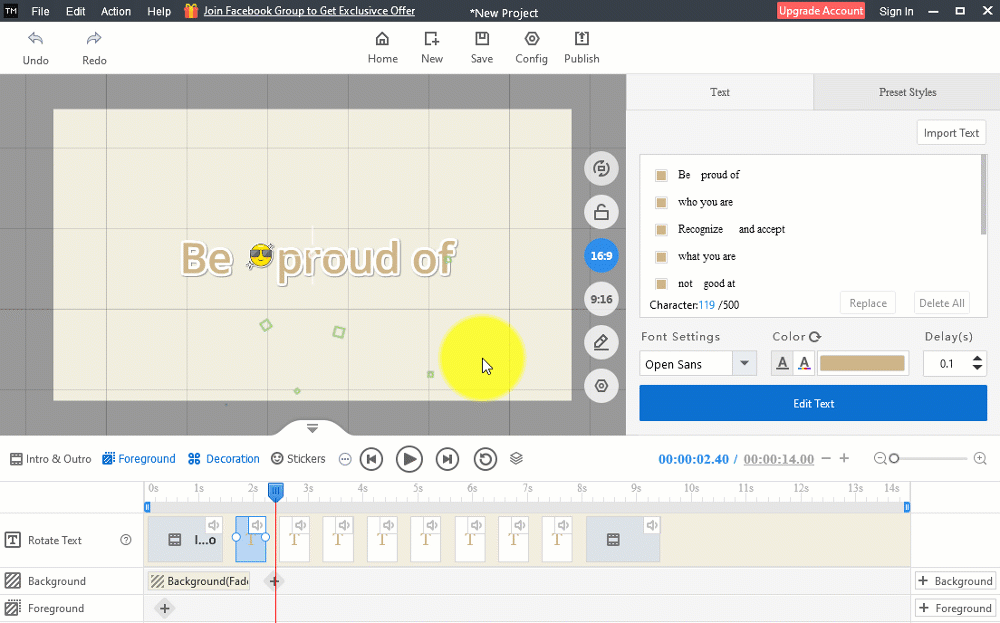
さらに、フォントのスタイル、不透明度、効果、塗りつぶしの色、境界線を設定できます。
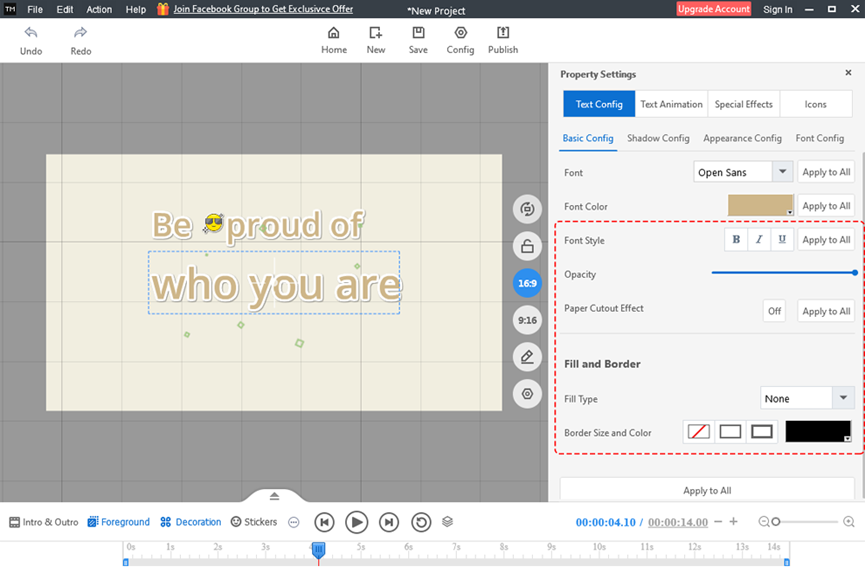
4. シャドウ設定
1. テキストをクリックして選択します。
2. [シャドウコンフィグ]パネルを選択します。
3. 影の種類を選択します。
4. 影の色、影の角度、影の距離、不透明度を設定します。さらに、[すべてに適用]をクリックすると、この影の種類をすべての文字に適用できます。
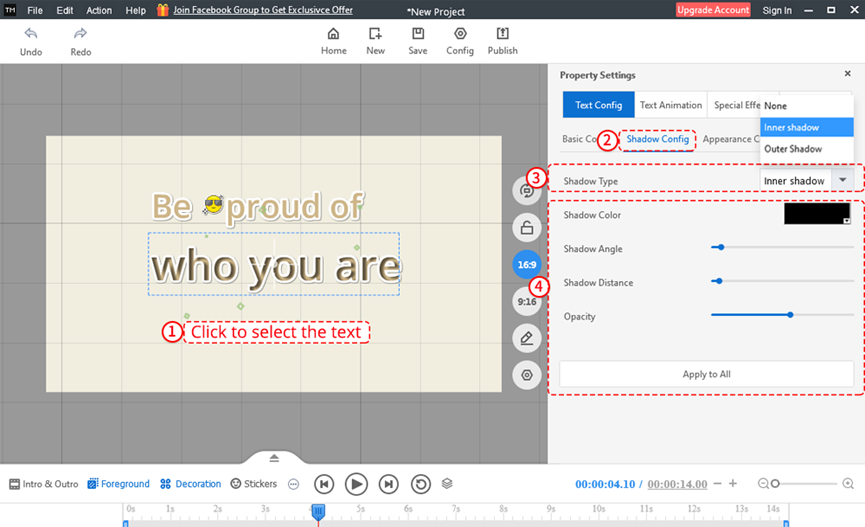
5. 外観設定
1. テキストをクリックして選択します。
2. [外観設定]パネルをクリックします。
3. ワードアートを選択します。
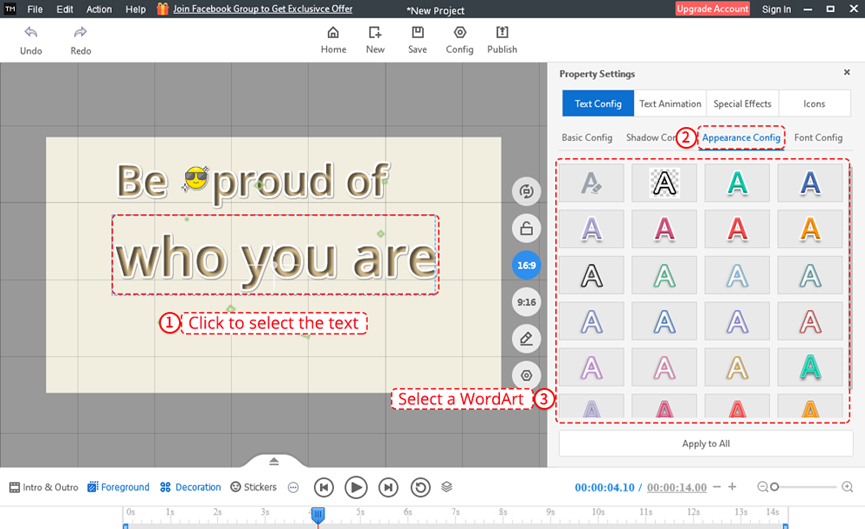
6. フォント設定
ここでは、キャンバス上のフォントの位置を調整し、カメラのスケールと行間隔を設定できます。