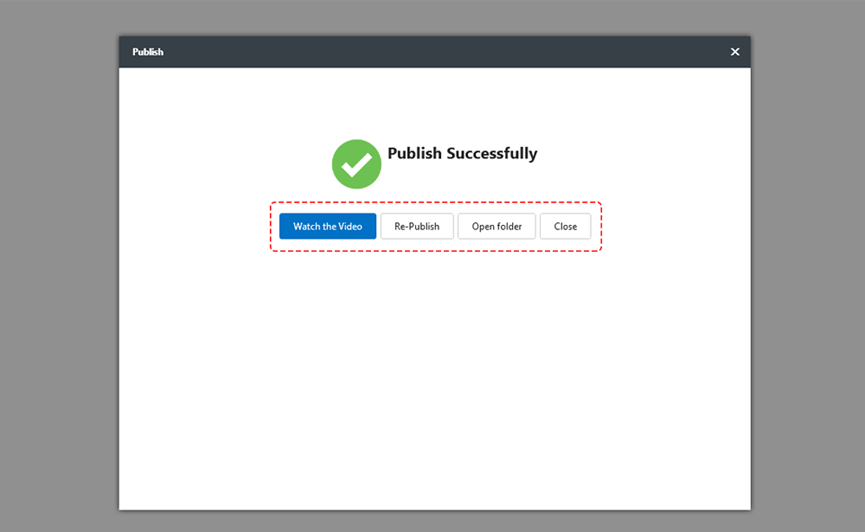Mango テキスト ビデオ メーカーは、簡単なクリックでテキストをアニメーション化できる、プロフェッショナルで使いやすいテキスト ビデオ メーカーです。
ユーザーインターフェース
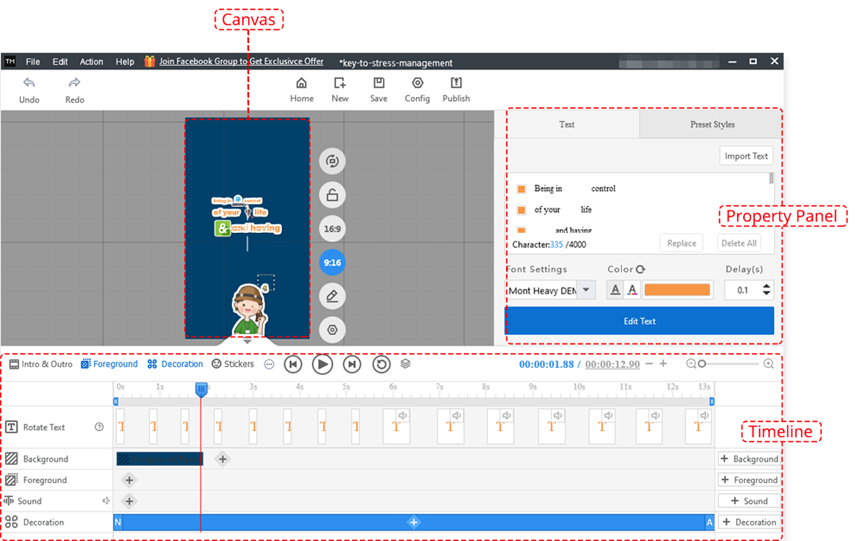
1. スタートページの[新しい空のプロジェクト]をクリックします。次に、希望するキャンバス サイズとモードを選択します。
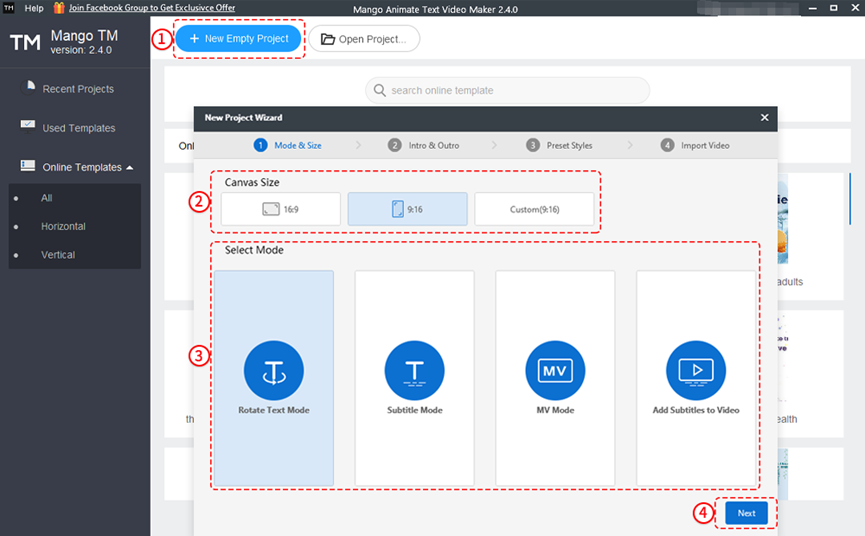
選択できるモードは 4 つあります。 (ここでは「テキスト回転モード」を選択します。)
テキスト回転モード:
Mango Text Video Maker は、テキスト、オーディオ、ビデオ、音声など、アップロードした素材からテキストを抽出できます。テキストを直接インポートする場合は、スピーカーとしてキャラクターを選択することもできます。テキストはキャンバス上で表示および回転できます。
字幕モード:
テキスト回転モードのように、キャンバス上でテキストを表示したり回転したりすることはできません。映画の字幕のようにキャンバスの下部に表示されます。
MVモード:
曲とその歌詞をアップロードした後、歌詞をテキストビデオに変換できます。
ビデオに字幕を追加する:
Mango Text Video Maker は、アップロードしたオーディオまたはビデオからテキストを抽出し、テキストビデオに変換できます。ビデオをアップロードすると、元のコンテンツがインタラクティブな背景として表示されます。 )
2. 次に、イントロとアウトロの設定を行います。
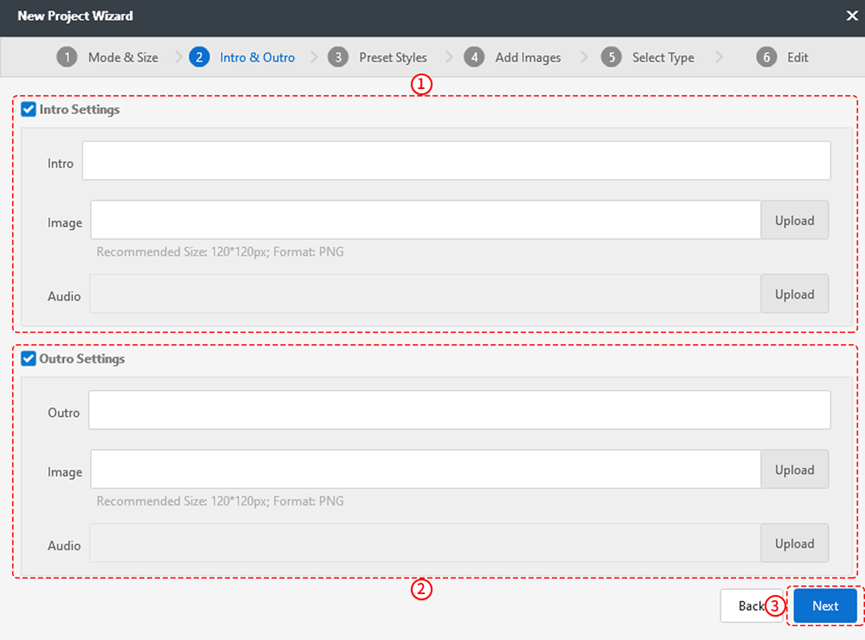
3. プリセットスタイルを適用するかどうか、詳細な設定を行います。
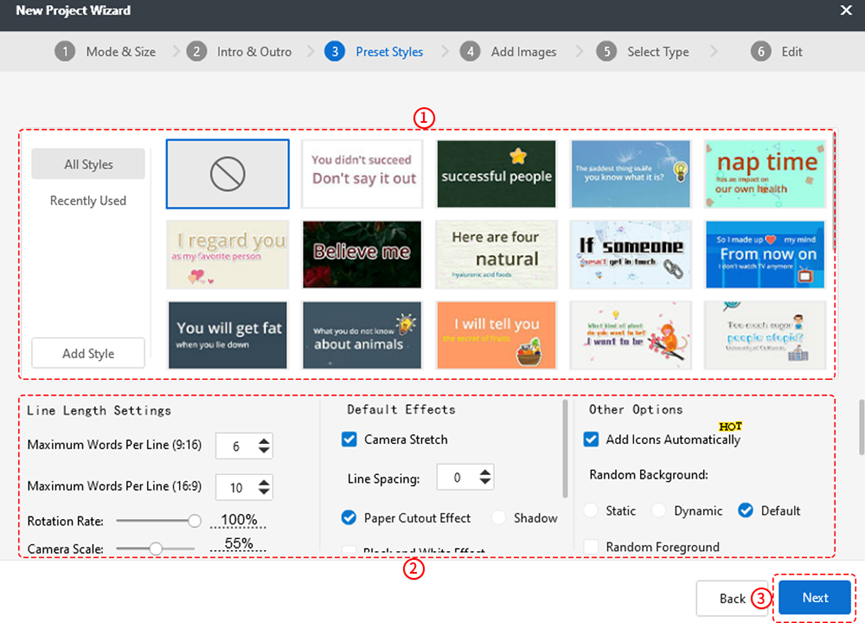
4. ビデオに画像を追加します。これらの画像はビデオ内で 1 つずつ表示できます。
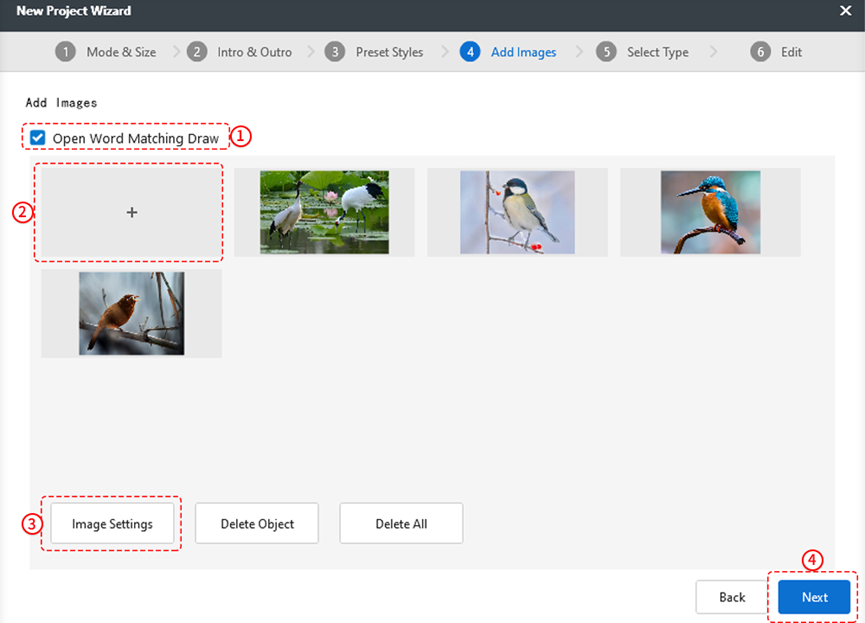
シェイプマスクの追加や、画像に入口、強調、存在アニメーションを追加するなど、いくつかの画像設定を行うことができます。
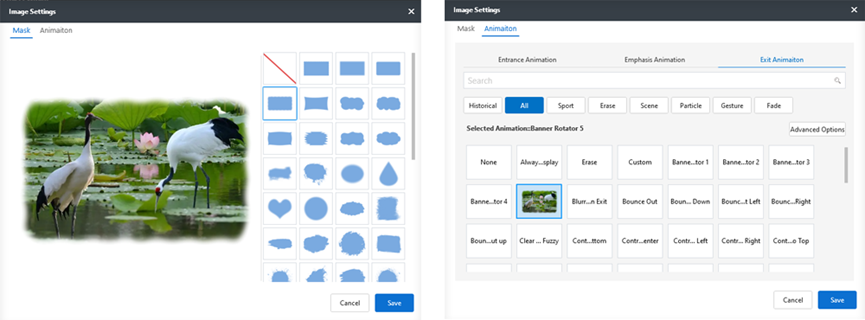
5. テキストのソースを選択します。
Mango Text Video Maker は、テキスト、音声、ビデオ、録音など、アップロードした素材からテキストを抽出できます。
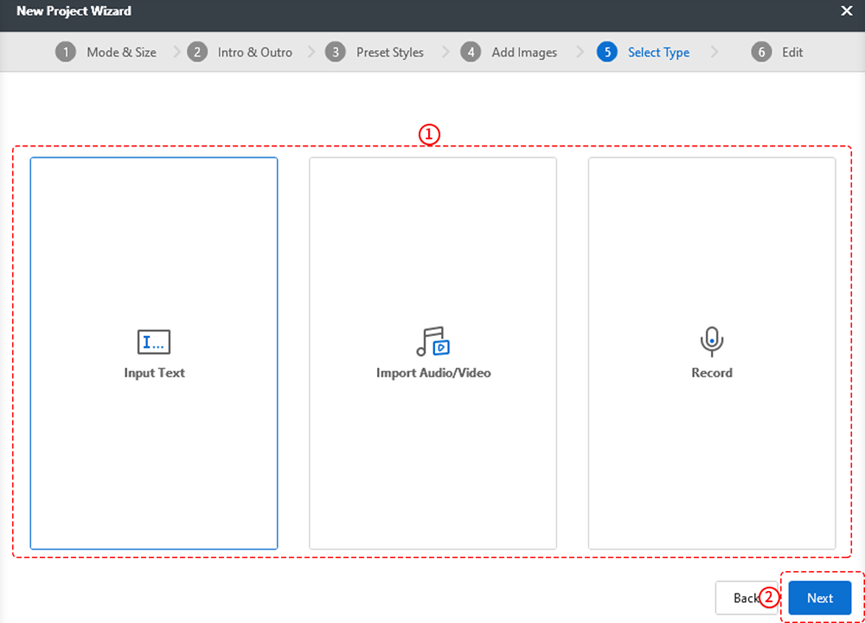
テキストを直接入力するか、テキスト ファイルをアップロードすることで、キャラクターをスピーカーとして選択できます。フォントの種類や色をカスタマイズすることもできます。 [聞く]をクリックすると、終了する前に音声合成を聞くことができます。最後に、[完了]をクリックするとテキストビデオが生成されます。
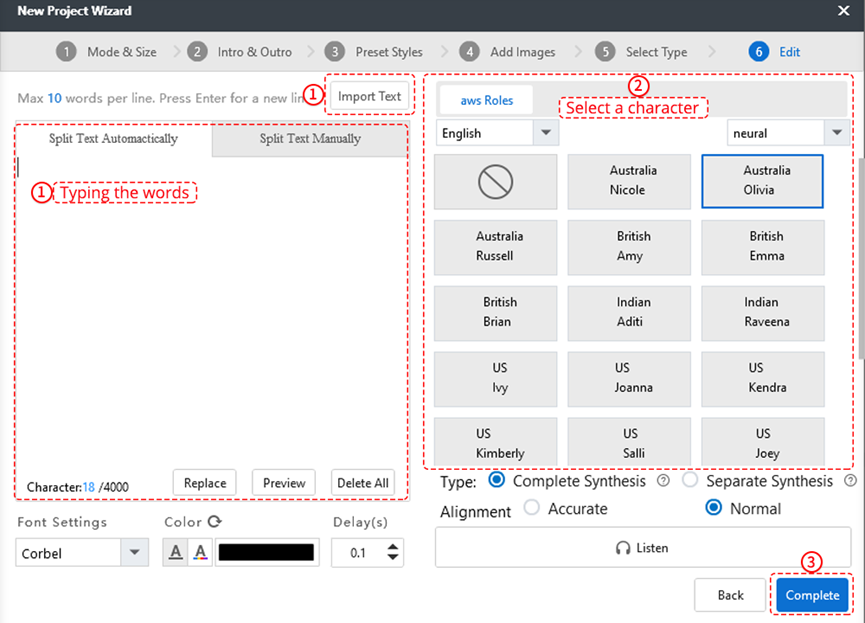
テキスト ビデオの作成後、直接公開することも、さらに設定を行ってプロフェッショナルなビデオにしてから公開することもできます。
1. このビデオのテキスト スタイル、背景および前景を置き換えるプリセット スタイルを選択します。
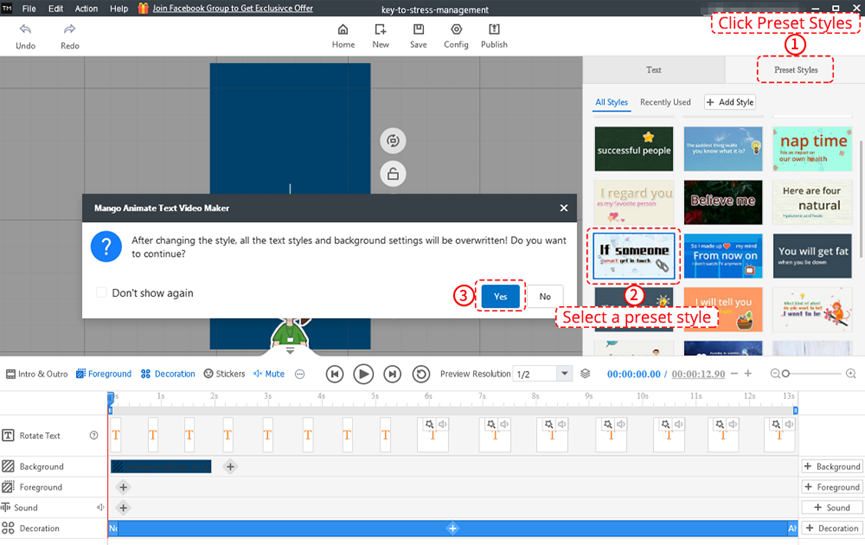
プリセット スタイルの適用前と適用後。
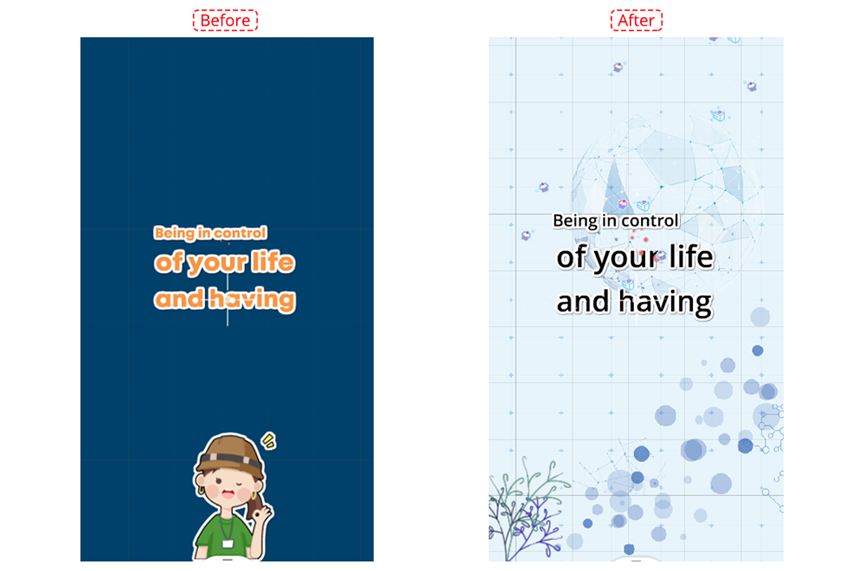
2. テキストアニメーションを変更します。
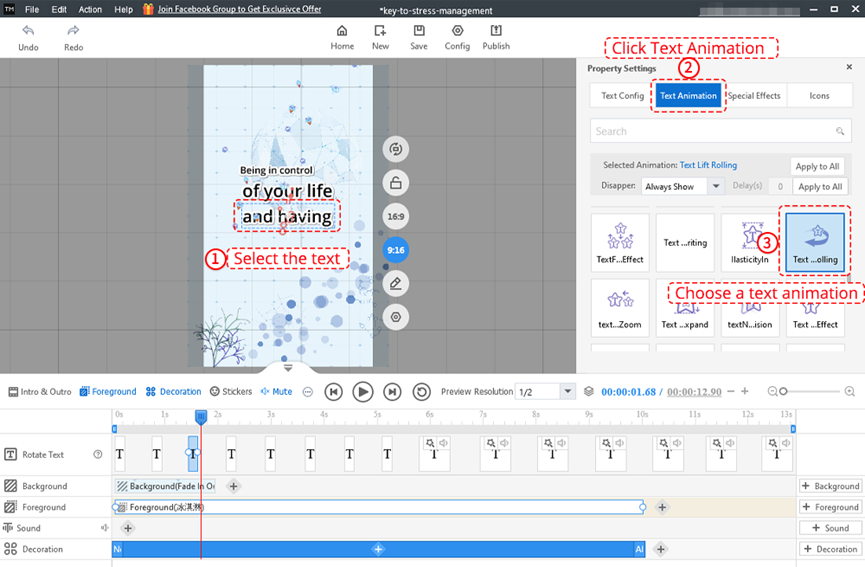
3. テキストに特殊効果を追加します。
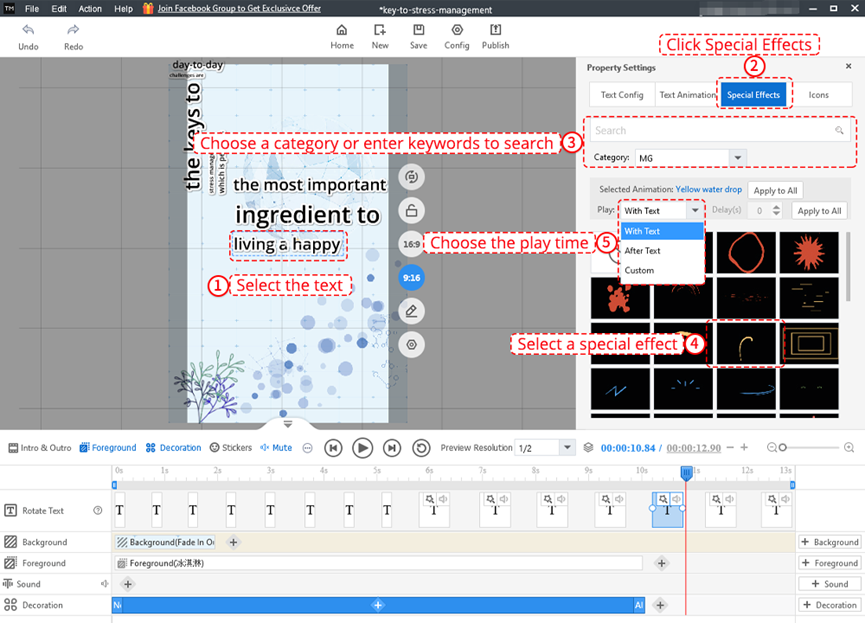
4. テキストにアイコンを追加します。
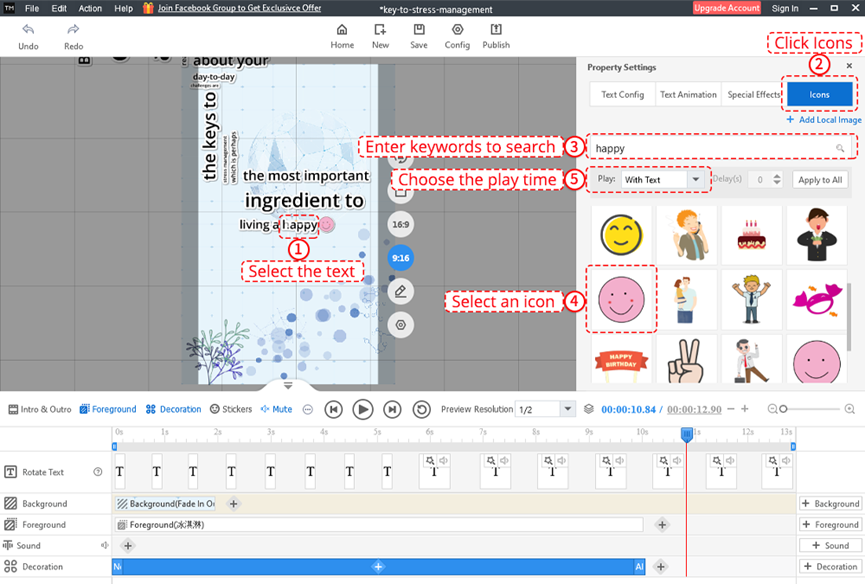
5. イントロ、アウトロ、前景を変更したり、ビデオに装飾、ステッカー、録音を追加したりすることもできます。
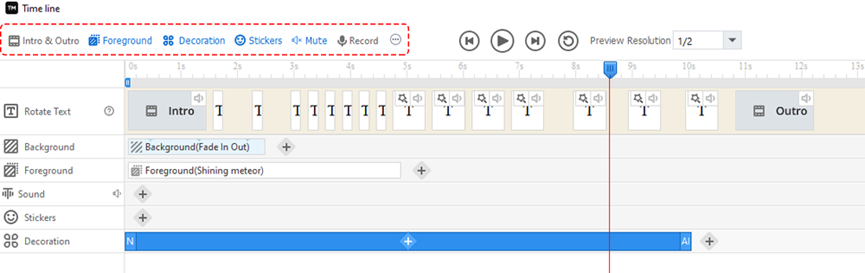
6. [公開]をクリックして、ビデオとして公開します。
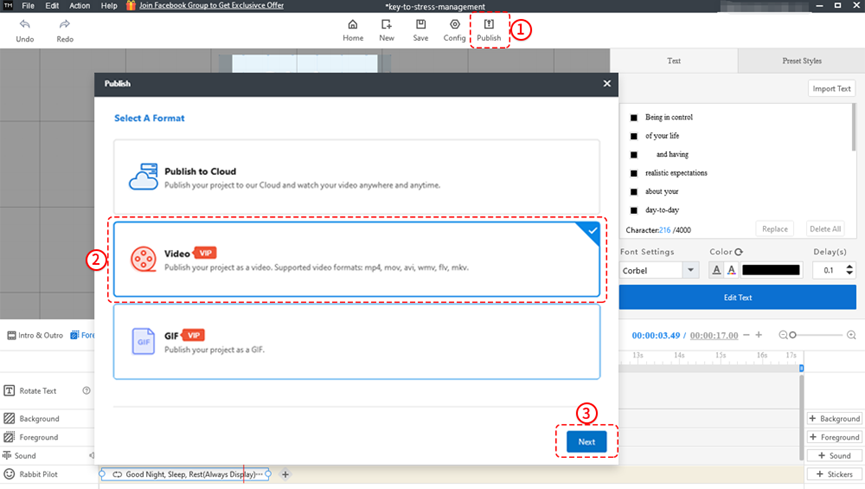
[ブラウザ]をクリックして保存場所を選択し、ビデオパラメータを設定します。最後に、[公開]オプションをタップしてプロジェクトを公開します。
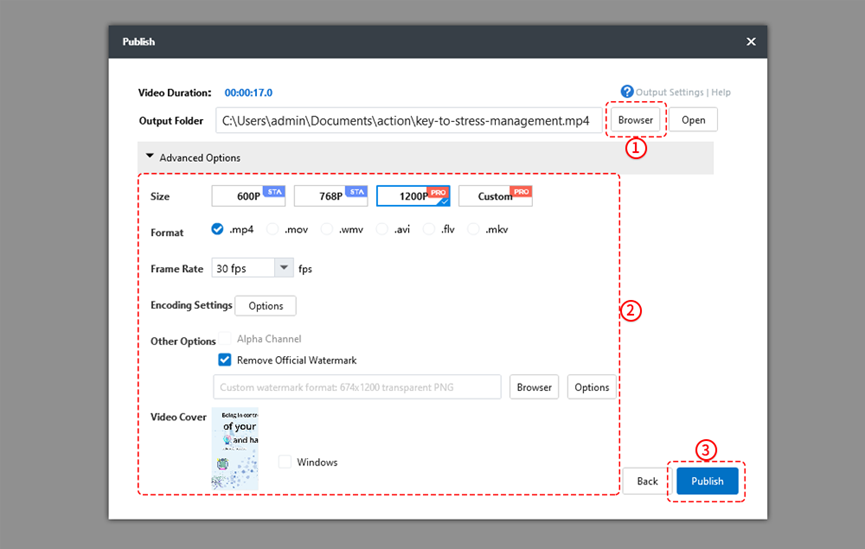
公開後、ビデオを視聴してウィンドウを直接閉じることができます。