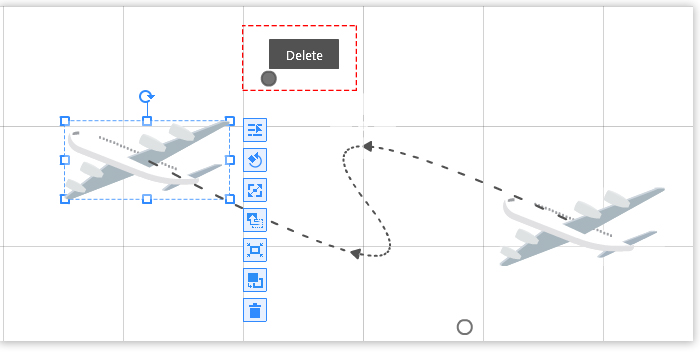모션 경로 애니메이션 효과는 개체를 한 위치에서 다른 위치로 이동하려는 경우에 유용합니다. 이 효과는 애니메이션 비디오를 보다 인터랙티브하고 흥미롭게 만듭니다.
아래 예를 살펴보십시오.
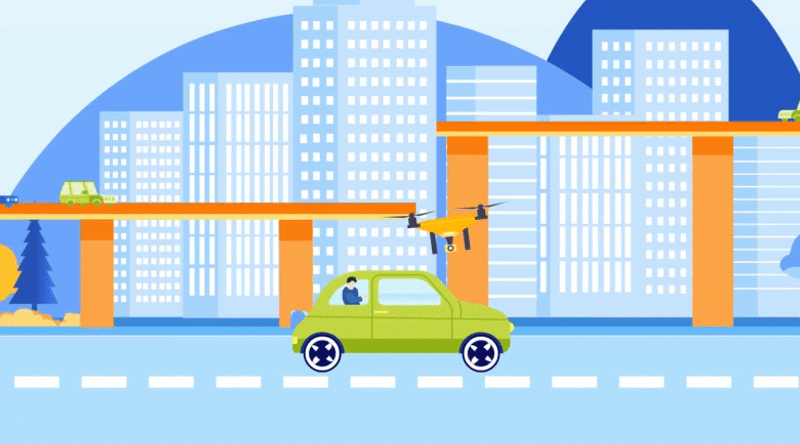
단계는 다음과 같습니다.
1. 애니메이션을 적용할 개체를 선택합니다.
2. 선택한 개체의 타임라인에서 “+” 버튼을 클릭합니다.
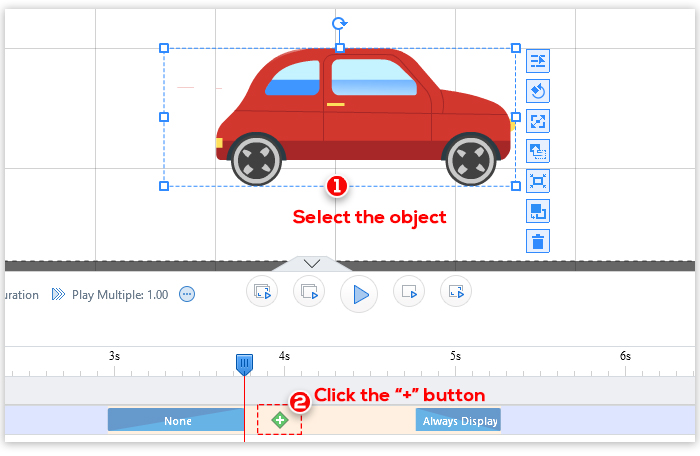
3. "강조 효과" 창에서 "이동"을 클릭하고 "확인"을 클릭합니다.
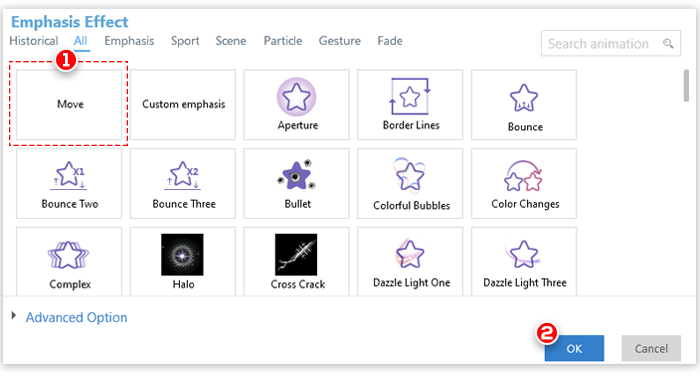
메모: 필요에 따라 모션 경로의 고급 옵션을 사용자 정의할 수 있습니다.
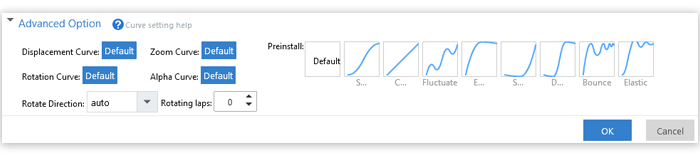
4. 모션 경로 편집
Mango Animation Maker를 사용하면 직선 경로와 곡선 경로를 모두 만들 수 있습니다.
직선 동작 경로를 만들려면
이동 효과를 추가하면 객체의 복제본이 캔버스에 표시됩니다. 점선은 원본 개체와 복사본을 연결합니다.
개체를 원하는 위치로 드래그합니다. 화살표는 이동 방향을 결정합니다.
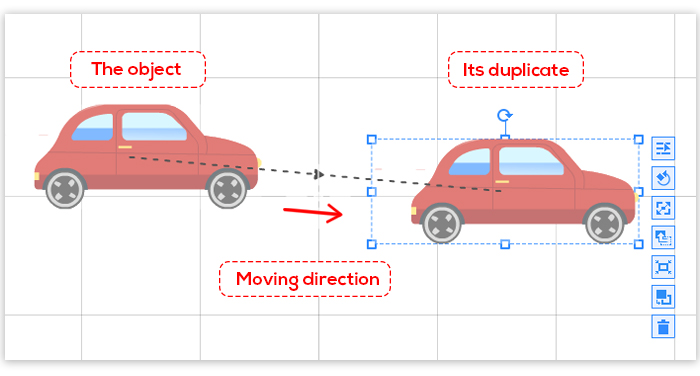
아래 예에서 자동차는 위치 A(시작 위치)에서 위치 B로 이동하고 있습니다.
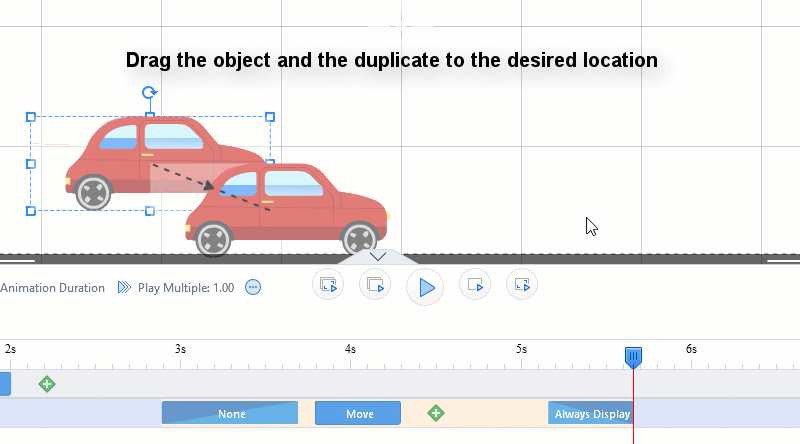
메모: 개체에 대해 여러 위치를 만들려면 "+" 버튼을 클릭하여 새 이동 효과를 적용합니다. 개체의 두 번째 복제본이 캔버스에 표시됩니다.
두 번째 복제본을 원하는 위치로 드래그합니다.
다른 위치를 추가하려면 단계를 반복하십시오.
아래 예에서 자동차는 위치 A에서 위치 B로 이동하고 마지막으로 위치 C로 이동합니다.
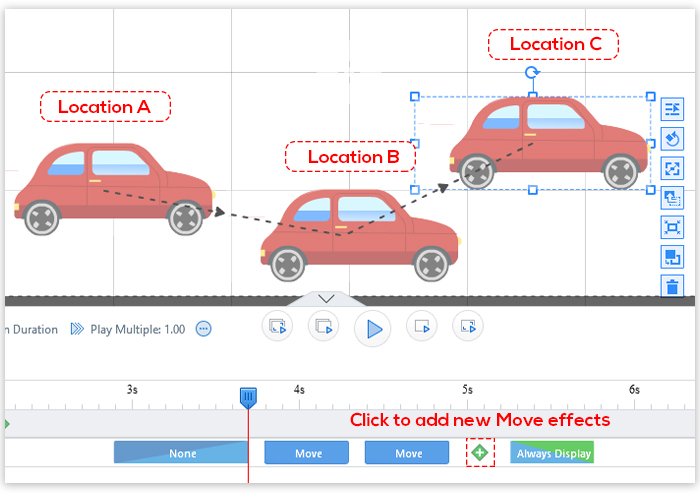
곡선 경로를 만들려면
(1) 점선을 클릭합니다. 캔버스에 점이 나타납니다.
(2) 점을 원하는 위치로 드래그하여 곡선 경로를 만듭니다. 그에 따라 경로가 변경됩니다. 필요에 따라 여러 점을 추가할 수 있습니다.
아래 예에서 평면은 곡선 경로를 따라 위치 A에서 위치 B로 이동합니다.
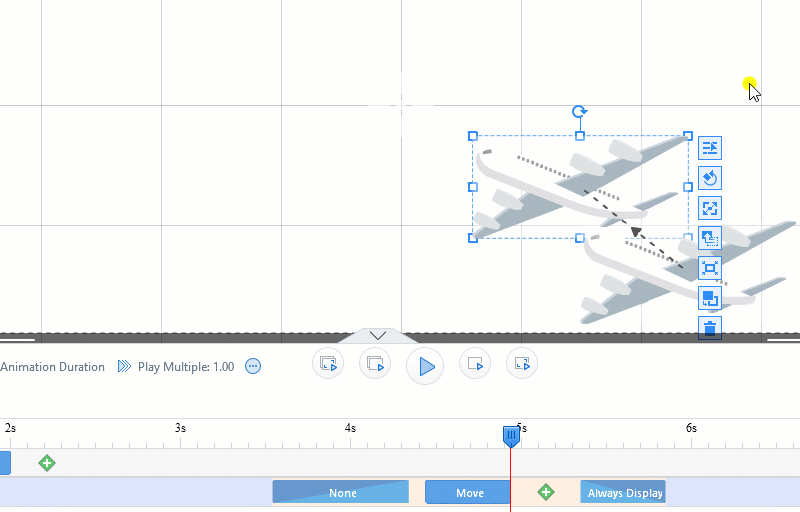
메모: 점 위로 마우스를 가져간 다음 "삭제"를 클릭하여 제거할 수 있습니다.