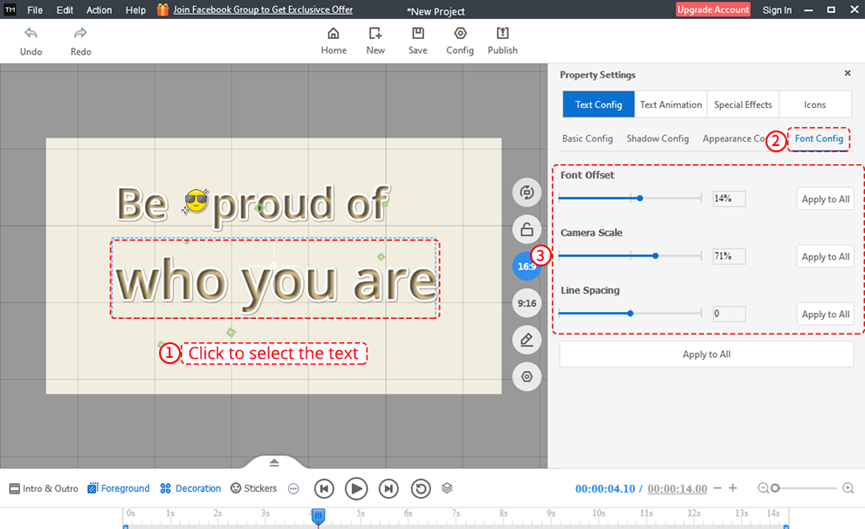비디오에 텍스트를 성공적으로 추가한 후 글꼴, 글꼴 크기, 글꼴 색상 등을 변경할 수 있습니다.
1. 글꼴 설정
비디오에 텍스트를 성공적으로 추가한 후 글꼴을 사용자 지정할 수 있습니다. [글꼴 설정]을 클릭하여 글꼴을 선택합니다.
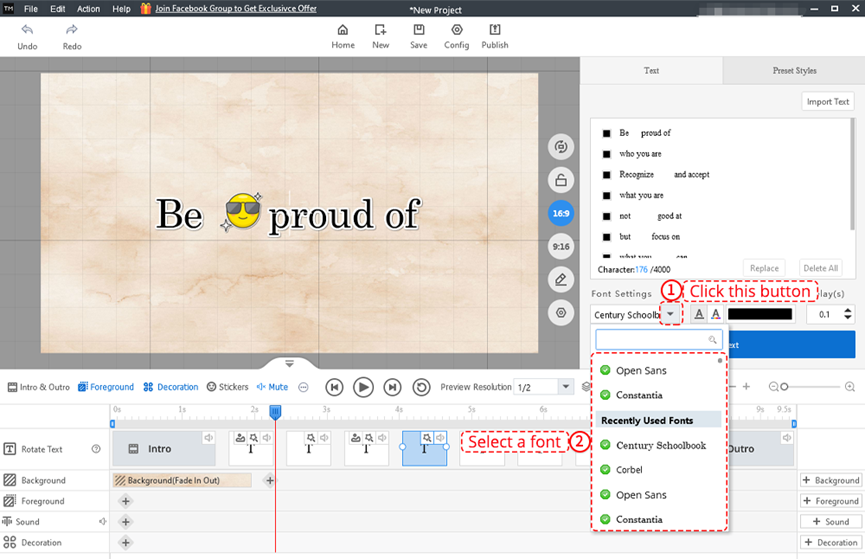
또는 [텍스트 기본 설정] 패널에서 글꼴을 변경할 수 있습니다.
1. 텍스트를 클릭하여 선택합니다.
2. 글꼴을 선택합니다.
3. [모두 적용]을 클릭하여 모든 텍스트의 글꼴을 변경할 수도 있습니다.
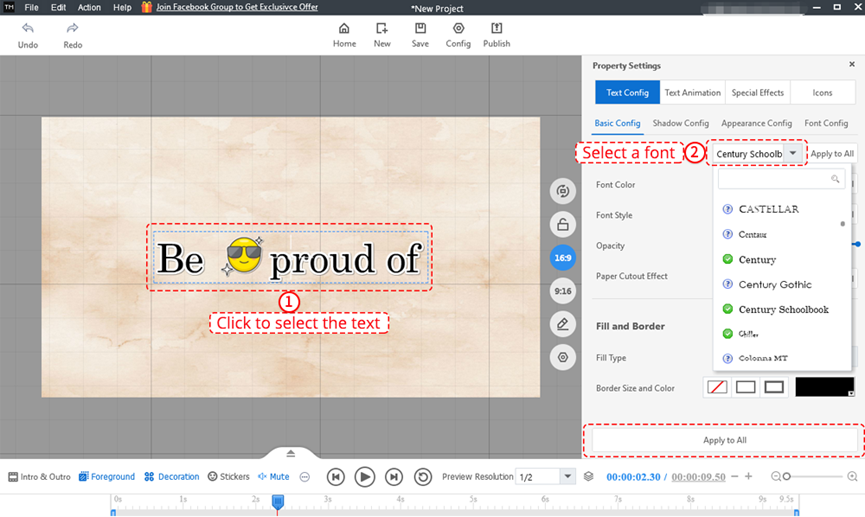
2. 색상 설정
A: 모든 텍스트의 색상 설정
순수한 색상
1. 캔버스의 빈 공간을 클릭합니다.
2. [순수]를 선택합니다.
3. 색상 블록을 클릭합니다.
4. 색상을 선택합니다.
5. [확인]을 클릭합니다.
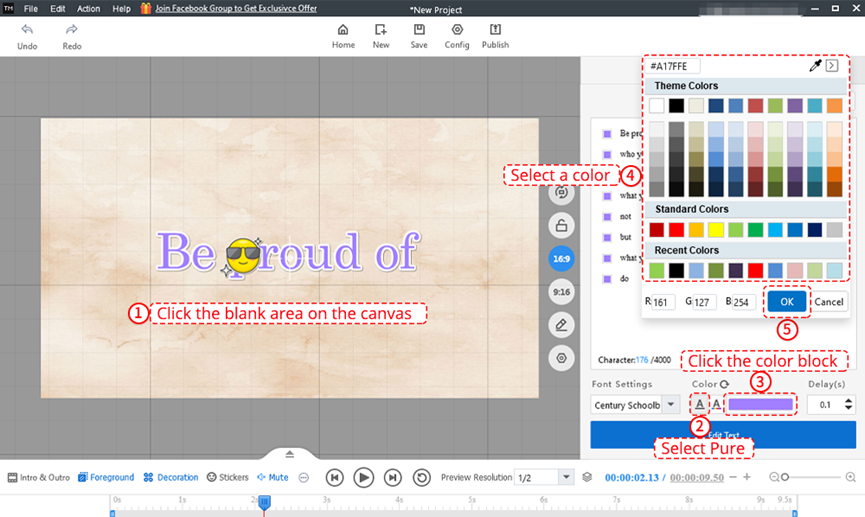
여러 색상
1. 캔버스의 빈 공간을 클릭합니다.
2. [다른 색상]을 선택합니다.
3. 색상 블록을 하나씩 클릭합니다.
4. 색상을 선택합니다.
5. [확인]을 클릭합니다.
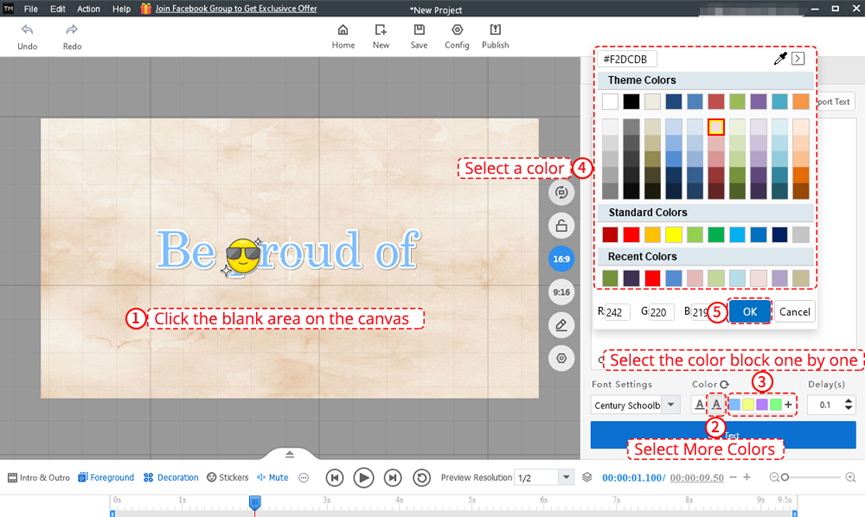
B: 각 선의 색상 설정
1. 캔버스의 빈 공간을 클릭합니다.
2. 텍스트 줄 앞의 색상 블록을 클릭합니다.
3. 색상을 선택합니다.
4. [확인]을 클릭합니다.
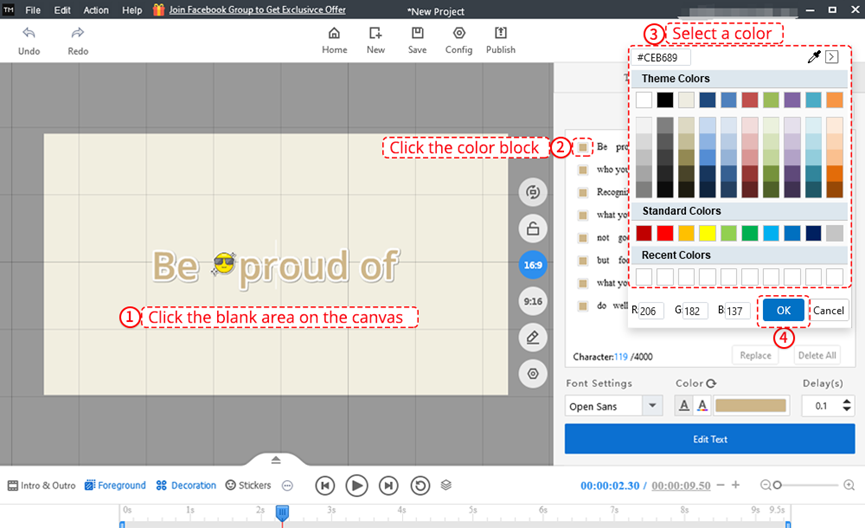
또는 캔버스에서 텍스트 줄을 선택하고 색상을 변경할 수 있습니다.
1. 텍스트 줄을 클릭하여 선택합니다.
2. [기본 구성] 패널에서 색상 블록을 클릭합니다.
3. 색상을 선택합니다.
4. [확인]을 클릭합니다.
그리고 [모두 적용]을 클릭하면 모든 텍스트의 색상을 변경할 수 있습니다.
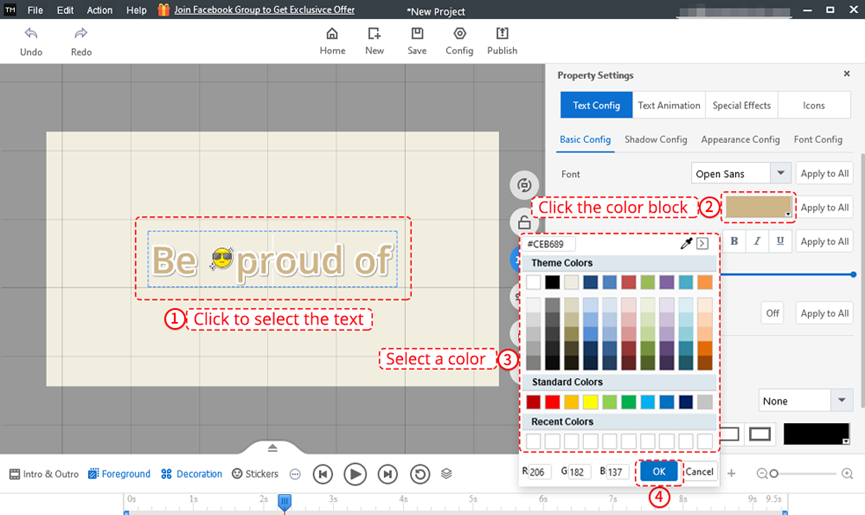
C: 단일 단어의 색상 설정
1. 캔버스에서 한 줄의 텍스트를 선택한 후 한 단어를 선택합니다.
2. 도구 모음에서 색상 블록을 클릭합니다.
3. 색상을 선택합니다.
4. [확인]을 클릭합니다.
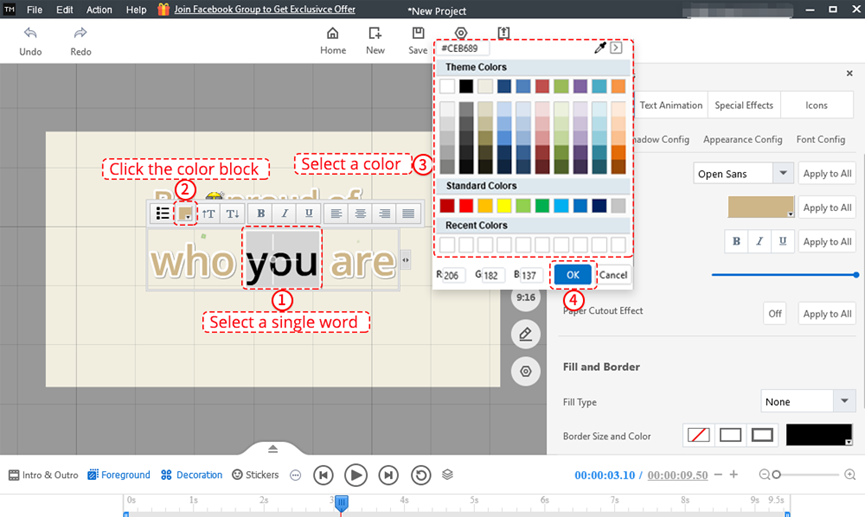
3. 단락 간격
1. 캔버스의 빈 공간을 클릭합니다.
2. [텍스트] 패널에서 지연 시간을 설정합니다.
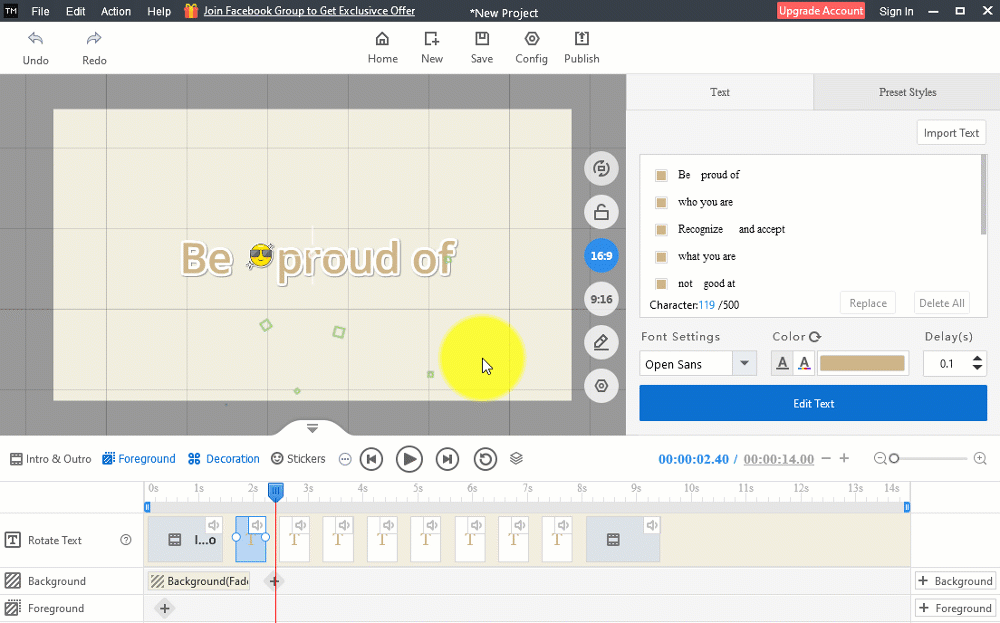
또한 스타일, 불투명도, 효과, 채우기 색상 및 글꼴 테두리를 설정할 수 있습니다.
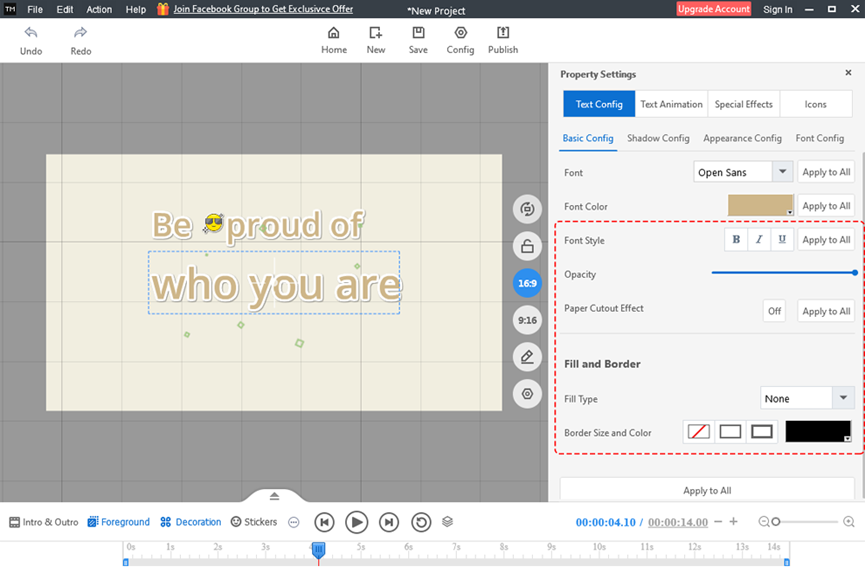
4. 섀도우 구성
1. 텍스트를 클릭하여 선택합니다.
2. [Shadow Config] 패널을 선택합니다.
3. 그림자 유형을 선택합니다.
4. 그림자 색상, 그림자 각도, 그림자 거리 및 불투명도를 설정합니다. 또한 [모두 적용]을 클릭하여 이 그림자 유형을 모든 텍스트에 적용할 수 있습니다.
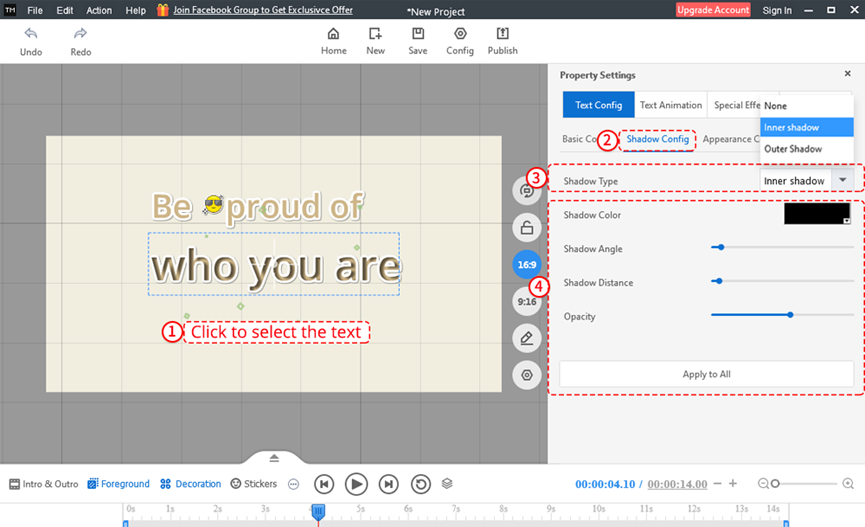
5. 외관 구성
1. 텍스트를 클릭하여 선택합니다.
2. [모양 설정] 패널을 클릭하세요.
3. WordArt를 선택합니다.
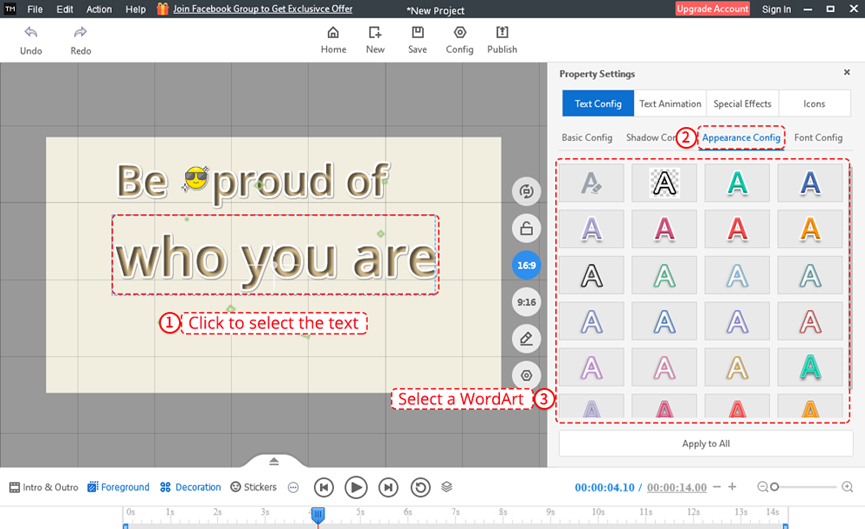
6. 글꼴 구성
여기에서 캔버스의 글꼴 위치를 조정하고 카메라 배율과 줄 간격을 설정할 수 있습니다.