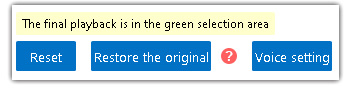Mango Whiteboard Animation Maker는 복사, 잘라내기, 음소거, 삭제 등과 같은 오디오에 대한 많은 설정을 쉽게 달성할 수 있는 오디오 편집기를 제공합니다. 그것에 대해 더 알아보자.
오디오 편집기를 여는 방법?
타임라인에서 오디오 요소를 두 번 클릭하여 오디오 편집기를 열 수 있습니다. 또는 타임라인에서 요소를 마우스 오른쪽 버튼으로 클릭한 다음 "사운드 편집"을 클릭하여 오디오 편집기를 열 수 있습니다.
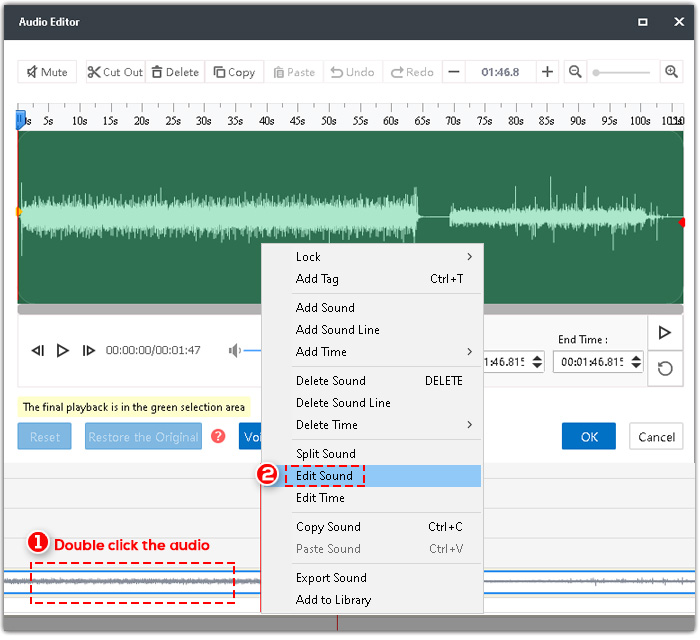
Audio Editor에는 다섯 가지 구성 요소가 있습니다.
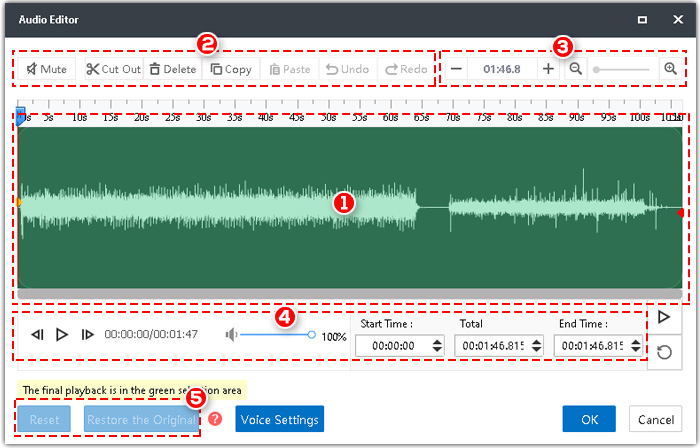
1. 오디오 편집 패널. 추가 편집을 위해 노란색 및 빨간색 점을 드래그하여 오디오 섹션을 선택할 수 있습니다.
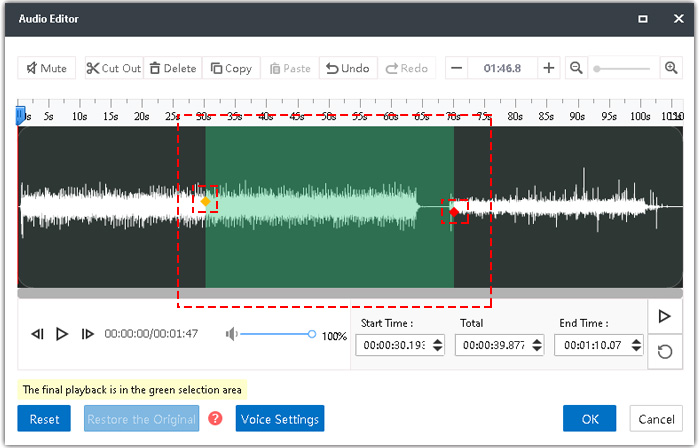
2. 도구 모음. 오디오 편집기의 주요 기능은 음소거, 잘라내기, 복사, 붙여넣기, 분할 및 삭제입니다.

<1> 음소거
ㅏ. 두 개의 점을 드래그하여 영역을 선택하거나 정확한 시작 시간과 종료 시간을 직접 입력하여 영역을 찾은 다음 "음소거"를 클릭합니다.
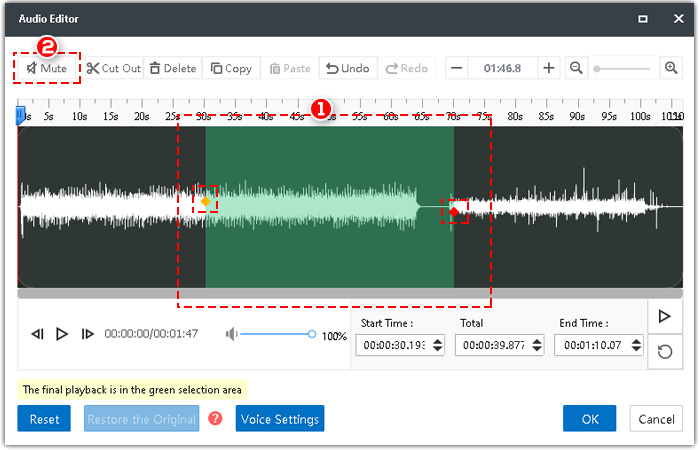
비. 음소거 모드를 취소하려면 "다시 실행"을 클릭하십시오.
<2> 잘라내기
두 개의 점을 드래그하여 영역을 선택한 다음 "잘라내기"를 클릭하면 오디오가 짧아집니다.
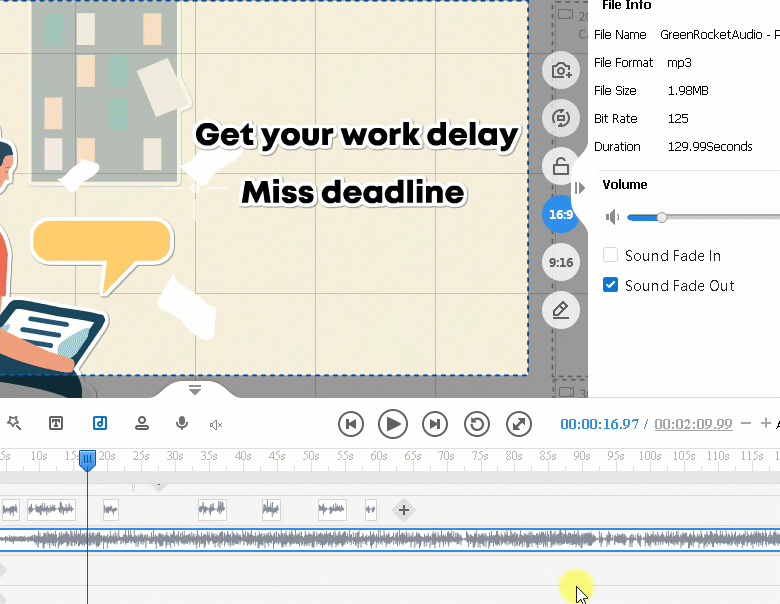
<3> 복사 및 붙여넣기
영역을 선택한 다음 "복사"를 클릭합니다. 대체할 다른 영역에 붙여넣을 수 있습니다. 또는 전체 기간을 연장하여 마지막 위치에 붙여넣을 수 있습니다.
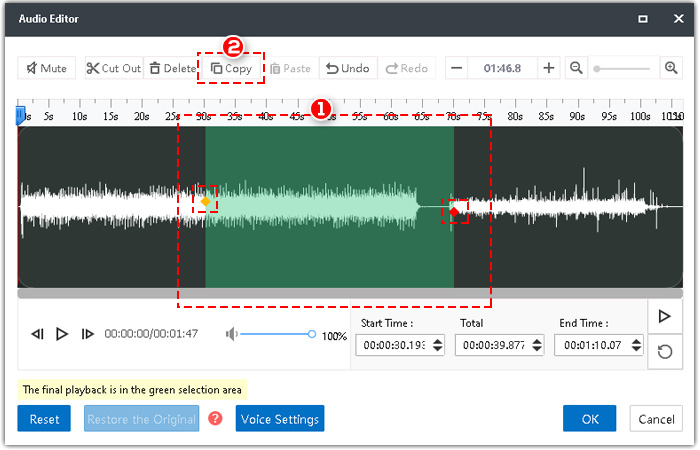
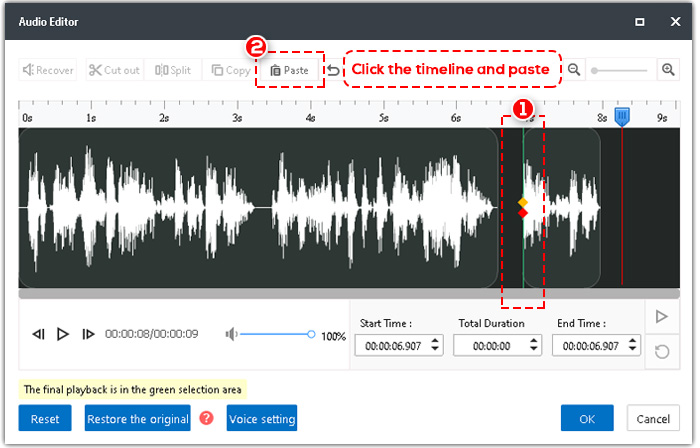
<4> 분할
두 개의 점이 겹치면(오디오 편집 패널의 아무 곳이나 클릭) 도구 모음에서 "분할"이 발생합니다. "분할"을 클릭하면 오디오가 원하는 대로 여러 부분으로 분할됩니다. 따라서 각 부분을 조정할 수 있습니다.
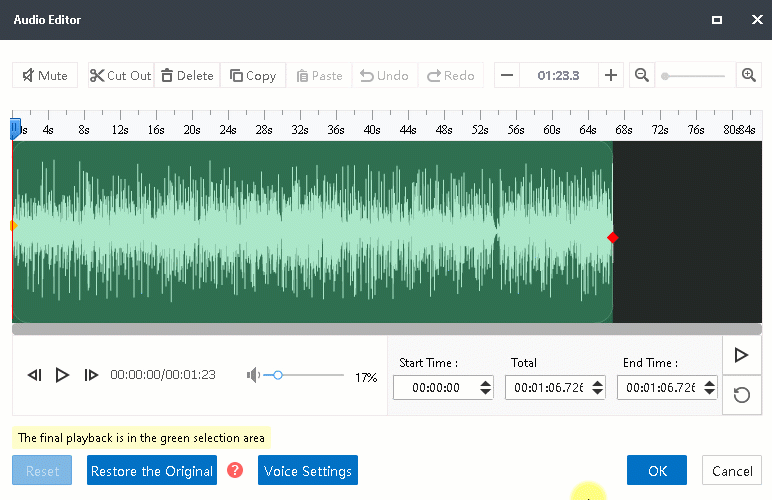
<5> 삭제
영역을 선택한 다음 "삭제"를 클릭하거나 키보드에서 "삭제"를 누릅니다.
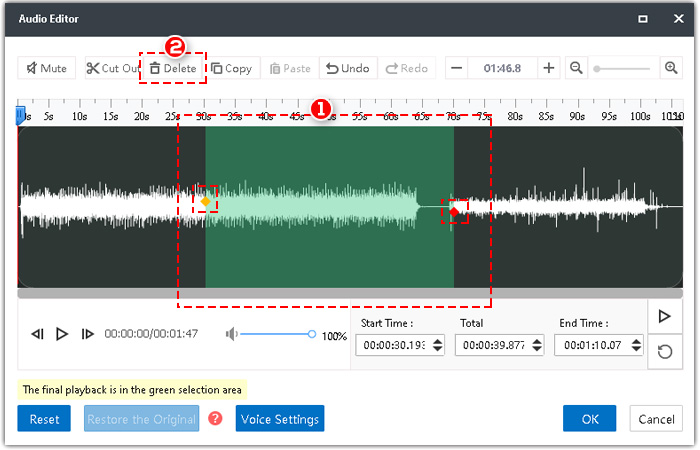
3. 오디오의 총 길이.
"+" 또는 "-"를 클릭하여 오디오 길이를 늘리거나 줄일 수 있습니다.
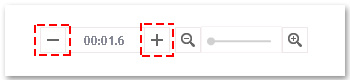
4. 오디오를 재생합니다. 볼륨을 조절할 수도 있습니다. 정확한 시작 시간과 종료 시간을 입력하여 원하는 지역을 찾습니다.

5. 재설정 및 복원.
<1> 초기화: 편집의 처음 상태로 돌아갑니다.
<2> 복원: 원래 상태로 돌아갑니다.