캡션은 화이트보드 비디오가 더 많은 청중에게 도달하고 참여를 높이는 데 도움이 됩니다. 이 구절에서는 3가지 방법으로 화이트보드 비디오에 캡션을 추가하는 방법에 대해 설명합니다.
캡션을 다세요
1) “캡션” 아이콘 클릭(아래에 캡션 타임라인이 표시됩니다.) > 캡션 타임라인에서 “+” 클릭 > 캡션 영역에 텍스트 추가 > 원하는 경우 사용자 정의 > “저장” 클릭
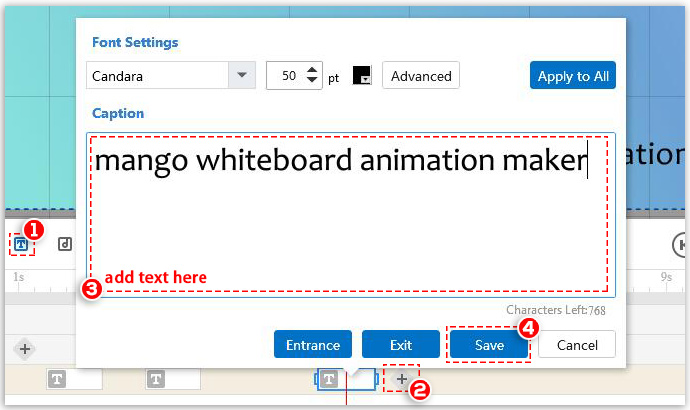
여러 캡션 추가
캡션 타임라인의 아무 곳이나 마우스 오른쪽 버튼으로 클릭 > "여러 캡션 추가" 클릭 > 캡션 영역에 텍스트 추가 > "추가" 클릭
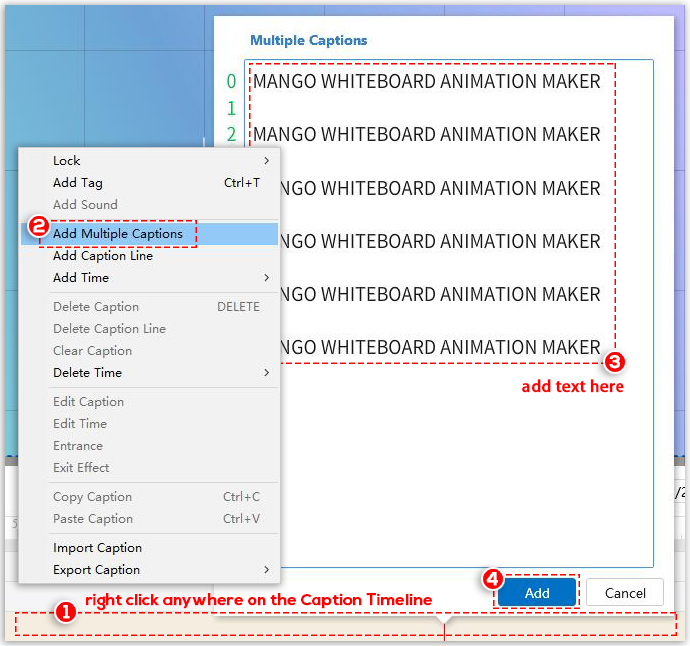
그러면 추가한 캡션이 캡션 타임라인에 표시되며 두 번 클릭하여 사용자 지정할 수 있습니다.
캡션 가져오기
캡션 타임라인의 아무 곳이나 마우스 오른쪽 버튼으로 클릭 > "캡션 가져오기" 클릭 > 팝업 창에서 로컬 파일 선택(지원되는 유형: utf, srt, lrc, txt, zip.)
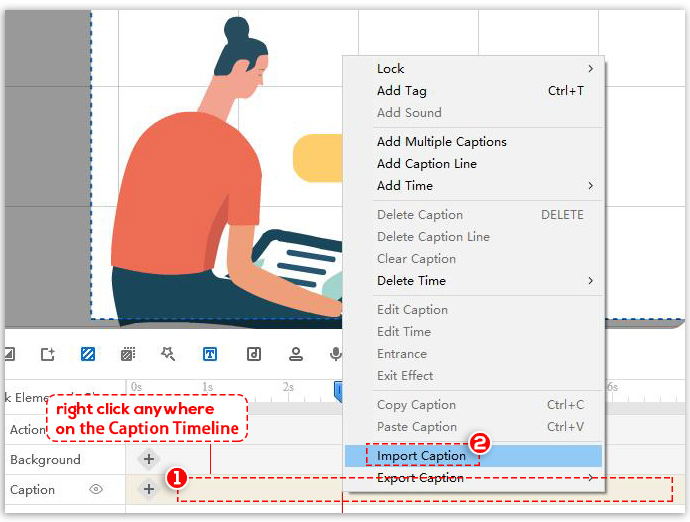
그러면 가져온 캡션이 캡션 타임라인에 표시되며, 두 번 클릭하여 사용자 지정할 수 있습니다.
캡션을 사용자 지정하려면 다음을 수행할 수 있습니다.
- 글꼴, 글꼴 크기, 글꼴 색상 변경
- "고급 옵션"에서 설정 변경 (WordArt 설정, 배경 설정, 용지 절단 효과, 텍스트 스타일 및 위치가 있습니다.)
- 캡션에 시작 및 종료 효과 추가
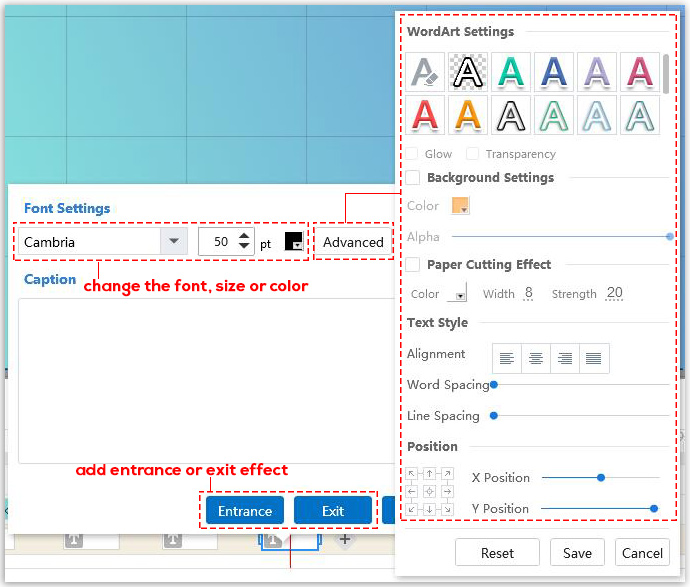
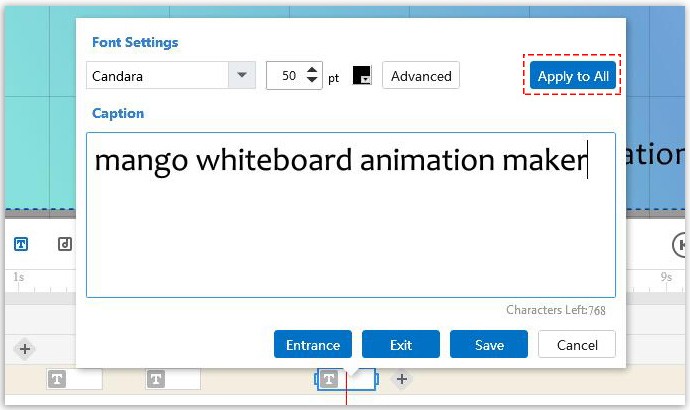
메모: 모든 캡션이 동일한 사용자 지정 스타일을 공유하도록 하려면 하나의 캡션 사용자 지정을 완료한 후 "모두 적용"을 클릭하면 됩니다.