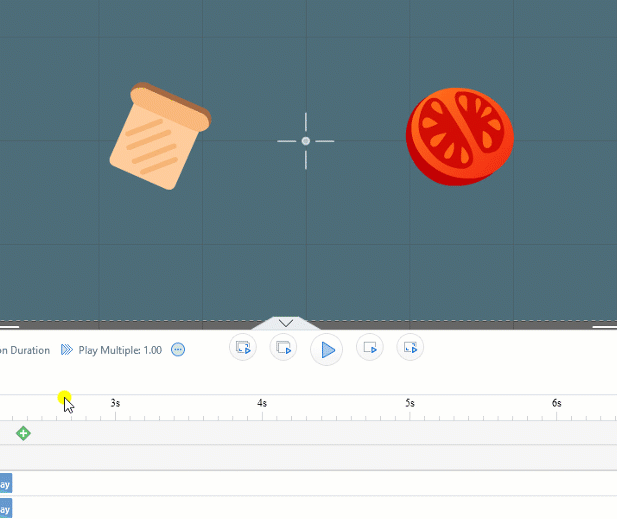카메라는 애니메이션 비디오를 만드는 데 매우 중요합니다. 자연스러운 전환을 달성하고 시청자를 장면에서 장면으로 안내합니다. Mango Animation Maker는 사용하기 쉬운 카메라 도구를 제공하여 카메라 확대/축소, 패닝, 크기 조정 및 회전과 같은 여러 카메라 움직임을 생성합니다.
카메라 추가
카메라 타임라인에서 "+" 버튼을 클릭하여 새 카메라를 추가합니다. 새 카메라를 타임라인에 추가하면 해당 카메라 레이어가 캔버스에 나타납니다.
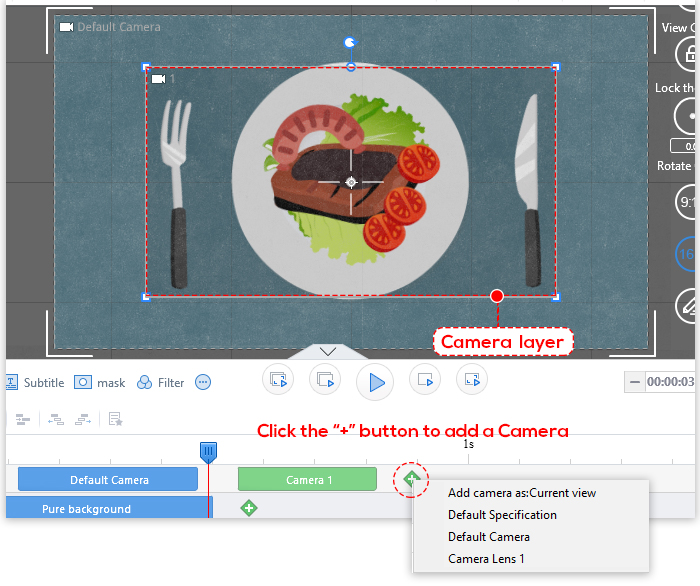
카메라 이동
1. 타임라인에서 카메라를 클릭합니다. 카메라가 활성화되고 카메라 컨트롤이 캔버스에 나타납니다.
2. Camera 레이어를 원하는 위치로 드래그합니다.
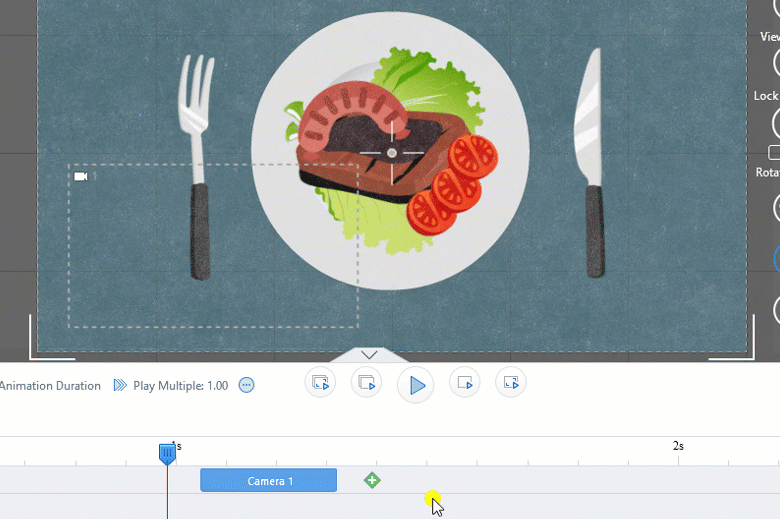
카메라 크기 조정
1. 타임라인에서 크기를 조정하려는 카메라를 클릭합니다.
2. 캔버스에서 카메라 레이어의 모서리 위에 마우스 포인터를 놓습니다. 양방향 화살표가 나타납니다.
3. 마우스 왼쪽 버튼을 누른 상태에서 카메라 크기를 조정합니다.
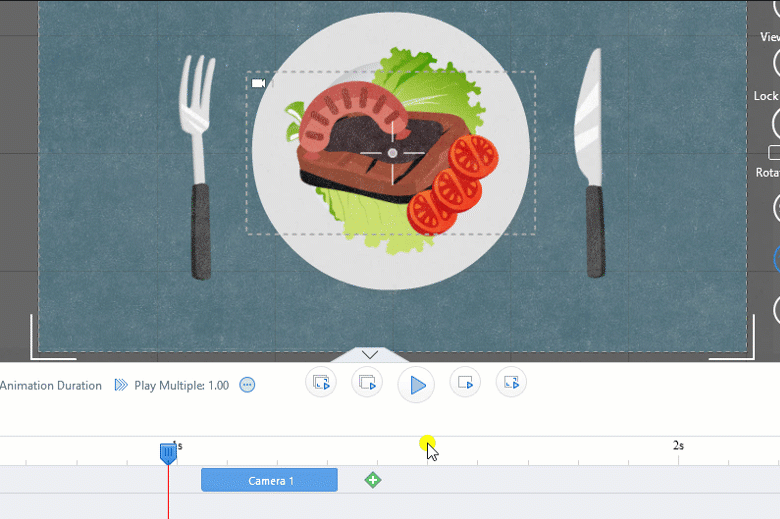
기간 변경
카메라 타임라인에서 블록의 오른쪽 또는 왼쪽 가장자리를 드래그하여 지속 시간을 변경합니다.
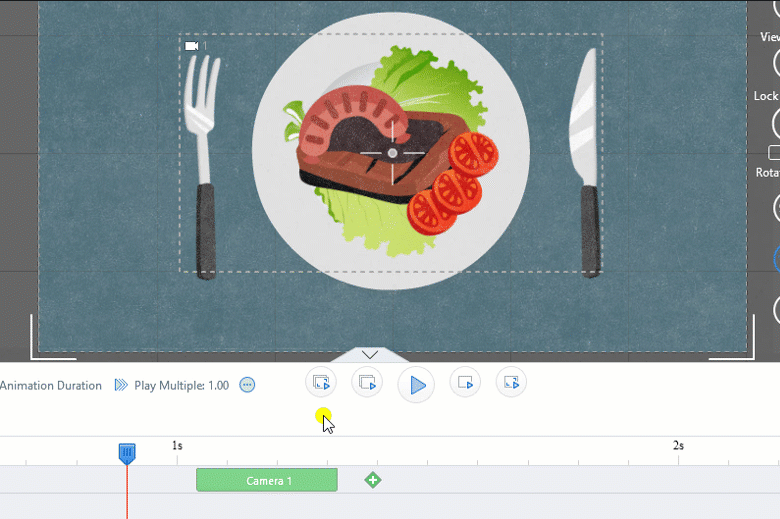
카메라 회전
1. 타임라인에서 회전할 카메라를 클릭하세요.
2. 캔버스에서 회전 핸들을 가리키고 마우스 왼쪽 버튼을 누른 상태에서 Camera 레이어를 회전합니다.
메모: 카메라 레이어의 모서리 위로 마우스를 가져가면 회전 핸들이 나타납니다.
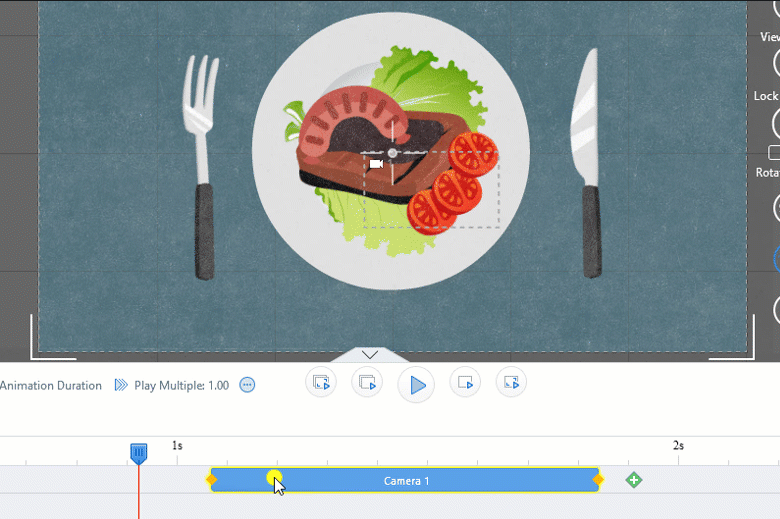
카메라 줌
1. 확대
카메라를 추가하여 캔버스의 작은 부분을 확대할 수 있습니다. 시청자에게 중요한 콘텐츠에 집중하거나 제시하고 싶을 때 매우 유용합니다.
이렇게 하려면 새 카메라를 추가하고 크기를 조정한 다음 원하는 위치에 배치하면 됩니다.
아래 예에서 캔버스는 텍스트의 클로즈업을 보여줍니다.
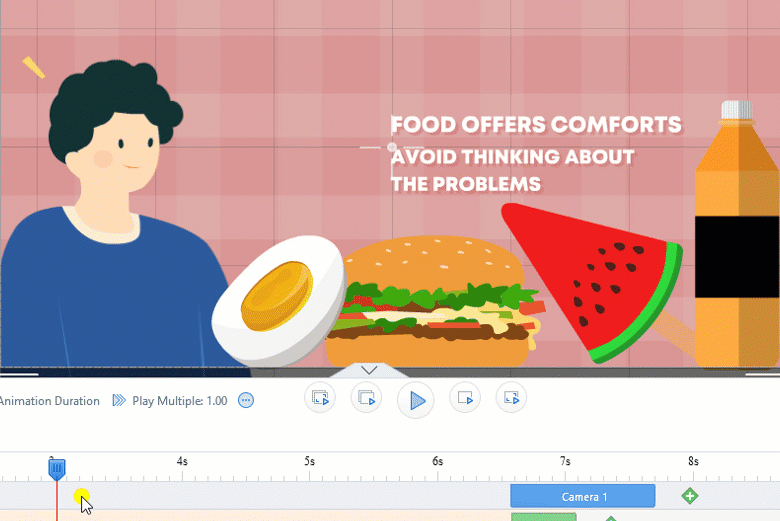
2. 축소
장면을 더 넓게 보려면 축소합니다.
아래 예를 살펴보십시오.
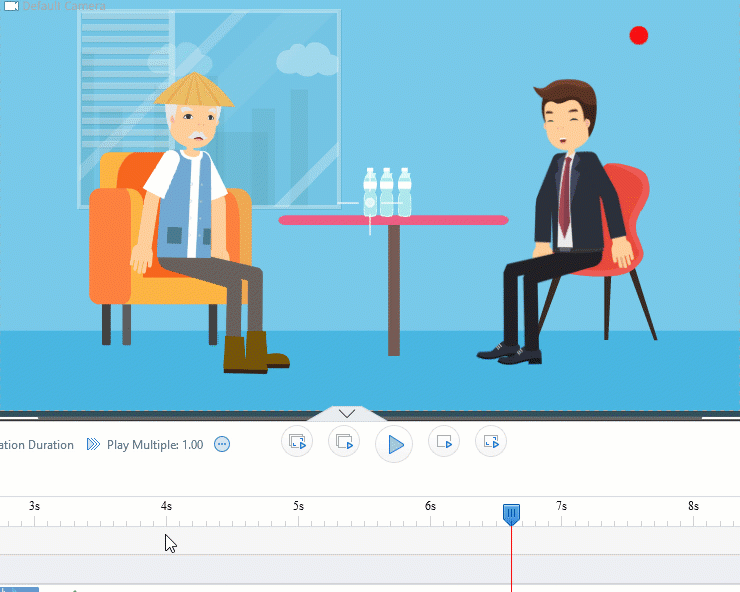
팁: Ctrl 키를 누르고 마우스를 스크롤하여 캔버스를 확대/축소할 수 있습니다.
카메라 패닝
1. 타임라인에서 카메라를 클릭합니다. 카메라가 활성화되고 카메라 컨트롤이 캔버스에 나타납니다.
2. Camera 레이어를 끌어 이동하여 수평 또는 수직으로 패닝합니다.
아래 예를 살펴보십시오.