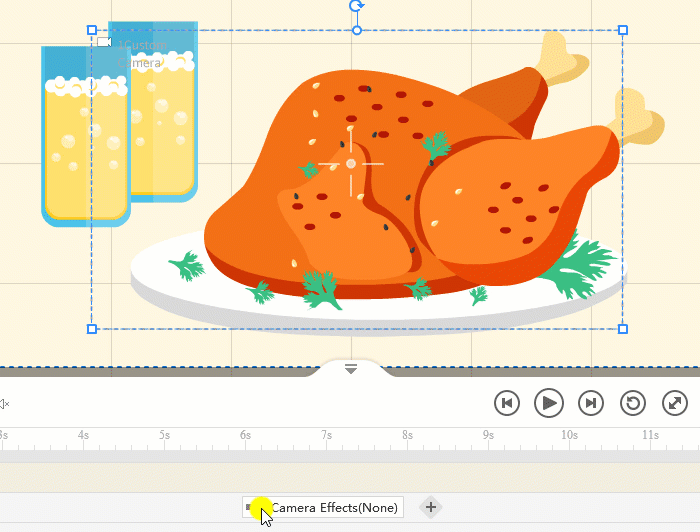Camera speelt een belangrijke rol bij het maken van geanimeerde video's. Het helpt om natuurlijke overgangen te bereiken en leidt uw publiek van scène naar scène. Met de gebruiksvriendelijke cameratool van Mango Whiteboard Animation Maker kunt u verschillende camerabewegingen maken, zoals in- en uitzoomen, pannen, vergroten/verkleinen en de camera draaien.
Verplaats de camera
1. Klik op de camera op het canvas. De camera wordt actief en de camerabedieningen verschijnen.
2. Sleep de cameralaag naar de gewenste positie.
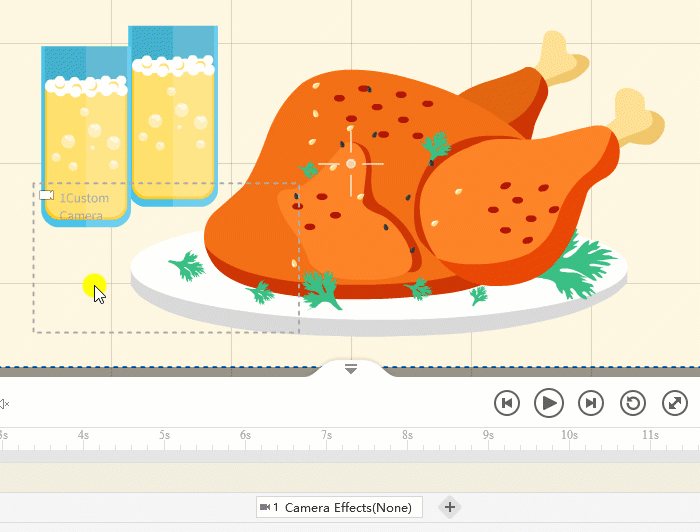
Pas het formaat van de camera aan
1. Klik op de camera waarvan u het formaat wilt wijzigen op het canvas.
2. Plaats de muisaanwijzer op een willekeurige hoek van de cameralaag. Er verschijnt een dubbele pijl.
3. Houd de linkermuisknop ingedrukt en pas het formaat van de camera aan.
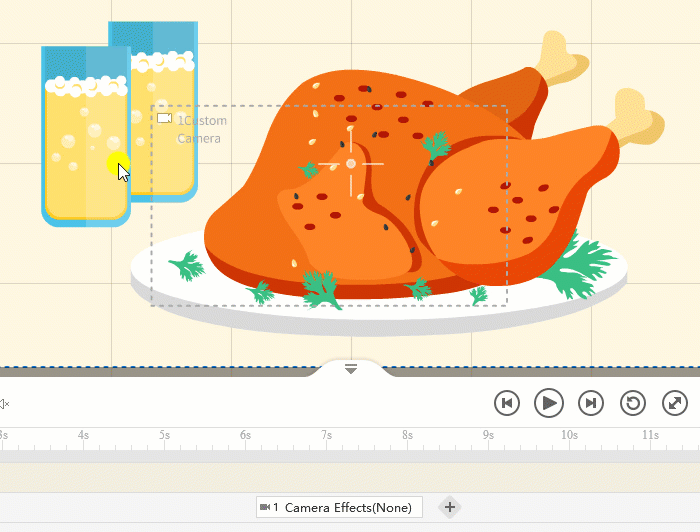
Draai de camera
1. Klik op de camera die u op het canvas wilt draaien.
2. Plaats de muisaanwijzer op de rotatiehendel, houd de linkermuisknop ingedrukt en roteer de laag Camera.
Opmerking: Beweeg over een willekeurige hoek van de cameralaag en de rotatiehendel verschijnt.
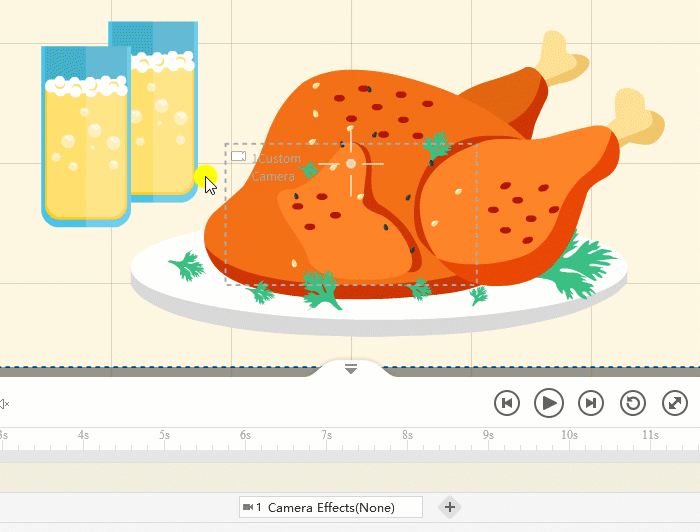
Zoom in op de camera
1. Zoom in
U kunt een camera toevoegen om in te zoomen op een klein deel van het canvas. Het is superhandig wanneer u zich wilt concentreren op of de belangrijke inhoud aan het publiek wilt presenteren.
Om dit te doen, kunt u een nieuwe camera toevoegen, het formaat wijzigen en op de gewenste locatie plaatsen.
In onderstaand voorbeeld toont het canvas een close-up van de bieren.
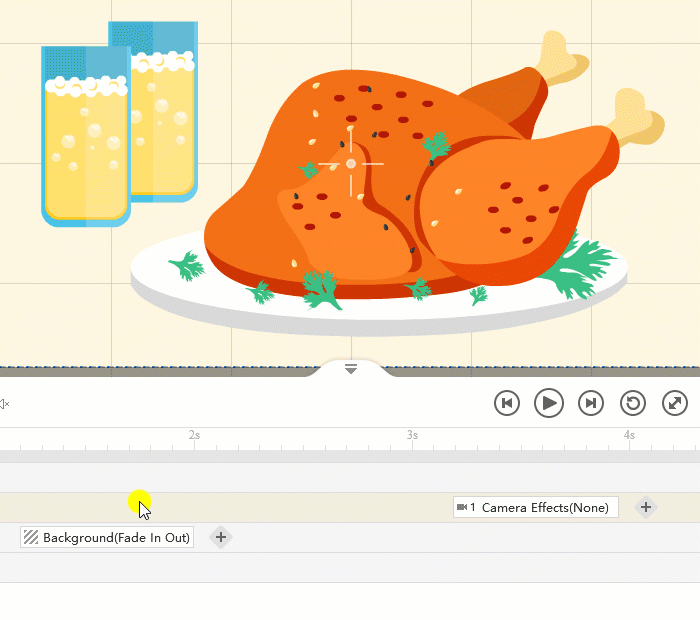
2. Zoom uit
Zoom uit voor een breder beeld van de scène.
Kijk eens naar het onderstaande voorbeeld:
Tip: u kunt op de Ctrl-toets drukken en met de muis scrollen om in/uit te zoomen op het canvas.
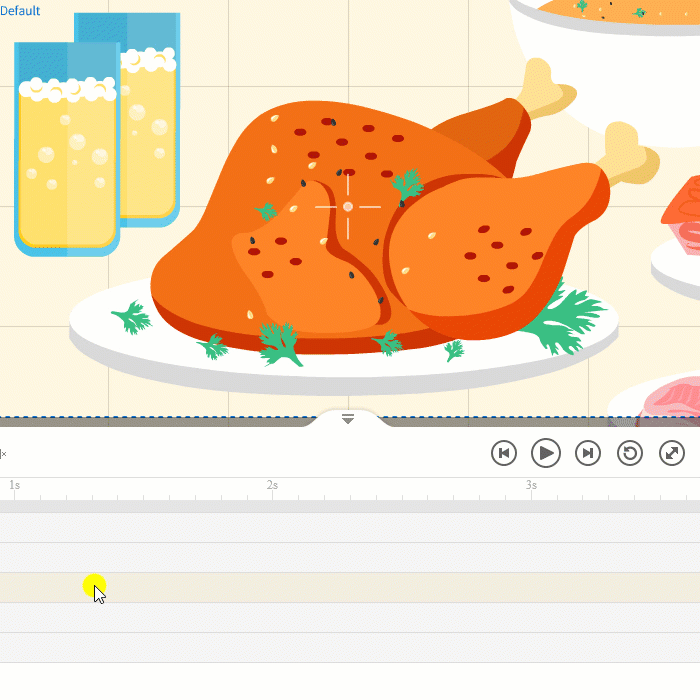
Pan de camera
1. Klik op de camera op het canvas. De camera wordt actief en de camerabedieningen verschijnen.
2. Sleep en verplaats de cameralaag om horizontaal of verticaal te pannen.
Kijk eens naar het onderstaande voorbeeld:
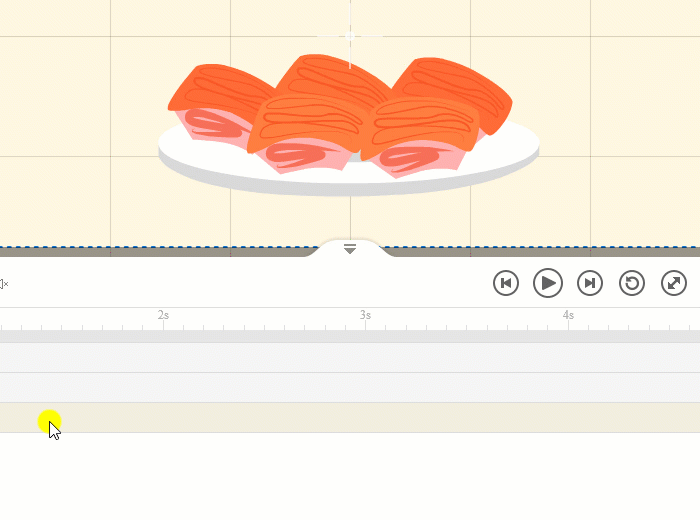
Wijzig de duur
Sleep op de cameratijdlijn de rechter- of linkerrand van het blok om de duur te wijzigen.