Onderschriften zorgen ervoor dat whiteboardvideo's een breder publiek bereiken en helpen de betrokkenheid te vergroten. In deze passage wordt besproken hoe u op 3 manieren ondertiteling aan whiteboard-video's kunt toevoegen.
Onderschrift toevoegen
1) Klik op het pictogram "Bijschrift" (vervolgens wordt de tijdlijn van het onderschrift hieronder weergegeven.) > Klik op "+" op de tijdlijn van het onderschrift> voeg tekst toe aan de zone Onderschrift> pas het aan als u wilt> klik op "Opslaan"
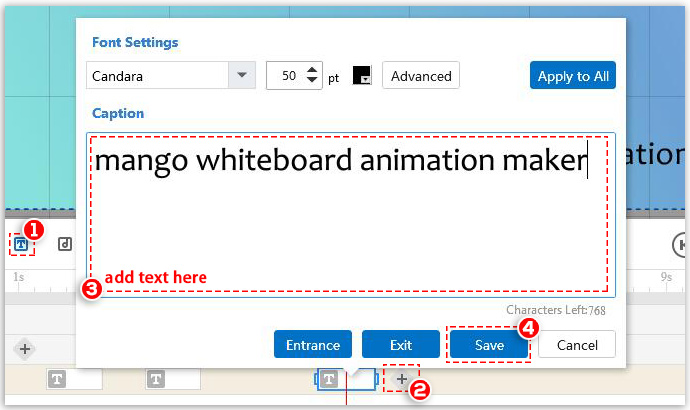
Voeg meerdere bijschriften toe
Klik met de rechtermuisknop ergens op de ondertitelingstijdlijn> klik op "Meerdere ondertitels toevoegen"> voeg tekst toe in de ondertitelingszone> Klik op "Toevoegen"
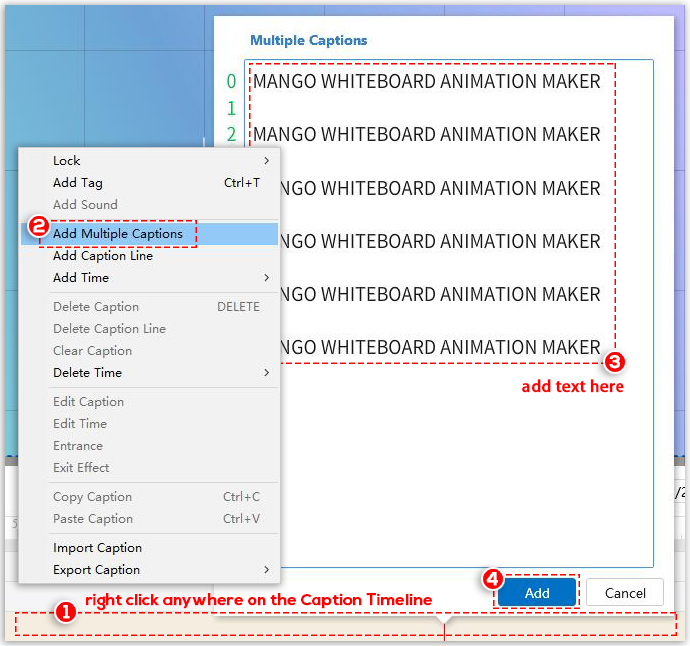
Vervolgens worden de ondertitels die u hebt toegevoegd weergegeven op de ondertiteltijdlijn. U kunt erop dubbelklikken om ze aan te passen.
Onderschrift importeren
Klik met de rechtermuisknop ergens op de ondertitelingstijdlijn> klik op "Bijschrift importeren"> kies een lokaal bestand in het pop-upvenster (ondersteunde typen: utf, srt, lrc, txt, zip.)
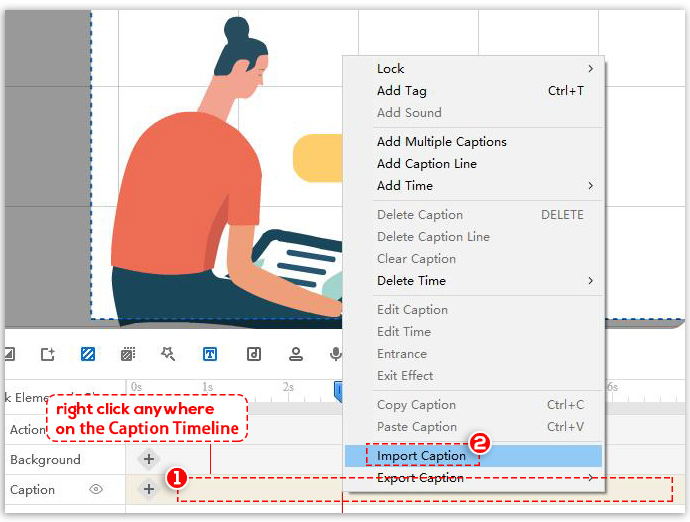
Vervolgens wordt het bijschrift dat u hebt geïmporteerd weergegeven op de bijschrifttijdlijn. U kunt erop dubbelklikken om het aan te passen.
U kunt uw bijschrift aanpassen
- Wijzig het lettertype, de lettergrootte en de letterkleur
- Wijzig de instellingen in "Geavanceerde opties" (Er zijn WordArt-instellingen, Achtergrondinstellingen, Papiersnij-effect, Tekststijl en Positie.)
- Voeg een ingangs- en uitgangseffect toe aan het bijschrift
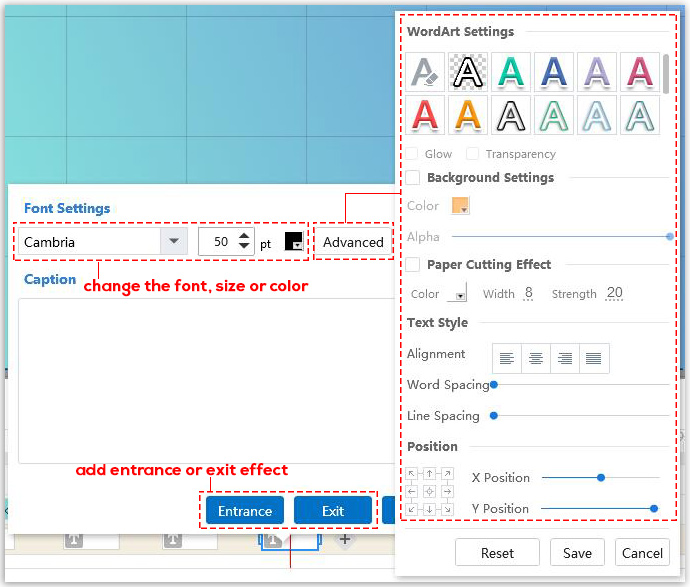
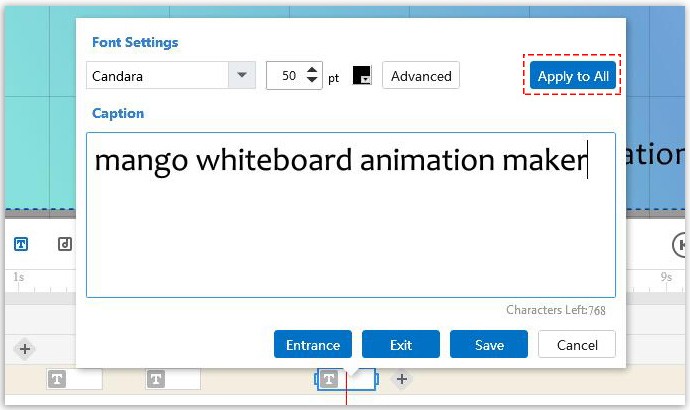
Opmerking: Als u wilt dat alle bijschriften dezelfde aangepaste stijl hebben, kunt u klikken op "Toepassen op alles" wanneer u klaar bent met het aanpassen van één bijschrift.