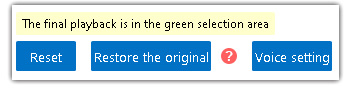Mango Animation Maker zapewnia Edytor audio, dzięki któremu możesz łatwo uzyskać wiele ustawień dotyczących audio, możesz kopiować, wycinać, wyciszać, usuwać i tak dalej. Dowiedzmy się więcej na ten temat.
Jak otworzyć Edytor audio?
Możesz wybrać element audio na osi czasu, a następnie kliknąć „Edytuj dźwięk”; lub możesz dwukrotnie kliknąć element audio, aby otworzyć edytor.
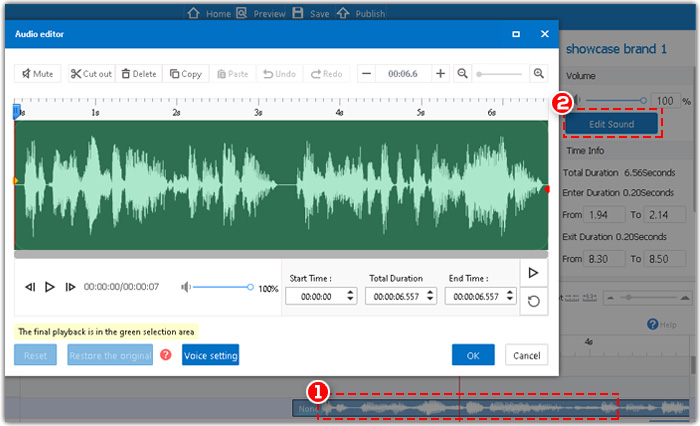
Edytor audio składa się z pięciu składników.
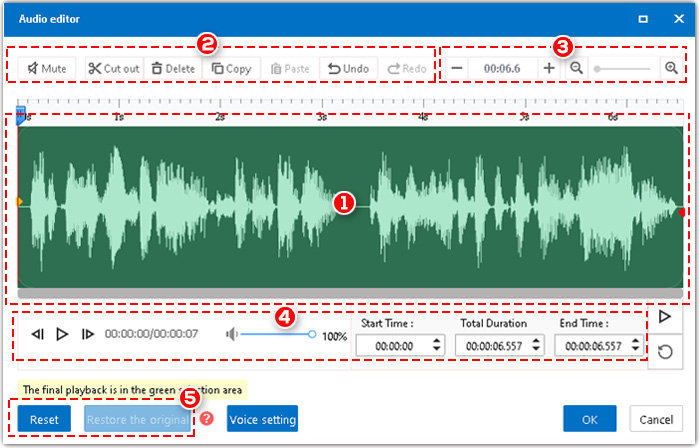
1. Panel edycji dźwięku. Możesz przeciągać żółte i czerwone kropki, aby wybrać sekcje audio do dalszej edycji.
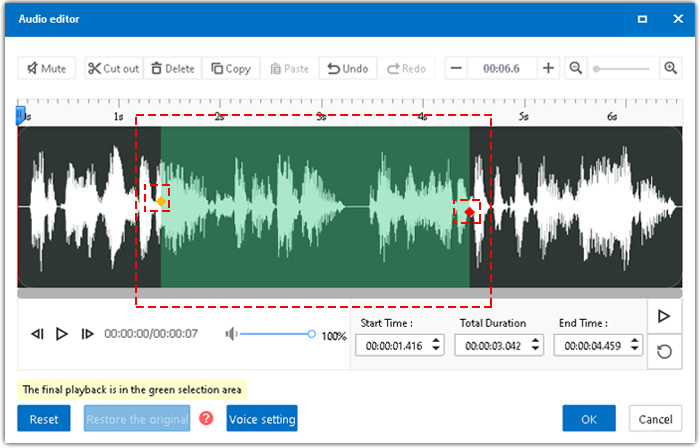
2. Pasek narzędzi. Główne funkcje edytora audio to: wyciszanie, wycinanie, kopiowanie, wklejanie, dzielenie i usuwanie.

<1> Wycisz
a. Przeciągnij dwie kropki, aby wybrać obszar, lub bezpośrednio wpisz dokładny czas rozpoczęcia i zakończenia, aby zlokalizować obszar, a następnie kliknij „Wycisz”.
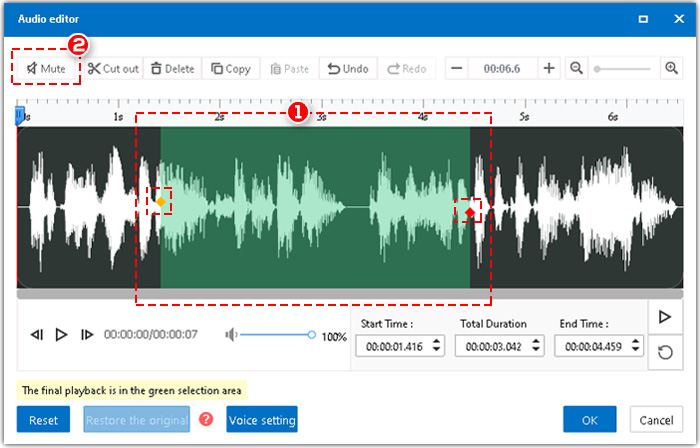
b. Jeśli chcesz anulować tryb wyciszenia, po prostu kliknij „Powtórz”.
<2> Wytnij
Przeciągnij dwie kropki, aby wybrać obszar, a następnie kliknij „Wytnij”, dźwięk zostanie skrócony.
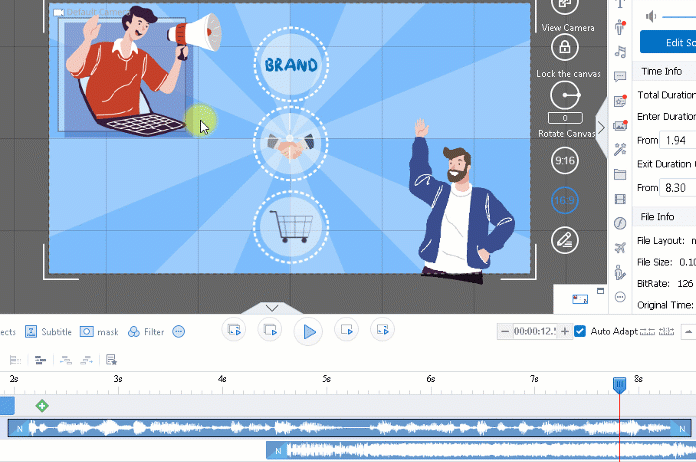
<3> Kopiuj i wklej
Wybierz obszar, a następnie kliknij „Kopiuj”. Możesz wkleić go do innego obszaru, aby zastąpić; lub możesz wydłużyć całkowity czas trwania i wkleić go na ostatniej pozycji.
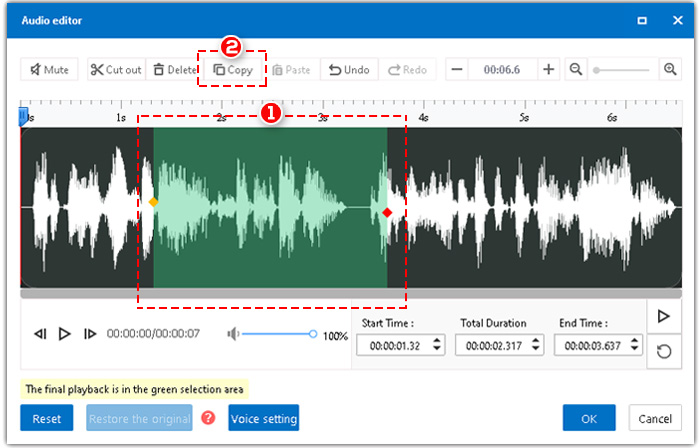
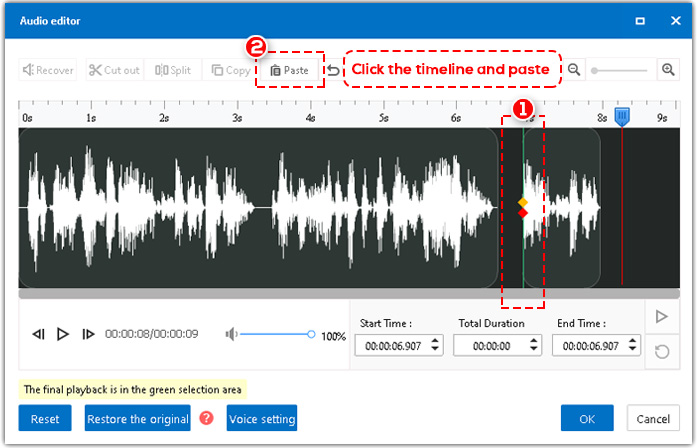
<4> Podziel
Gdy dwie kropki nałożą się na siebie (kliknij w dowolnym miejscu panelu edycji dźwięku), na pasku narzędzi pojawi się komunikat „Podziel”. Kliknij „Podziel”, a następnie dźwięk zostanie podzielony na kilka części, jak chcesz. Możesz więc dostosować każdą część.
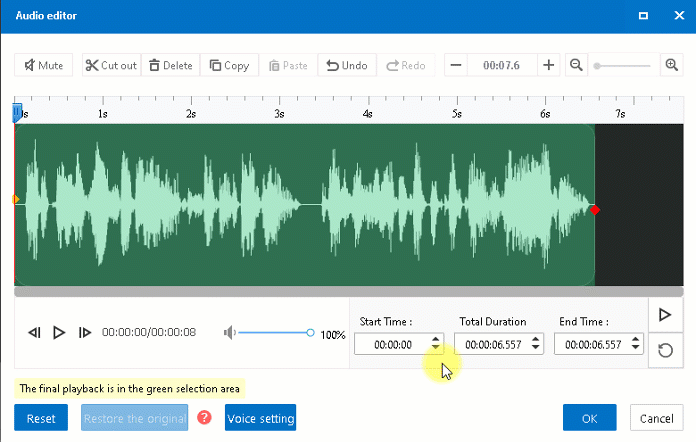
<5> Usuń
Wybierz obszar, a następnie kliknij „Usuń” lub naciśnij „Usuń” na klawiaturze.
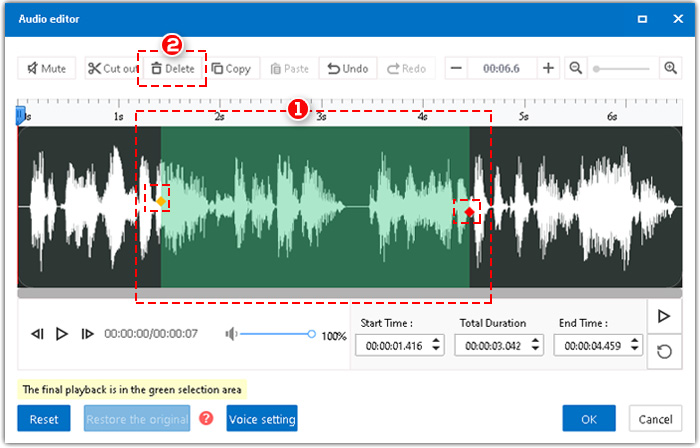
3. Całkowity czas trwania dźwięku.
Możesz kliknąć „+” lub „-”, aby wydłużyć lub skrócić czas trwania dźwięku.
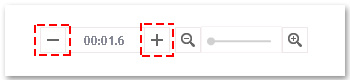
4. Odtwórz dźwięk. Możesz także dostosować głośność. Wpisz dokładny czas rozpoczęcia i zakończenia, aby zlokalizować żądany obszar.

5. Zresetuj i przywróć.
<1> Resetuj: Powrót do pierwszego warunku edycji.
<2> Przywróć: Wróć do pierwotnego stanu.