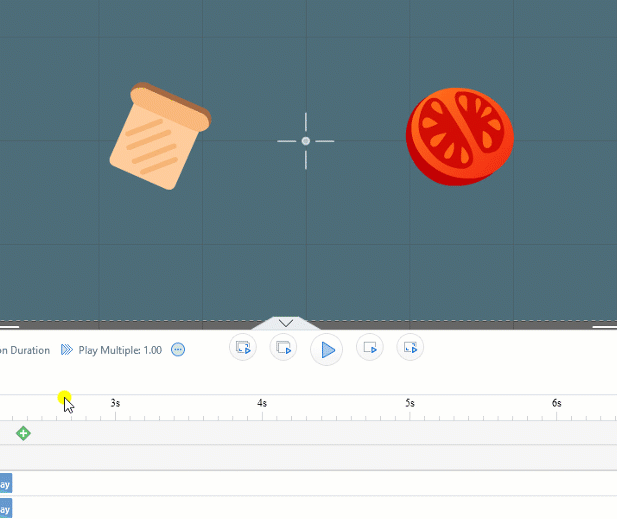A câmera é de grande importância na criação de um vídeo animado. Ele ajuda a obter transições naturais e orienta o espectador de uma cena para outra. O Mango Animation Maker fornece uma ferramenta de câmera fácil de usar para criar vários movimentos de câmera, como aumentar/diminuir o zoom, panorâmica, redimensionar e girar a câmera.
Adicionar câmera
Clique no botão “+” na linha do tempo da câmera para adicionar novas câmeras. Depois de adicionar uma nova câmera à linha do tempo, uma camada de câmera correspondente aparecerá na tela.
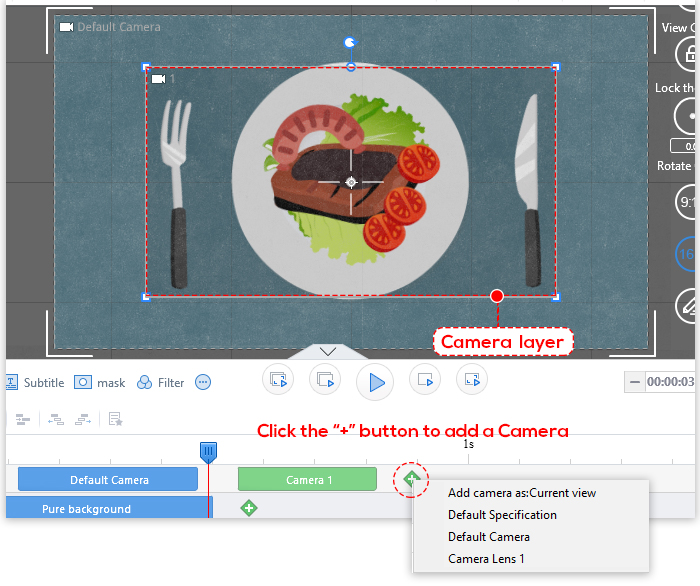
Movendo a câmera
1. Clique na câmera na linha do tempo. A câmera ficará ativa e os controles da câmera aparecerão na tela.
2. Arraste a camada Câmera para a posição desejada.
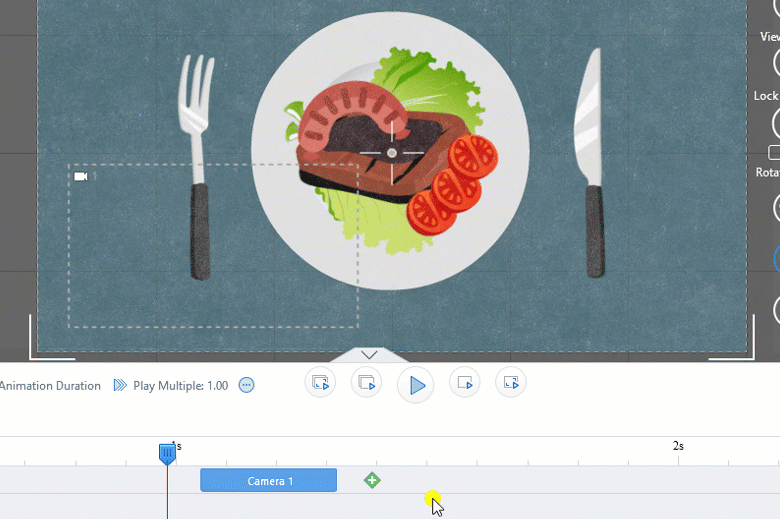
Redimensionando a Câmera
1. Na linha do tempo, clique na câmera que deseja redimensionar.
2. Na tela, posicione o ponteiro do mouse sobre qualquer canto da camada Câmera. Uma seta de duas pontas aparecerá.
3. Mantenha pressionado o botão esquerdo do mouse e redimensione a câmera.
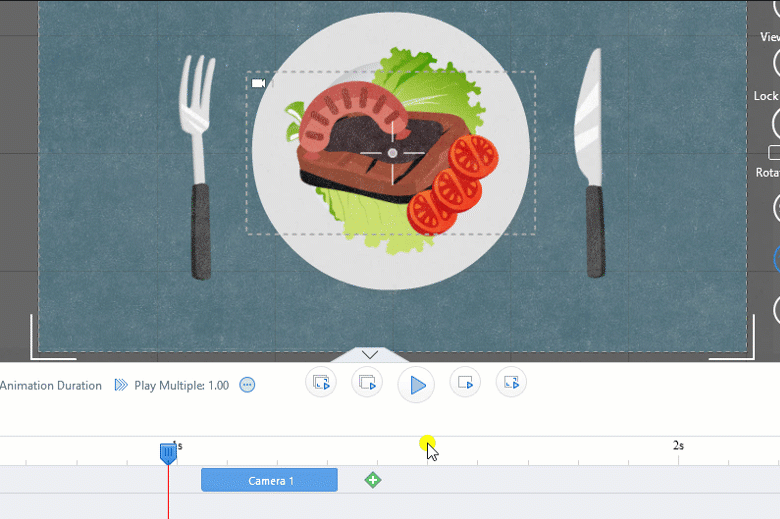
Mudando a duração
Na linha de tempo da câmera, arraste a borda direita ou esquerda do bloco para alterar a duração.
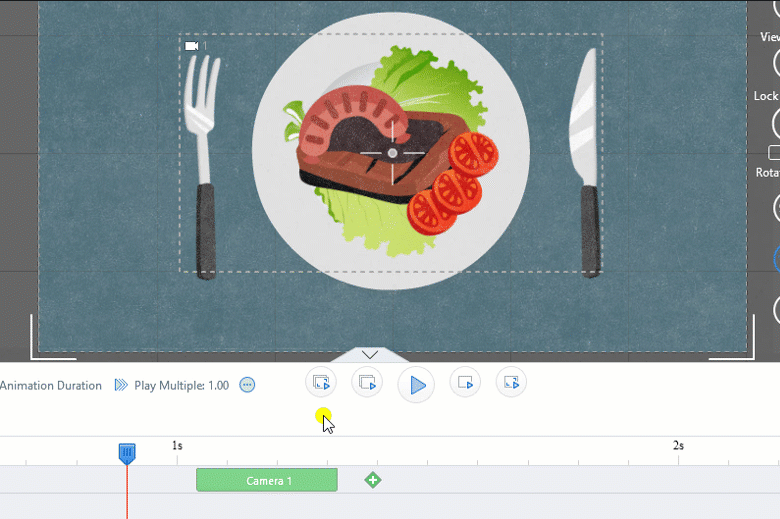
Girando a câmera
1. Na linha do tempo, clique na câmera que deseja girar.
2. Na tela, passe o mouse sobre a alça de rotação, mantenha pressionado o botão esquerdo do mouse e gire a camada Câmera.
Observação: passe o mouse sobre qualquer canto da camada da câmera e a alça de rotação aparecerá.
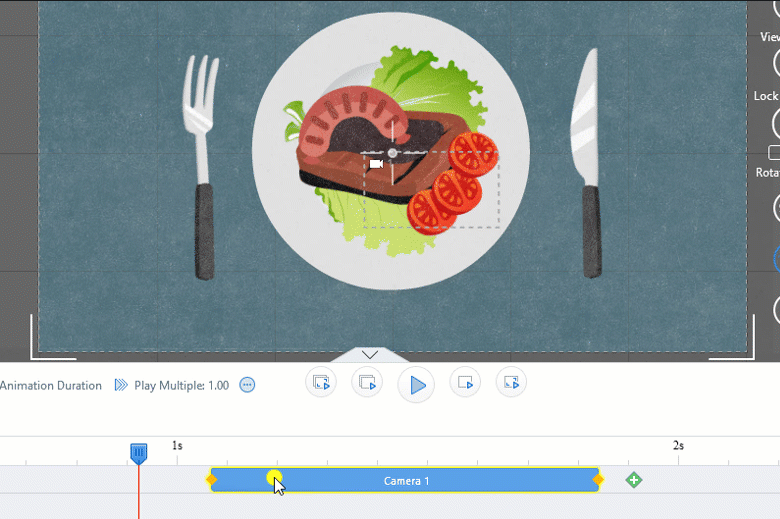
Zoom da câmera
1. Aumente o zoom
Você pode adicionar uma câmera para ampliar uma pequena parte da tela. É super útil quando você deseja focar ou apresentar o conteúdo importante ao visualizador.
Para isso, você pode adicionar uma nova Câmera, redimensioná-la e posicioná-la no local desejado.
No exemplo abaixo, a tela mostra um close-up do texto.
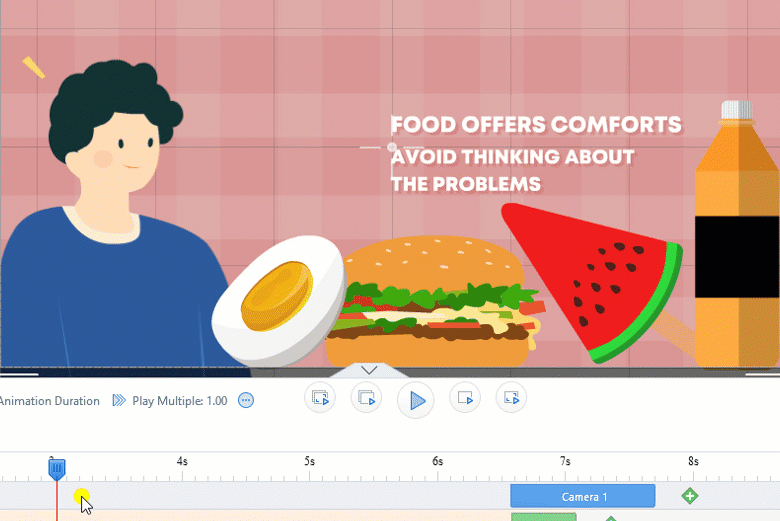
2. Diminua o zoom
Diminua o zoom para uma visão mais ampla da cena.
Dê uma olhada no exemplo abaixo:
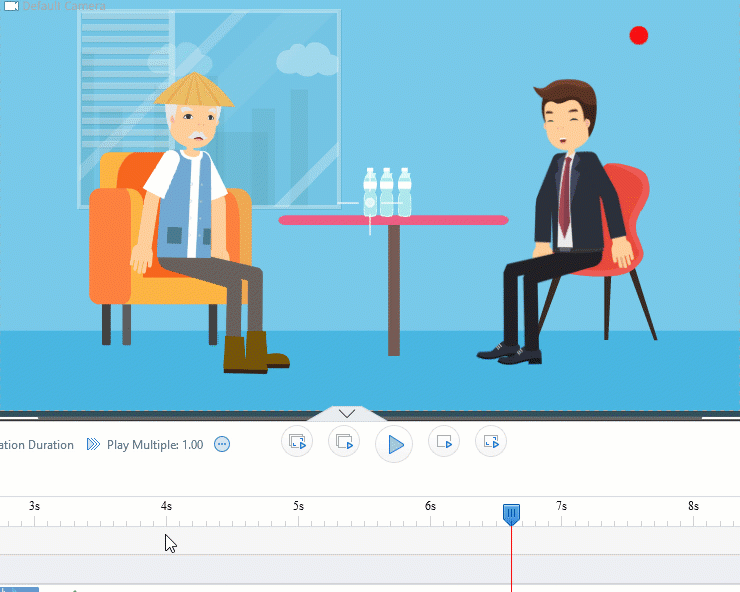
Dica: você pode pressionar a tecla Ctrl e rolar o mouse para aumentar/diminuir o zoom na tela.
Panorâmica da câmera
1. Clique na câmera na linha do tempo. A câmera ficará ativa e os controles da câmera aparecerão na tela.
2. Arraste e mova a camada Câmera para fazer uma panorâmica horizontal ou vertical.
Dê uma olhada no exemplo abaixo: