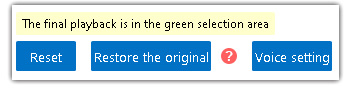Mango Whiteboard Animation Maker provides Audio Editor for you to easily achieve many settings towards audios, such as copy, cut out, mute, delete and so on. Let’s learn more about it.
Como abrir o Editor de áudio?
You can double click the audio element on the timeline to open Audio Editor; or you can right click the element on the timeline, and then click “Edit Sound” to open Audio Editor.
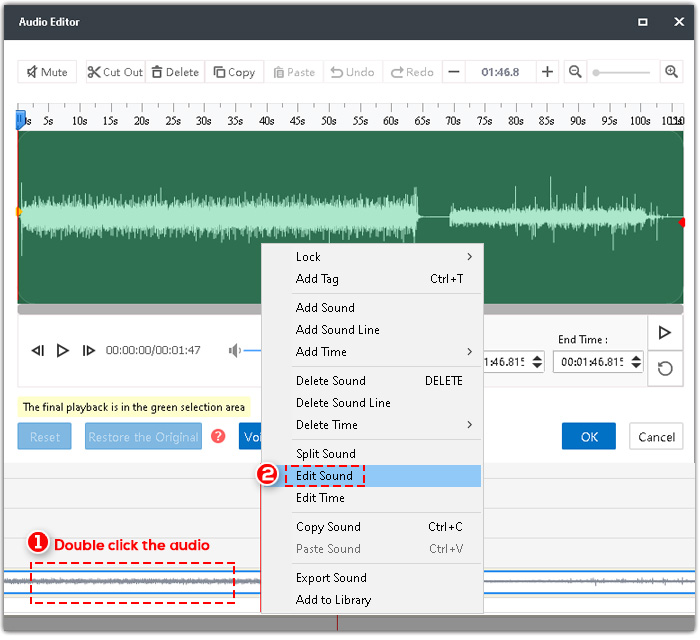
Existem cinco componentes do Audio Editor.
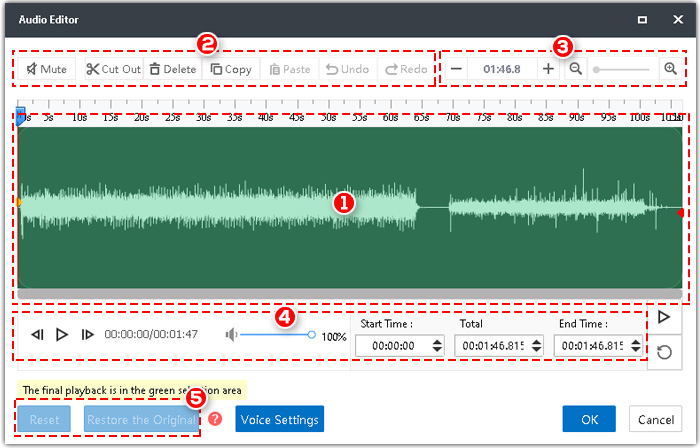
1. Painel de edição de áudio. Você pode arrastar os pontos amarelos e vermelhos para selecionar seções do áudio para posterior edição.
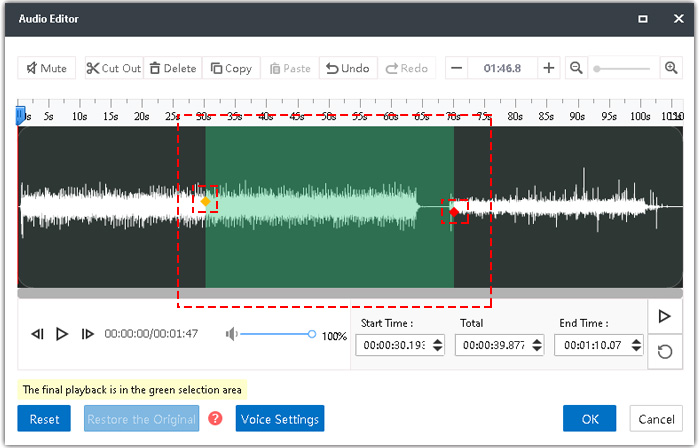
2. Toolbar. The mainly functions of the Audio Editor are: mute, cut out, copy, paste, split and delete.

<1> Mudo
uma. Arraste os dois pontos para selecionar uma área ou digite diretamente a hora exata de início e término para localizar a área e, em seguida, clique em “Silenciar”.
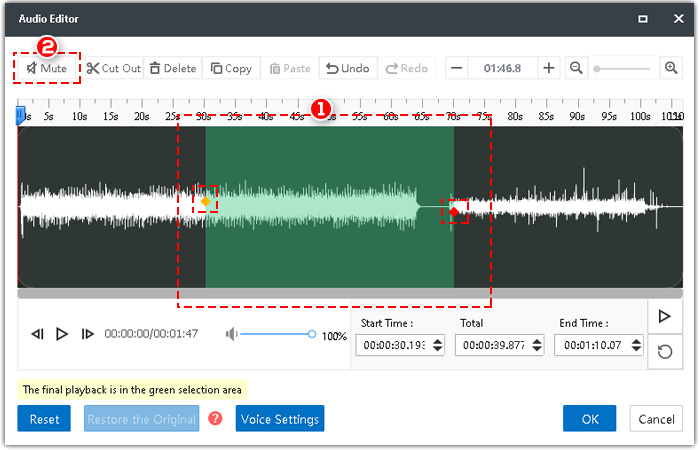
b. Caso queira cancelar o modo mudo, basta clicar em “Refazer”.
<2> Recorte
Arraste os dois pontinhos para selecionar uma área, e em seguida clique em “Recortar”, o áudio será encurtado.
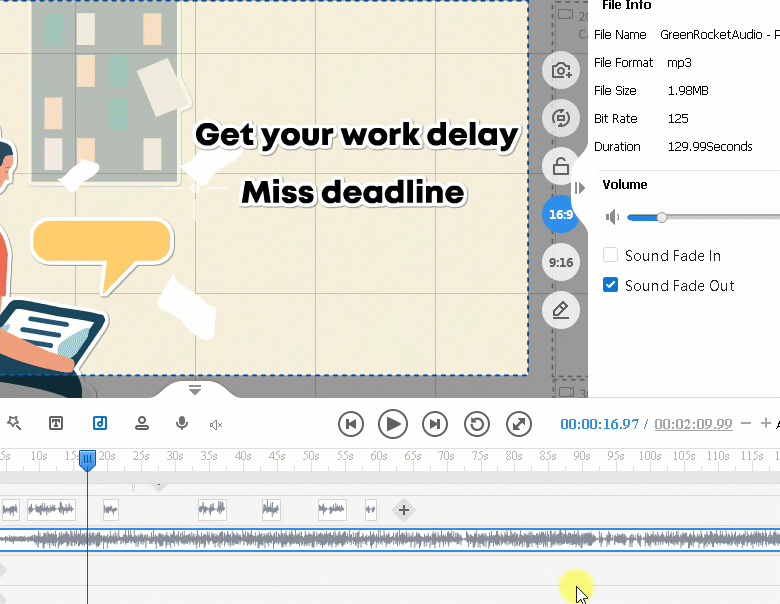
<3> Copiar e colar
Selecione uma área e clique em “Copiar”. Você pode colá-lo em outra área para substituir; ou você pode estender a duração total e colá-la na última posição.
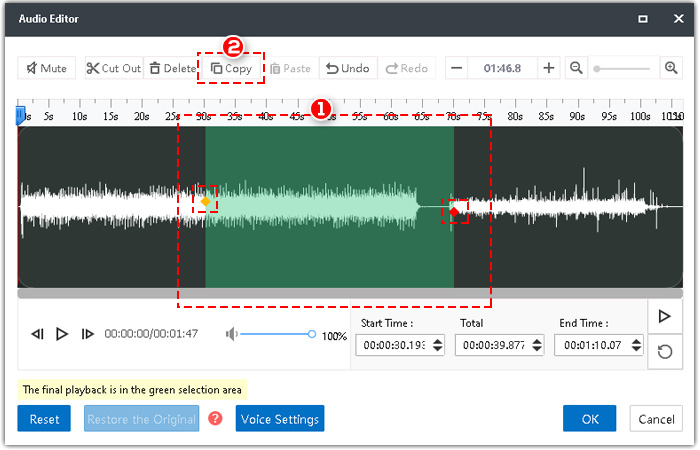
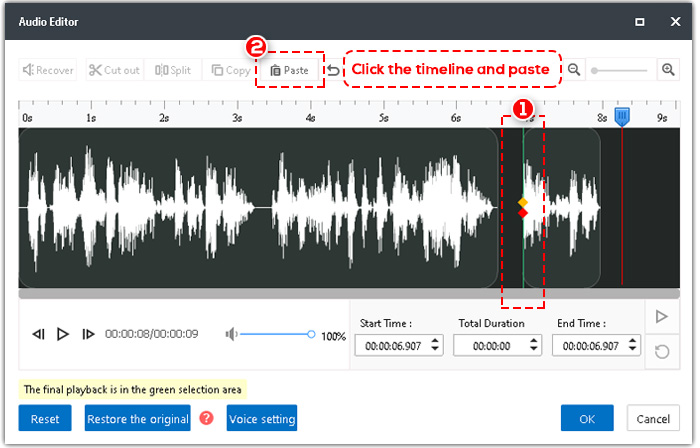
<4> Dividir
Quando os dois pontos se sobrepõem (clique em qualquer lugar do painel de edição de áudio), “Dividir” ocorrerá na barra de ferramentas. Clique em “Dividir” e, em seguida, o áudio será dividido em várias partes como você deseja. Então você pode fazer ajustes em cada parte.
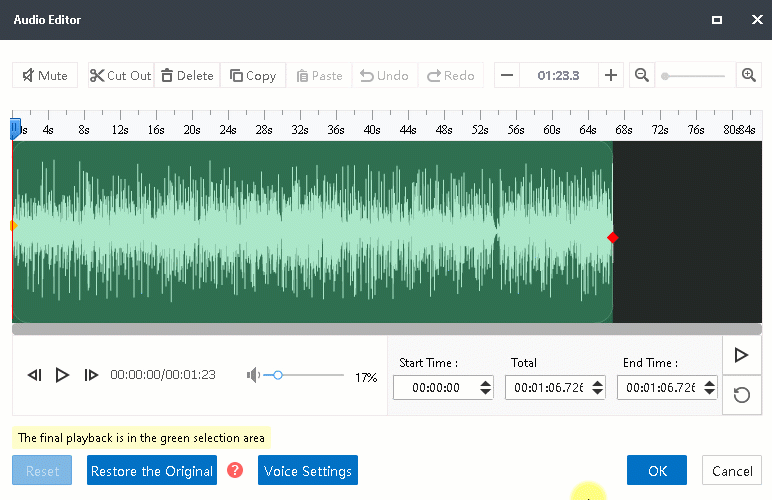
<5> Excluir
Selecione uma área e clique em “Excluir” ou pressione “Excluir” no teclado.
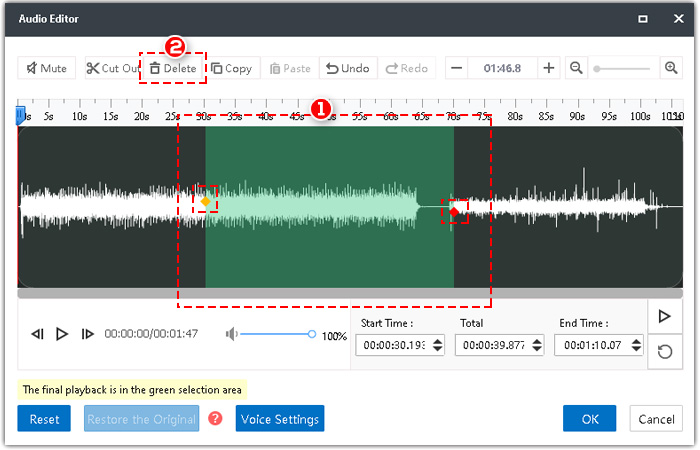
3. A duração total do áudio.
Você pode clicar em “+” ou “-” para aumentar ou diminuir a duração do áudio.
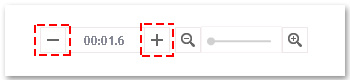
4. Reproduza o áudio. Você também pode ajustar o volume. Digite a hora de início e a hora de término exatas para localizar a área desejada.

5. Reinicie e restaure.
<1> Redefinir: Volta para a primeira condição de edição.
<2> Restaurar: Voltar à condição original.