Subtitrările fac ca videoclipurile cu tablă albă să ajungă la un public mai larg și ajută la creșterea gradului de implicare. Acest pasaj vorbește despre cum să adăugați legendă la videoclipurile cu tablă albă în 3 moduri.
Adăugați o legendă
1) Faceți clic pe pictograma „Caption” (Apoi cronologia subtitrării va apărea mai jos.) > Faceți clic pe „+” pe Cronologia subtitrării > adăugați text în zona Subtitrări > personalizați-l dacă doriți > faceți clic pe „Salvare”
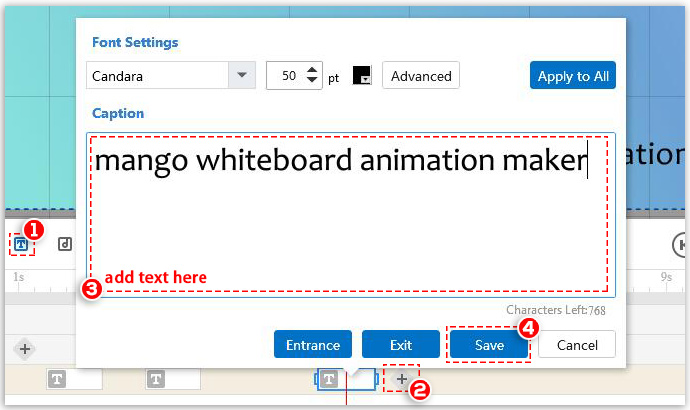
Adăugați mai multe subtitrări
Faceți clic dreapta oriunde pe cronologia subtitrării > faceți clic pe „Adăugați mai multe subtitrări” > adăugați text în zona Subtitrări > faceți clic pe „Adăugați”
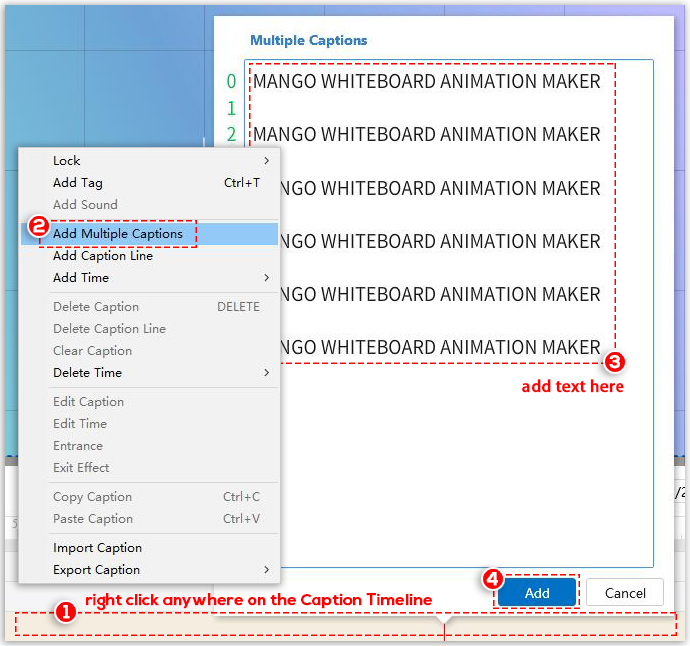
Apoi, subtitrările pe care le-ați adăugat se vor afișa în cronologia subtitrărilor, puteți da dublu clic pe ele pentru a le personaliza.
Importați legendă
Faceți clic dreapta oriunde pe cronologia subtitrării > faceți clic pe „Importați subtitrare” > alegeți un fișier local în fereastra pop-up (tipuri acceptate: utf, srt, lrc, txt, zip.)
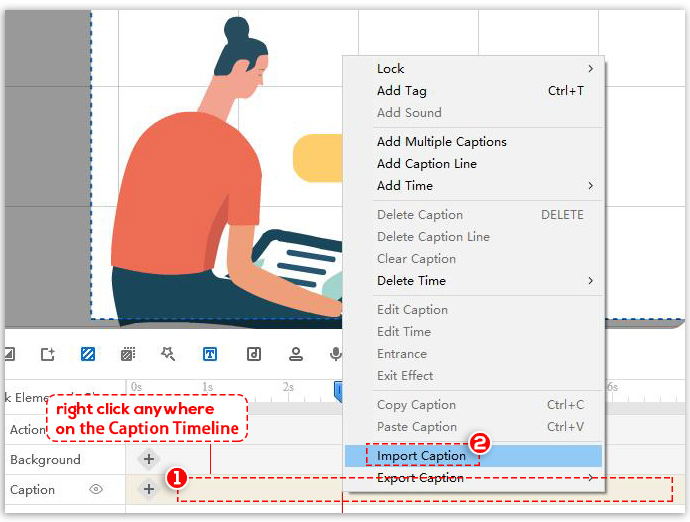
Apoi, subtitrarea pe care ați importat-o se va afișa în cronologia subtitrării, puteți da dublu clic pe ea pentru a o personaliza.
Pentru a vă personaliza legenda, puteți
- Schimbați fontul, dimensiunea fontului, culoarea fontului
- Schimbați setările în „Opțiune avansată” (Există Setări WordArt, Setări fundal, Efect de tăiere a hârtiei, Stil text și Poziție.)
- Adăugați efect de intrare și ieșire la legendă
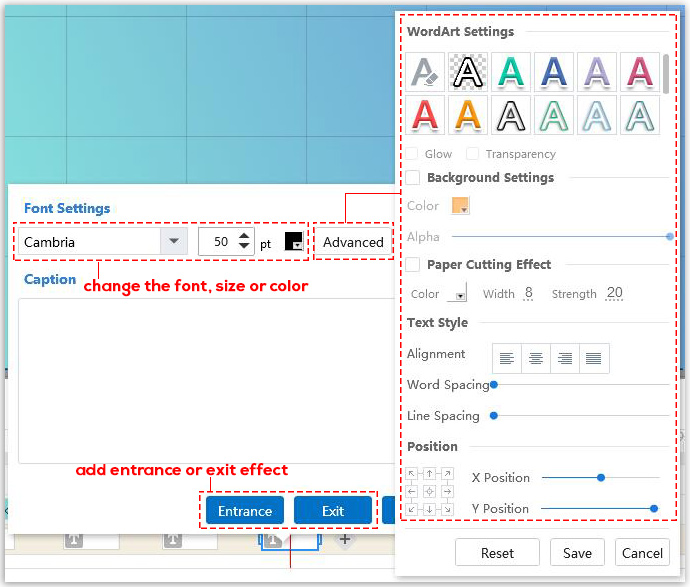
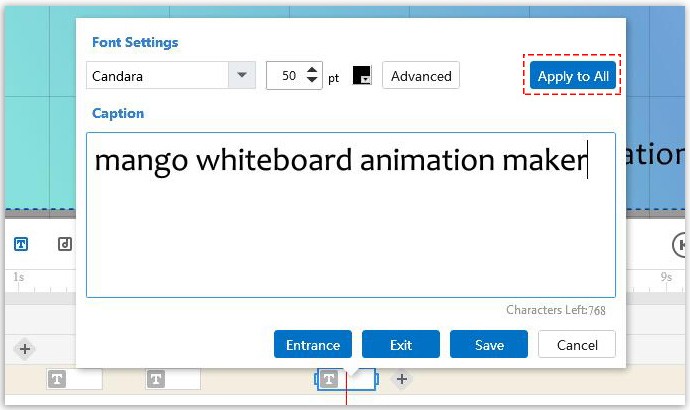
Notă: Dacă doriți ca toate subtitrările să aibă același stil personalizat, puteți da clic pe „Aplicați la toate” când ați terminat de personalizat o subtitrare.