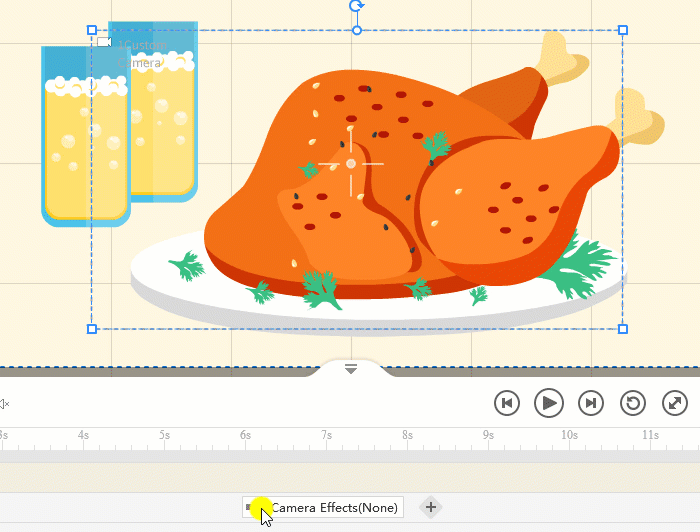Камера играет важную роль в создании анимационных видеороликов. Это помогает добиться естественных переходов и направляет вашу аудиторию от сцены к сцене. С помощью удобного в использовании инструмента «Камера», предлагаемого Mango Whiteboard Animation Maker, вы можете создать несколько движений камеры, таких как увеличение/уменьшение масштаба, панорамирование, изменение размера и вращение камеры.
Переместите камеру
1. Щелкните камеру на холсте. Камера станет активной, и появятся элементы управления камерой.
2. Перетащите слой камеры в нужное место.
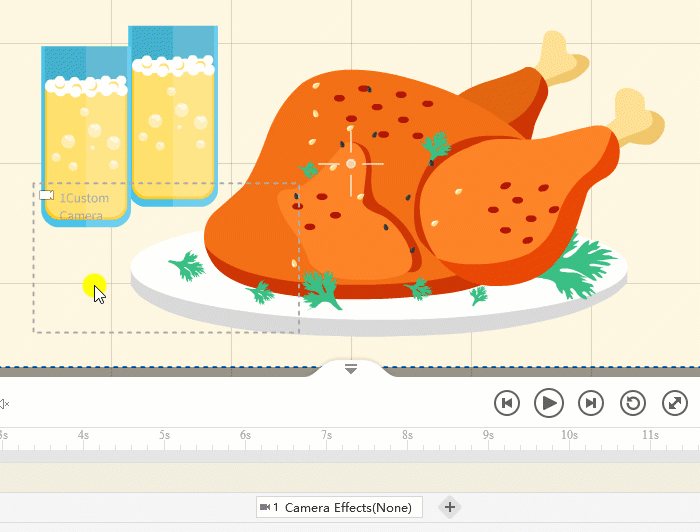
Изменить размер камеры
1. Щелкните камеру, размер которой нужно изменить, на холсте.
2. Наведите указатель мыши на любой угол слоя Камера. Появится двунаправленная стрелка.
3. Удерживая левую кнопку мыши, измените размер камеры.
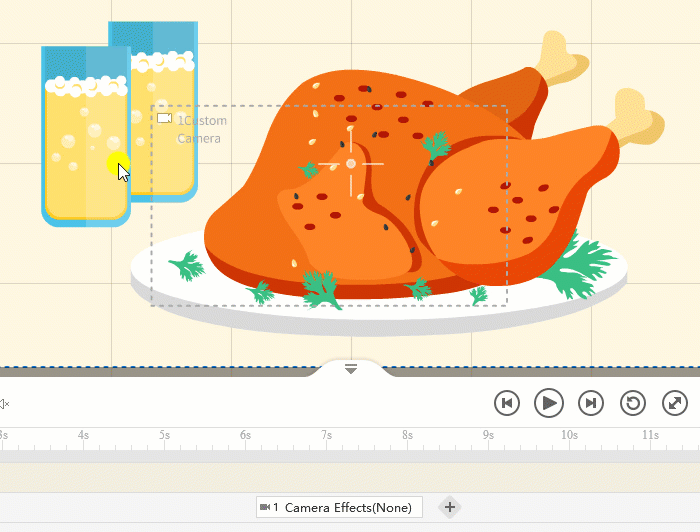
Поверните камеру
1. Щелкните камеру, которую хотите повернуть, на холсте.
2. Наведите указатель мыши на маркер поворота, зажмите левую кнопку мыши и поверните слой Камера.
Примечание: Наведите указатель мыши на любой угол слоя «Камера», и появится ручка поворота.
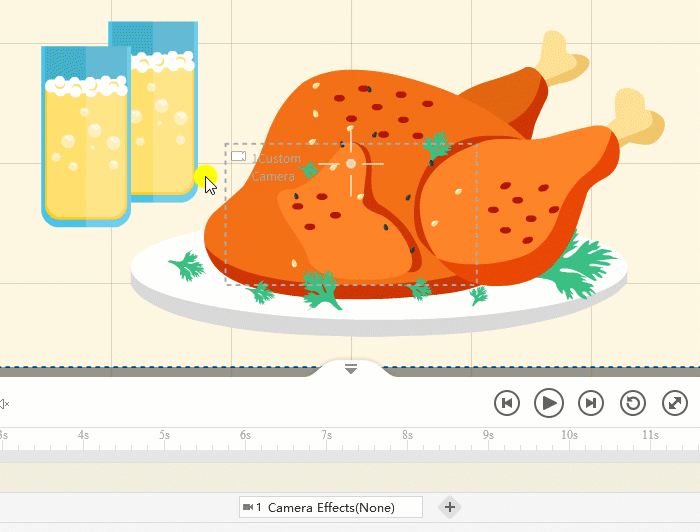
Увеличить камеру
1. Увеличить
Вы можете добавить камеру, чтобы увеличить небольшую часть холста. Это очень полезно, когда вы хотите сосредоточиться на важном контенте или представить его аудитории.
Для этого вы можете добавить новую камеру, изменить размер и разместить ее в нужном месте.
В приведенном ниже примере на холсте крупным планом изображено пиво.
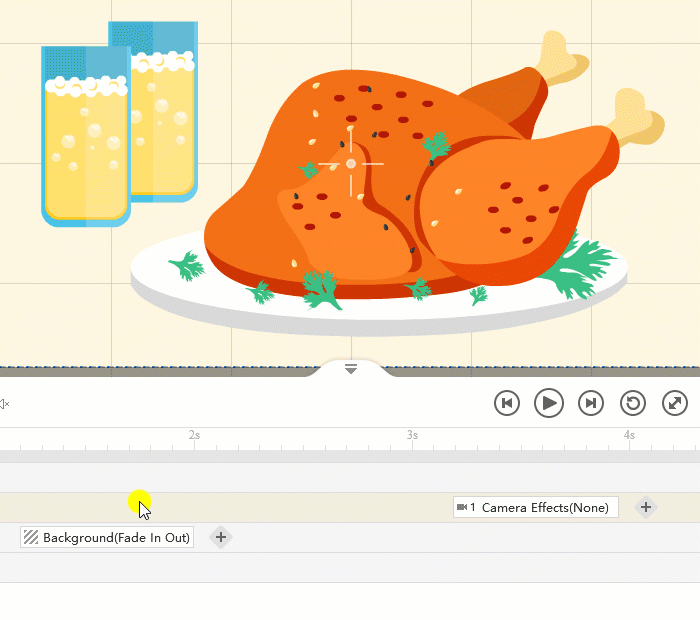
2. Уменьшить
Уменьшите масштаб для более широкого обзора сцены.
Взгляните на пример ниже:
Кончик: вы можете нажать клавишу Ctrl и прокрутить мышь, чтобы увеличить/уменьшить масштаб холста.
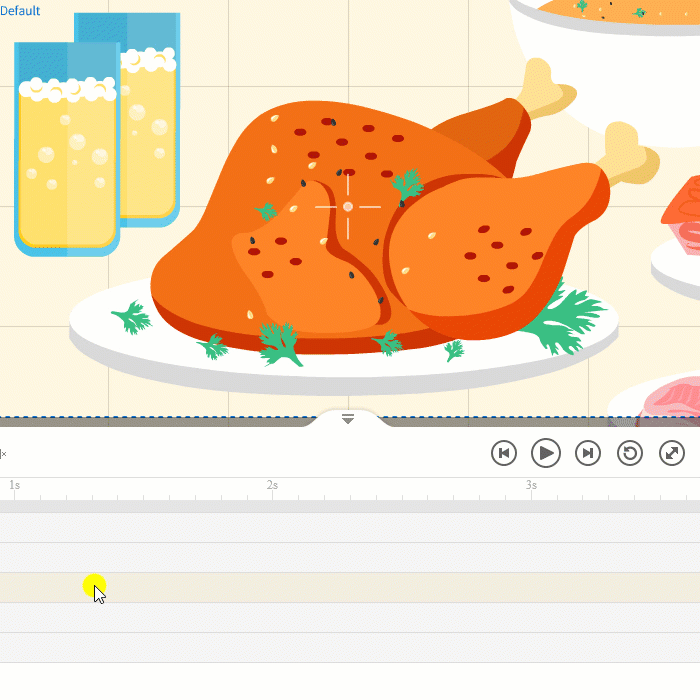
Панорамирование камеры
1. Щелкните камеру на холсте. Камера станет активной, и появятся элементы управления камерой.
2. Перетащите и переместите слой камеры для панорамирования по горизонтали или вертикали.
Взгляните на пример ниже:
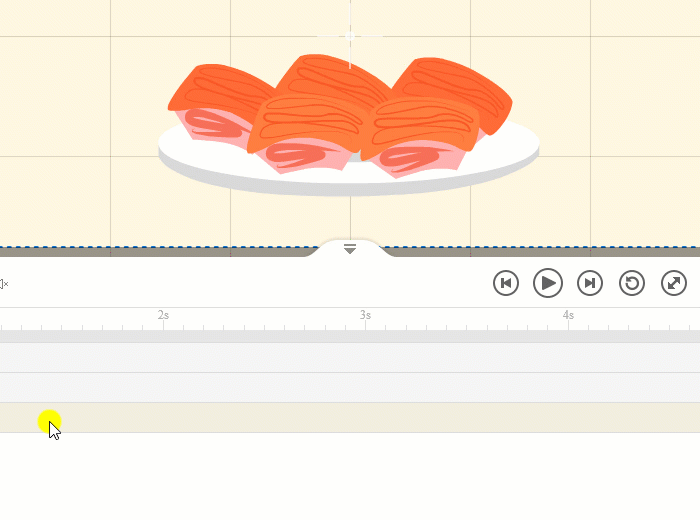
Изменить продолжительность
На временной шкале камеры перетащите правый или левый край блока, чтобы изменить продолжительность.