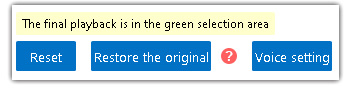Mango Whiteboard Animation Maker provides Audio Editor for you to easily achieve many settings towards audios, such as copy, cut out, mute, delete and so on. Let’s learn more about it.
Kako odpreti Audio Editor?
You can double click the audio element on the timeline to open Audio Editor; or you can right click the element on the timeline, and then click “Edit Sound” to open Audio Editor.
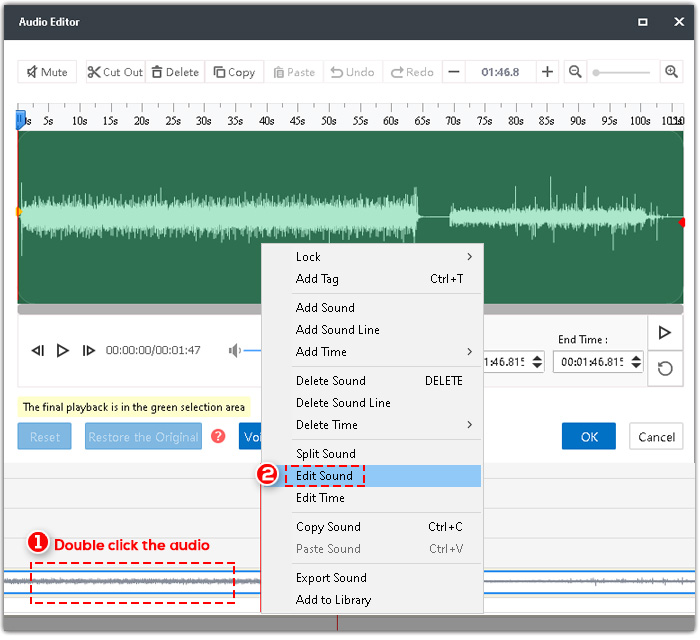
Urejevalnik zvoka vsebuje pet komponent.
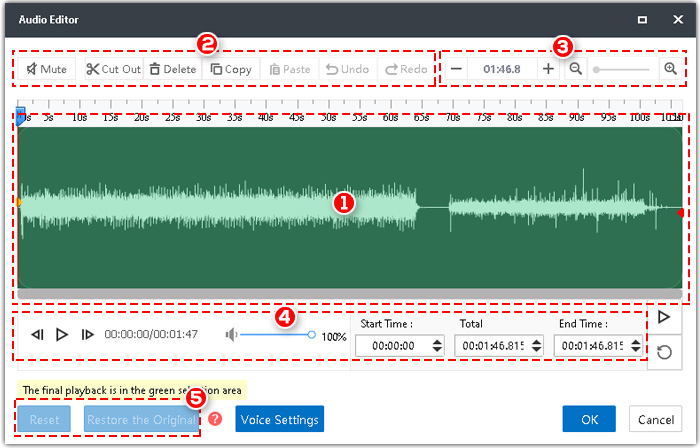
1. Plošča za urejanje zvoka. Rumene in rdeče pike lahko povlečete, da izberete dele zvoka za nadaljnje urejanje.
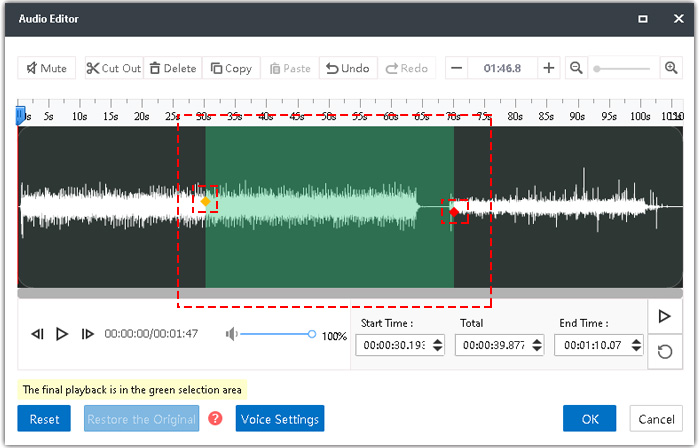
2. Toolbar. The mainly functions of the Audio Editor are: mute, cut out, copy, paste, split and delete.

<1> Nemo
a. Povlecite dve piki, da izberete območje, ali neposredno vnesite točen začetni in končni čas, da poiščete območje, in nato kliknite »Izklopi zvok«.
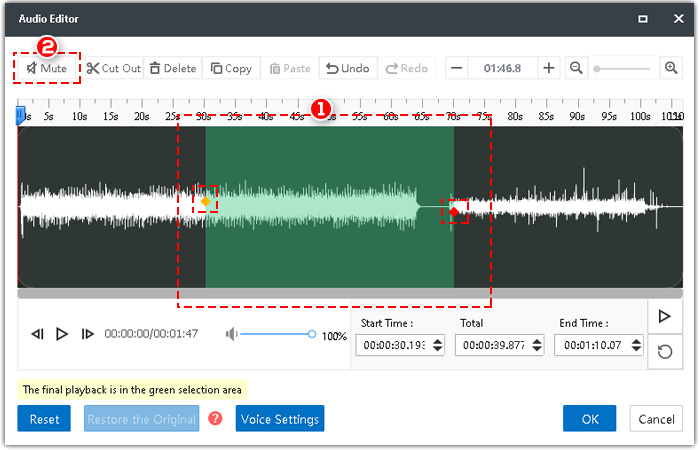
b. Če želite preklicati način izklopa zvoka, preprosto kliknite »Uveljavi«.
<2> Izrežite
Povlecite dve piki, da izberete območje, in nato kliknite »Izreži«, zvok bo skrajšan.
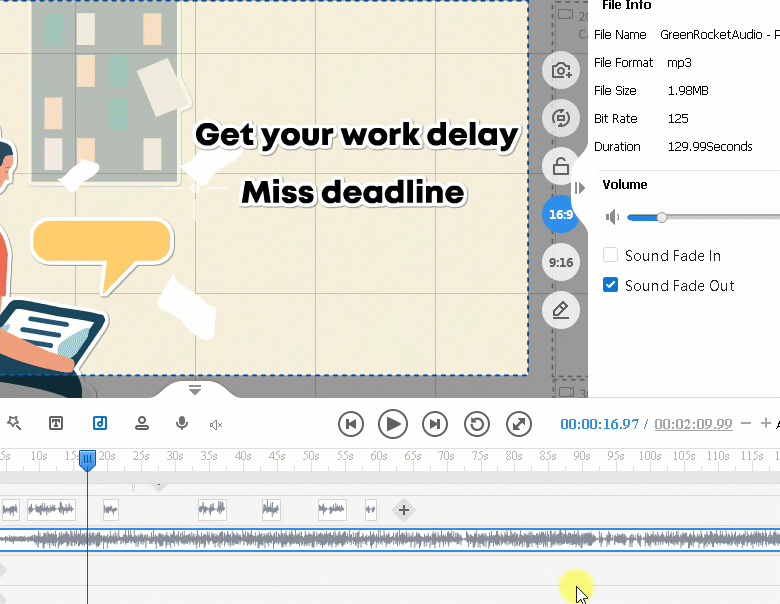
<3> Kopiraj in prilepi
Izberite območje in kliknite »Kopiraj«. Lahko ga prilepite na drugo območje, da ga zamenjate; lahko pa podaljšate skupno trajanje in ga prilepite na zadnje mesto.
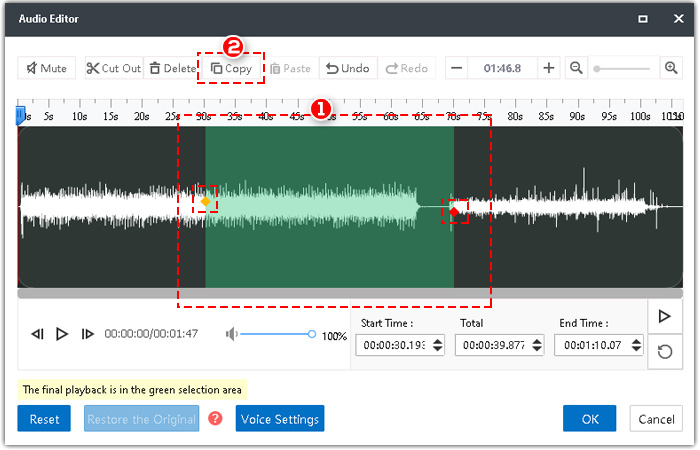
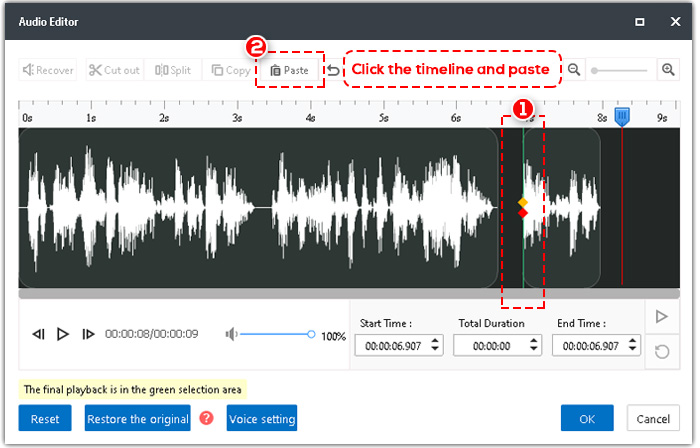
<4> Razcep
Ko se dve piki prekrivata (kliknite kjer koli na plošči za urejanje zvoka), se v orodni vrstici pojavi »Razdeli«. Kliknite »Razdeli« in nato bo zvok razdeljen na več delov, kot želite. Tako lahko prilagodite vsak del.
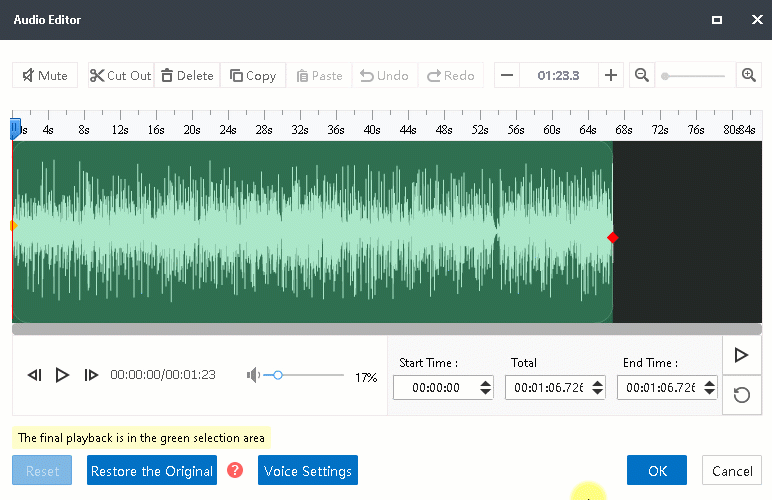
<5> Izbriši
Izberite območje in kliknite »Izbriši« ali pritisnite »Izbriši« na tipkovnici.
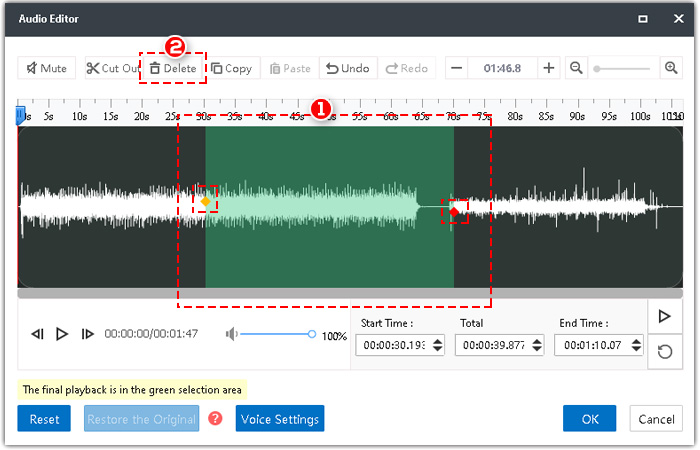
3. Skupno trajanje zvoka.
Lahko kliknete »+« ali »-«, da povečate ali skrajšate trajanje zvoka.
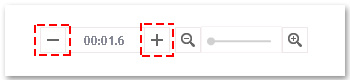
4. Predvajajte zvok. Nastavite lahko tudi glasnost. Vnesite točen začetni in končni čas, da poiščete želeno območje.

5. Ponastavi in obnovi.
<1> Ponastavi: vrnitev na prvi pogoj urejanja.
<2> Obnovi: vrnitev v prvotno stanje.