V Mango Whiteboard Animation Maker lahko uporabniki posnamejo svoje glasove, da svojemu občinstvu zagotovijo odlične vizualne in zvočne učinke, ko gledajo video.
1. Kliknite ikono »Snemanje« > kliknite ikono »Začni snemanje«.
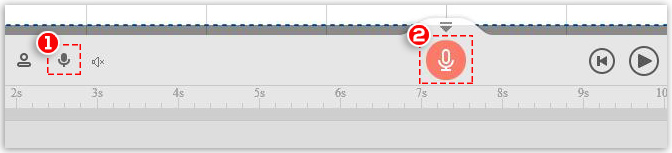
2. Po odštevanju bodite pripravljeni na snemanje
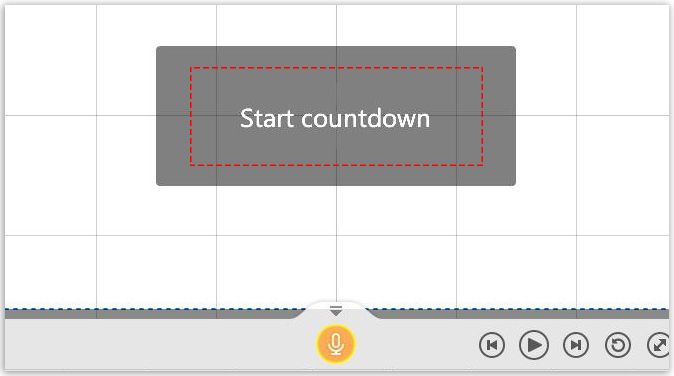
3. Če ste končali, kliknite »Ustavi zapis«.
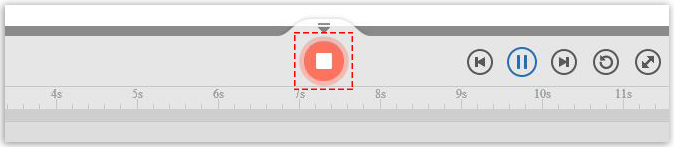
4. Kliknite »predvajaj«, da poslušate svojo ploščo (kliknite »Ponovno posnemi«, če niste zadovoljni s trenutno.) > Kliknite »Uporabi«
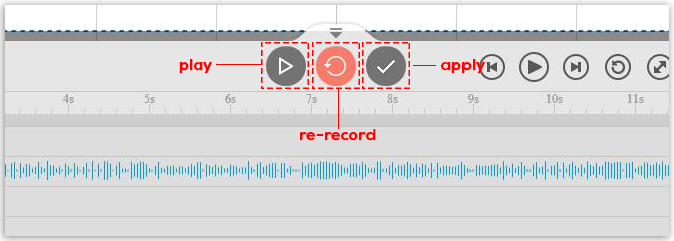
Ko uporabite zapis, lahko:
1) spremenite nastavitve na desni strani delovnega mesta s klikom na zapis na časovni osi zvoka
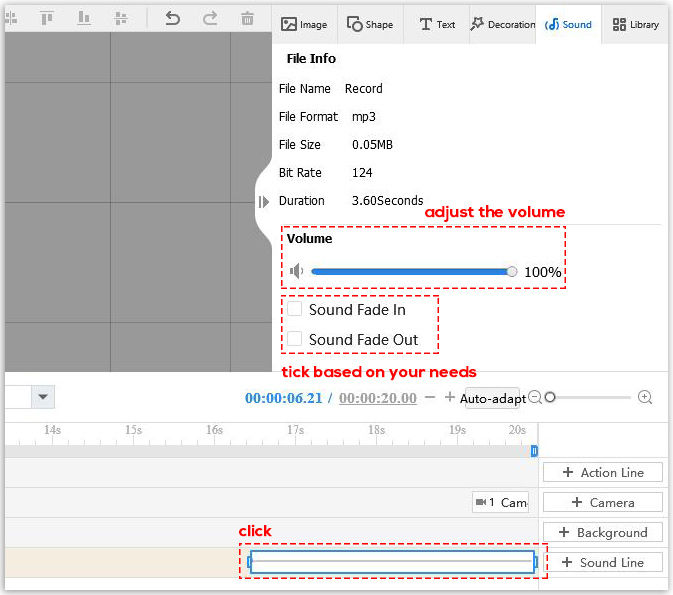
2) uredite zapis v pojavnem oknu tako, da dvokliknete zapis na časovni osi zvoka
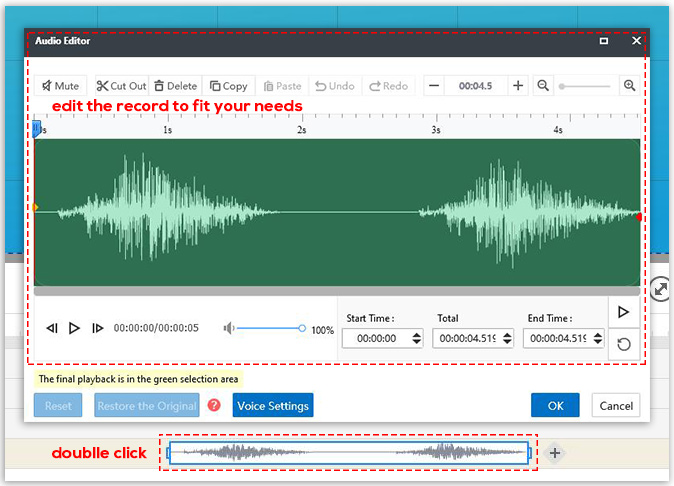
Kliknite tukaj da vidite, kako urediti zapis.



