ยินดีต้อนรับสู่ Mango Animate Text Video Maker (Mango Animate TM)! Mango Animate TM เป็นซอฟต์แวร์ที่ยอดเยี่ยมในการแปลงข้อความเป็นวิดีโอแอนิเมชั่นได้ทันที ด้วย Mango Animate TM คุณสามารถสร้างวิดีโอข้อความเคลื่อนไหวที่น่าทึ่งได้อย่างง่ายดาย
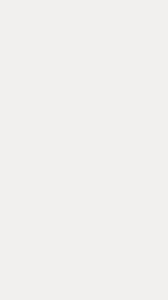
สำหรับผู้เริ่มต้นอาจมีปัญหาในการใช้ซอฟต์แวร์ บทช่วยสอนฉบับสมบูรณ์นี้จะแสดงวิธีเริ่มต้นใช้งาน Mango Animate TM และวิธีการสร้างปาฏิหาริย์ของคุณในเวลาเพียงไม่กี่นาที
ส่วนที่ 1: การติดตั้งและลงทะเบียน #
กำลังดาวน์โหลด Mango Animate TM
Mango Animate TM พร้อมให้ดาวน์โหลดบน Windows คุณสามารถดาวน์โหลดซอฟต์แวร์ได้จาก:
https://mangoanimate.com/products/tm
https://mangoanimate.com/download
การสร้างบัญชีใหม่
หลังจากติดตั้งเสร็จแล้ว ให้ใช้ตัวเลือกต่อไปนี้เพื่อสร้างบัญชีของคุณ:
- ไปที่หน้าลงทะเบียน Mango Animate
- ลงชื่อเข้าใช้ด้วยบัญชี Google/Facebook ของคุณ
สร้างบัญชีใหม่ด้วย Mango Animate TM
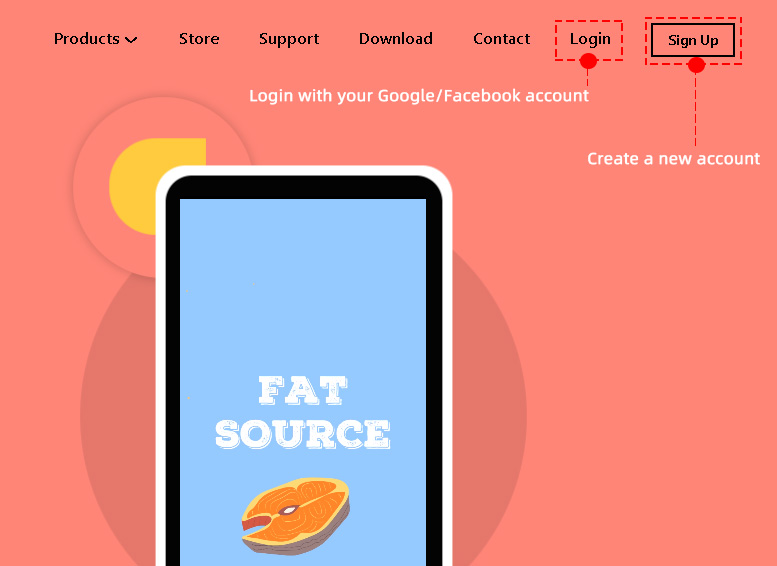
ส่วนที่ 2: ส่วนติดต่อผู้ใช้ #
อินเทอร์เฟซเริ่มต้น
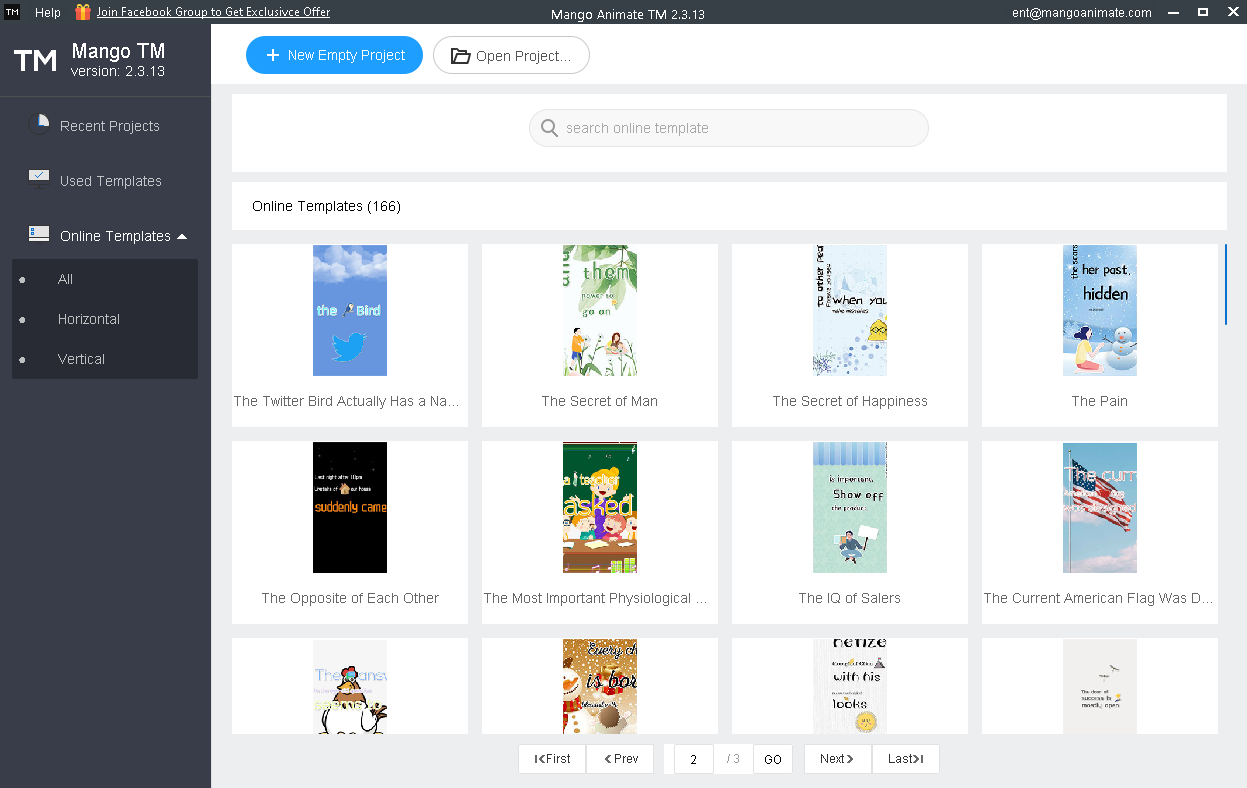
การแก้ไขอินเทอร์เฟซ
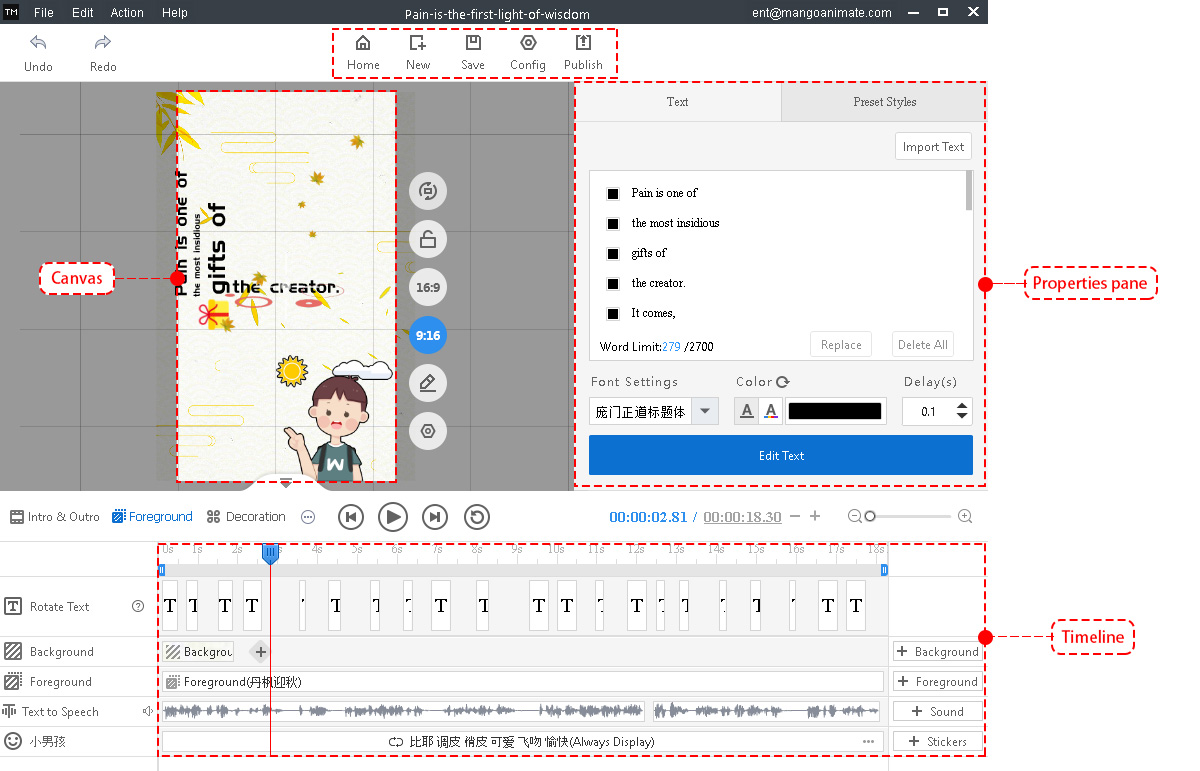
บ้าน: กลับไปที่อินเทอร์เฟซเริ่มต้น
ใหม่ +: เปิดตัวโครงการเปล่าใหม่
บันทึก: บันทึกโครงการไปยังอุปกรณ์
กำหนดค่า: การกำหนดค่าเริ่มต้น
เผยแพร่: เผยแพร่หรือดาวน์โหลดโครงการของคุณเป็นวิดีโอหรือ gif
ตอนที่ 3: การเตรียมวัสดุ #
ในระหว่างกระบวนการสร้าง วัสดุที่คุณอาจต้องการ ได้แก่ รูปภาพ (JPG, PNG, SVG, GIF) เสียง และเนื้อหาข้อความ
Mango Animate TM มาพร้อมกับทรัพยากรในตัวที่หลากหลาย เพิ่มวัสดุโดยตรงจากไลบรารีทรัพยากร หรือป้อนวัสดุในเครื่อง หลังจากเพิ่มวัตถุลงในผืนผ้าใบแล้ว คุณสามารถปรับแต่งความรุ่งเรืองของวัตถุเหล่านั้นได้ตามต้องการ
ตอนที่ 4: วิธีสร้างวิดีโอข้อความเคลื่อนไหวของคุณเอง #
1. เปิด Mango เคลื่อนไหว TM หลังจากลงชื่อเข้าใช้บัญชีของคุณเรียบร้อยแล้ว เลือกเทมเพลตที่คุณชอบและออกแบบอย่างดีหนึ่งรายการ แล้วคลิกเพื่อเข้าสู่อินเทอร์เฟซการแก้ไข หากคุณต้องการสร้างตามสไตล์ของคุณเอง ให้คลิก “โครงการใหม่” เพื่อสร้างโครงการเปล่าใหม่
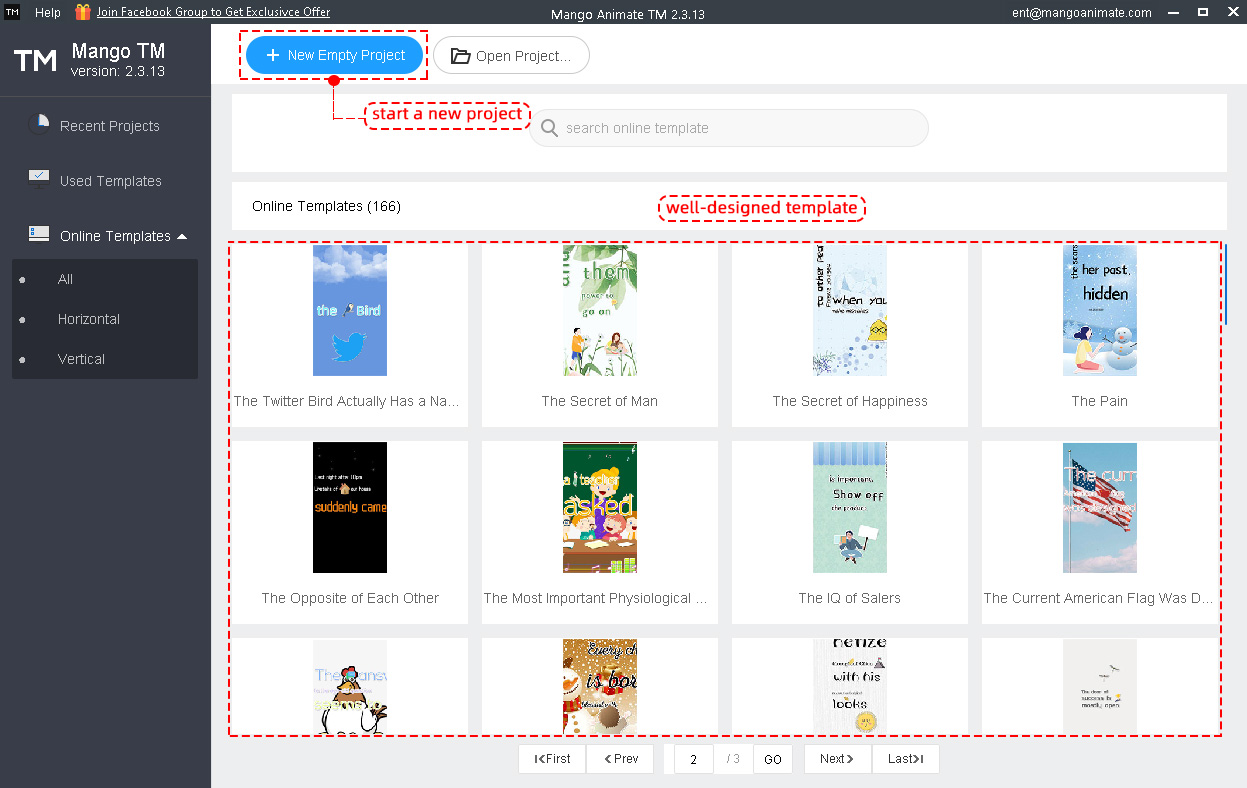
2. หากคุณเริ่มต้นจากโครงการเปล่า คุณจะเห็นแผงคำแนะนำที่จะนำคุณไปสู่การสร้างโครงการใหม่ทีละขั้นตอน ทำการปรับแต่งพารามิเตอร์
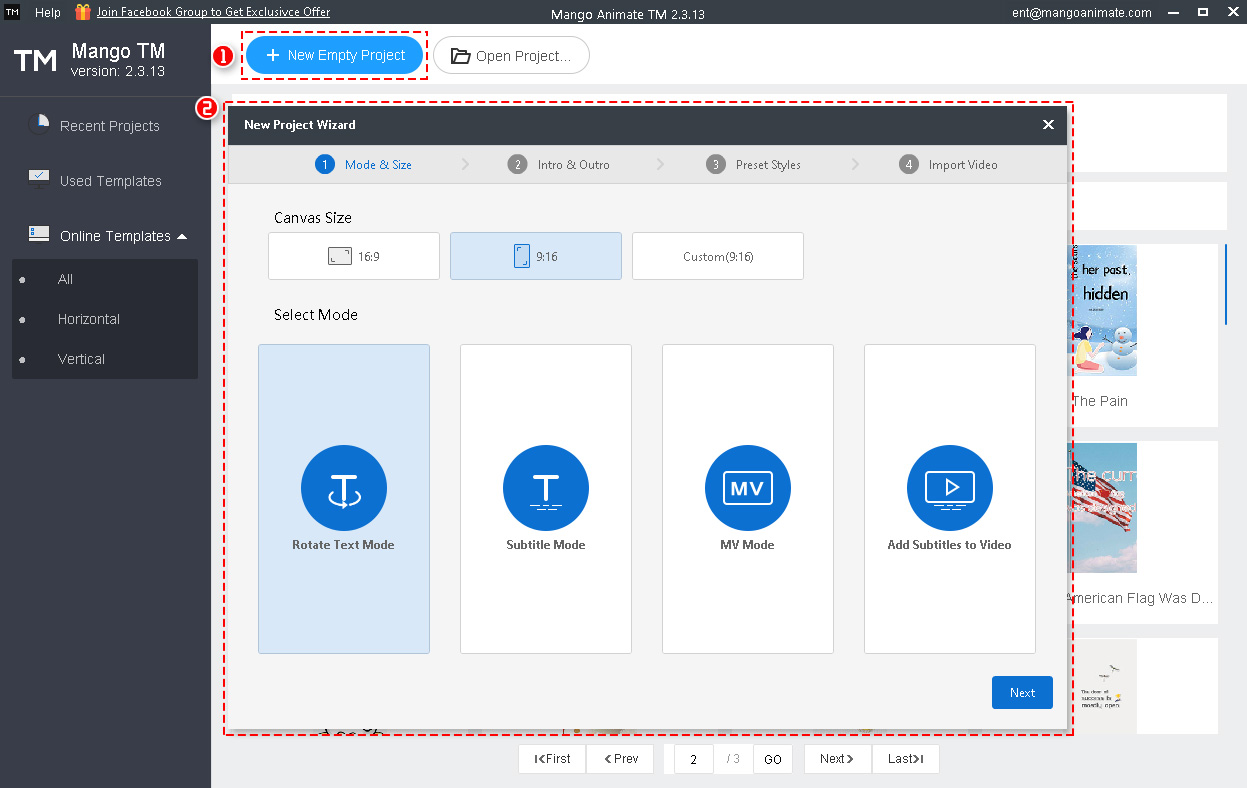
> ขนาดผ้าใบ
คุณมี 3 ตัวเลือก: 9:16; 16:9; กำหนดเอง. เลือกหนึ่งรายการตามความต้องการของคุณ
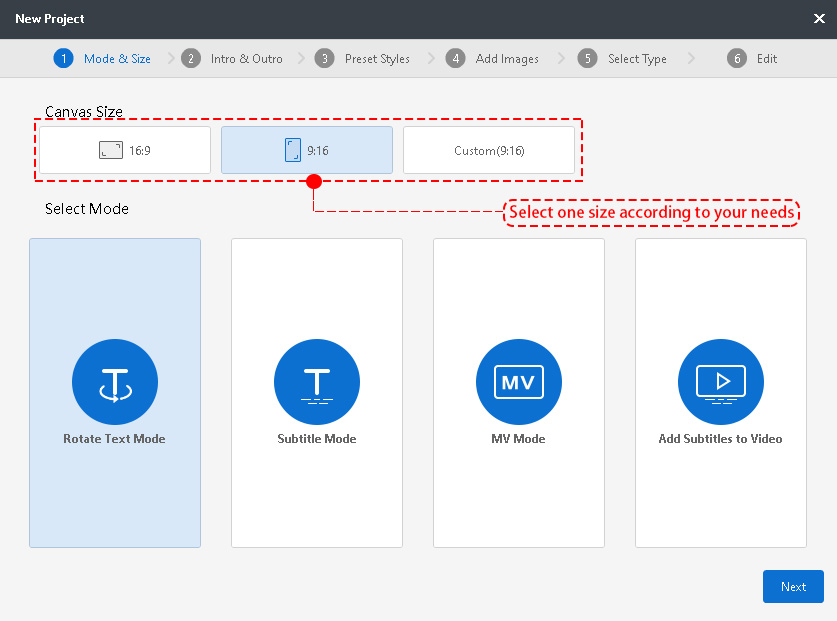
> เลือกโหมด
มี 4 โหมดให้คุณเลือก: หมุนโหมดข้อความ, โหมดคำบรรยาย, โหมด MV, เพิ่มคำบรรยายในวิดีโอ
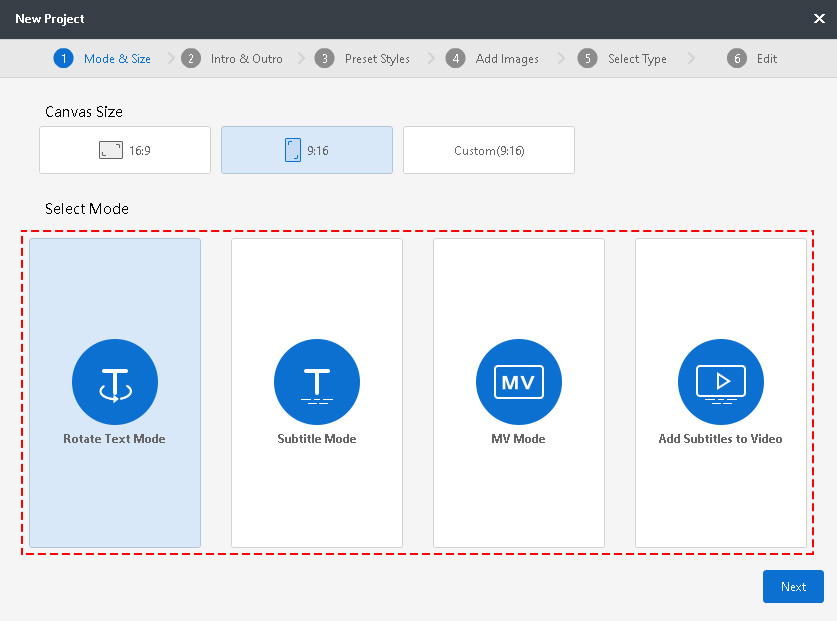
หมุนโหมดข้อความและโหมดคำบรรยาย (การตั้งค่าของทั้งสองโหมดเหมือนกัน)
- เลือก Rotate Text Mode หรือ Subtitle Mode แล้วคลิก “Next” เพื่อเข้าสู่ “Intro & Outro”
- ปรับแต่งการตั้งค่า Intro และ Outro ตามความต้องการของคุณ (คุณสามารถเพิ่มชื่อ ภาพเด่น และเสียงได้) ; คลิก “Next” เพื่อเข้าสู่ “Preset Styles
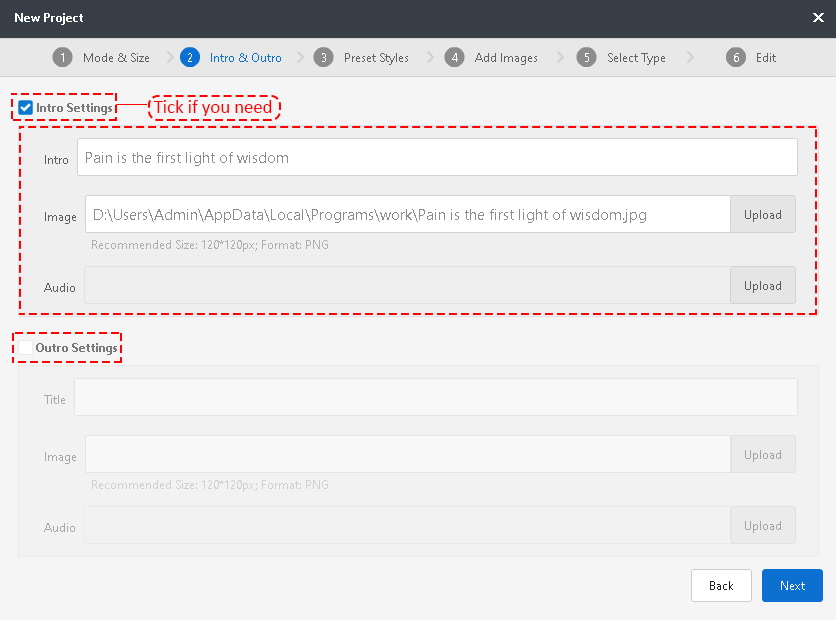
- เลือกหนึ่งสไตล์ที่คุณชอบ ปรับแต่งคำบรรยาย เอฟเฟ็กต์เริ่มต้น และตัวเลือกการตั้งค่าอื่นๆ คลิก “ ถัดไป” เพื่อเข้าสู่ “ เพิ่มรูปภาพ”
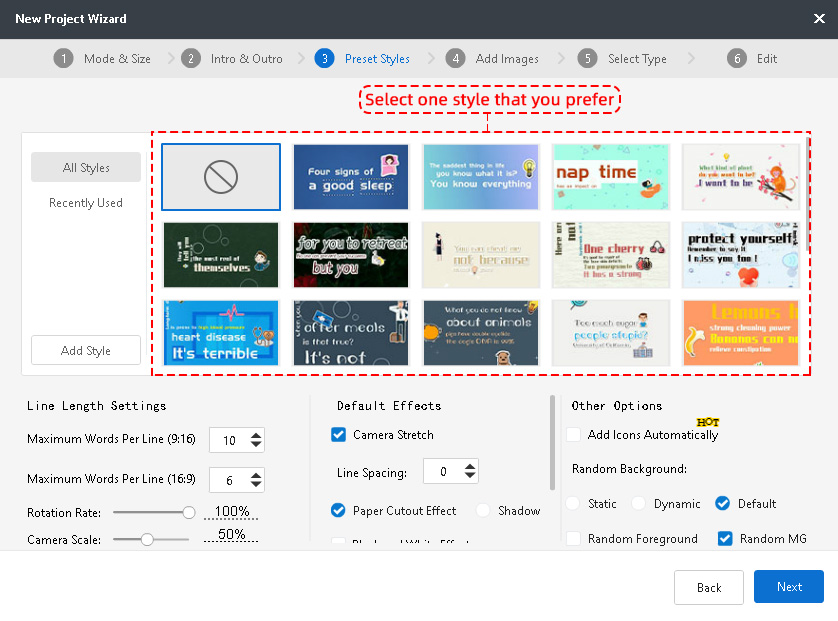
- เพิ่มรูปภาพจากอุปกรณ์ในพื้นที่ของคุณ
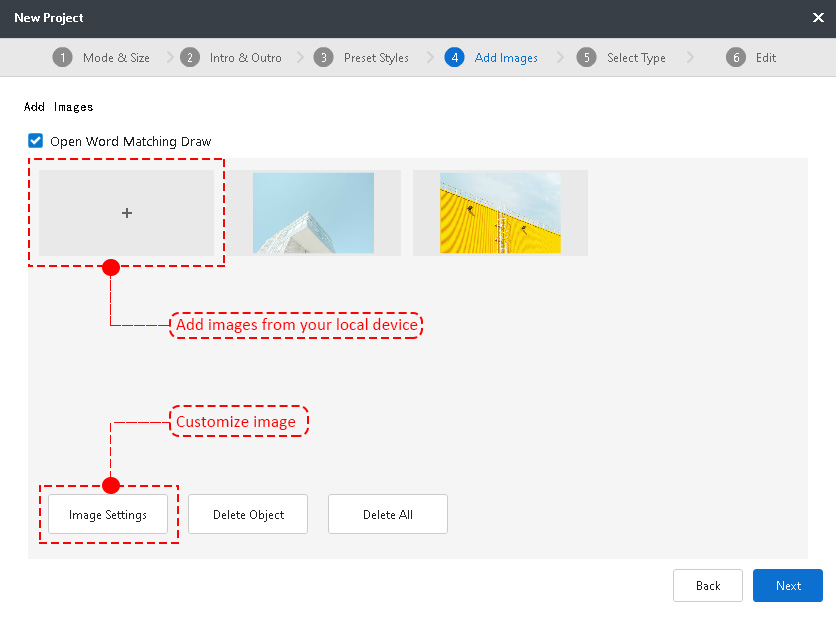
คลิก “การตั้งค่ารูปภาพ” เพื่อเพิ่มมาสก์และแอนิเมชันให้กับรูปภาพของคุณ
การตั้งค่าหน้ากาก:
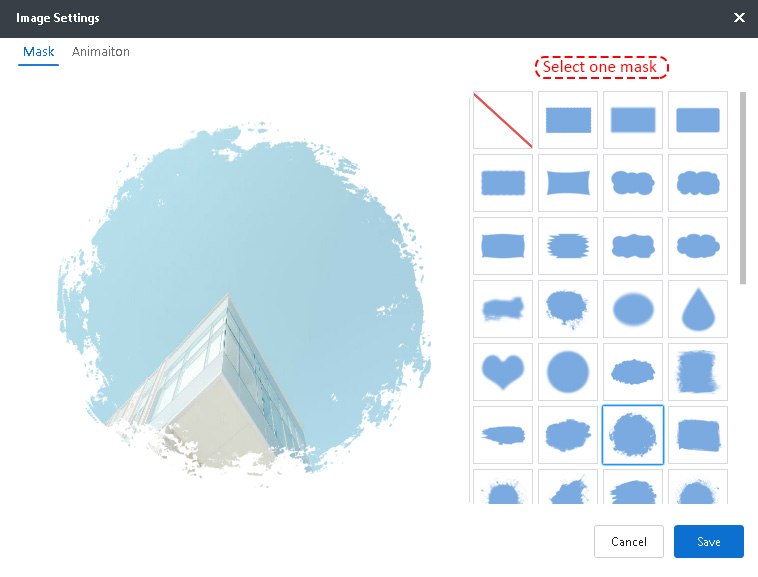
การตั้งค่าภาพเคลื่อนไหว:
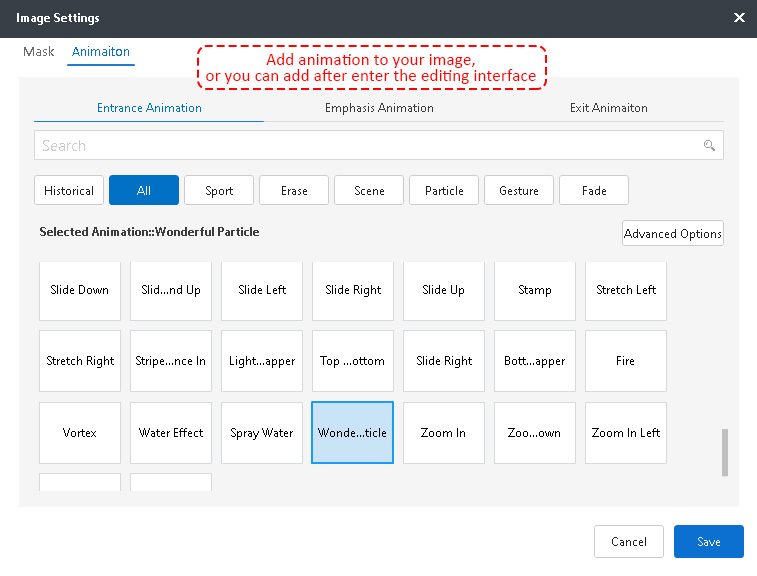
หลังจากตั้งค่ารูปภาพเสร็จแล้ว ให้คลิก “ถัดไป” เพื่อเข้าสู่ “เลือกประเภท”
- ใน “เลือกประเภท” มีวิธีการป้อนข้อมูลสามประเภทสำหรับคุณ: ป้อนข้อความ, นำเข้าเสียง/วิดีโอ, บันทึก
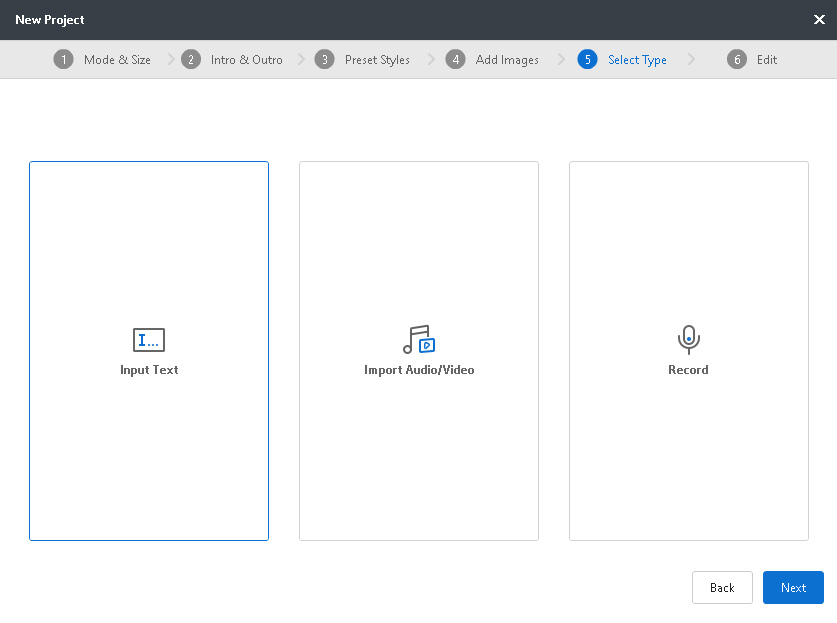
ป้อนข้อความ
พิมพ์เนื้อหาข้อความของคุณในกล่องข้อความโดยตรง หรือคลิก "นำเข้าข้อความ" เพื่อนำเข้าไฟล์ข้อความ (รูปแบบ txt, Irc, srt); เลือกอักขระหนึ่งตัวเพื่อเปลี่ยนคำพูดเป็นข้อความด้วยการคลิกเพียงครั้งเดียว
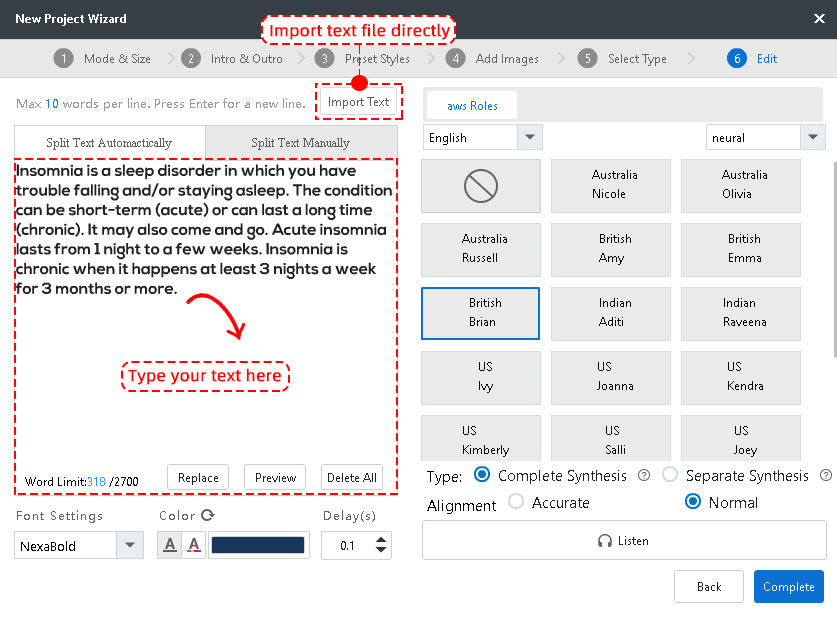
นำเข้าเสียง/วิดีโอ
เลือกไฟล์เสียงหรือไฟล์วิดีโอหนึ่งไฟล์จากอุปกรณ์ของคุณ คลิก "เปิด" เพื่อเข้าสู่อินเทอร์เฟซการแก้ไข Mango Animate TM มีพลังในการจดจำเสียงโดยอัตโนมัติและสร้างข้อความและจัดเรียงตามเสียง..
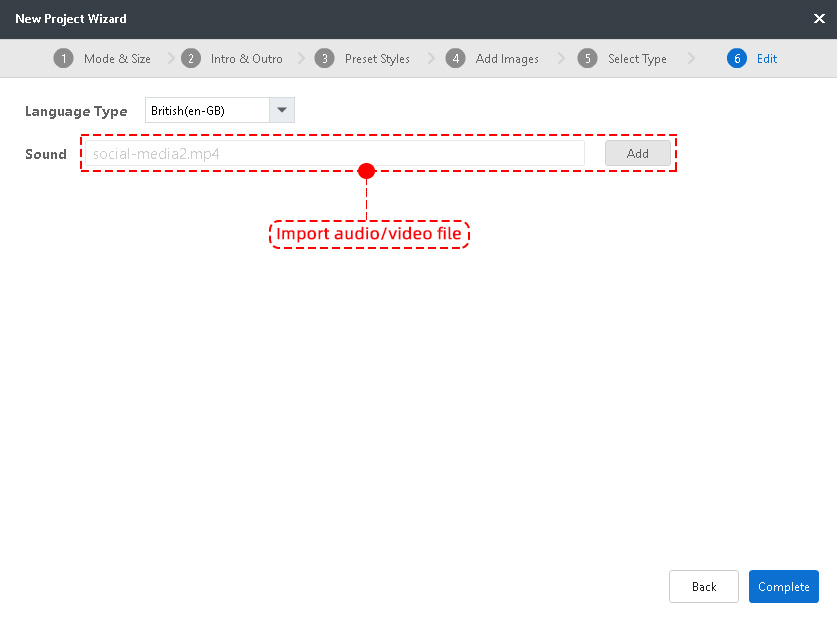
บันทึก
บันทึกเสียงของคุณ คลิก “ตกลง” เพื่อเข้าสู่อินเทอร์เฟซการแก้ไข Mango Animate TM จะสร้างข้อความให้คุณโดยอัตโนมัติ
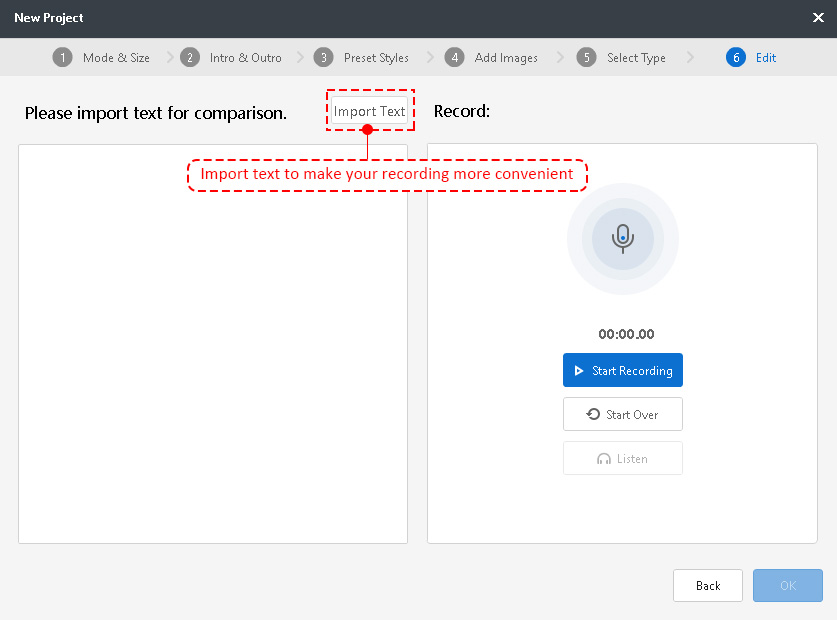
โหมด MV (สี่ขั้นตอนแรกเหมือนกับสองโหมดก่อนหน้า)
- ใน “เนื้อเพลงและเพลง” ให้นำเข้าไฟล์เสียง (รูปแบบ MP3, MPEG-4, MIDI, WMA) และไฟล์เนื้อเพลง (รูปแบบ Irc, srt) จากอุปกรณ์ภายในเครื่องของคุณ คลิก “เสร็จสมบูรณ์” เพื่อเข้าสู่อินเทอร์เฟซการแก้ไข
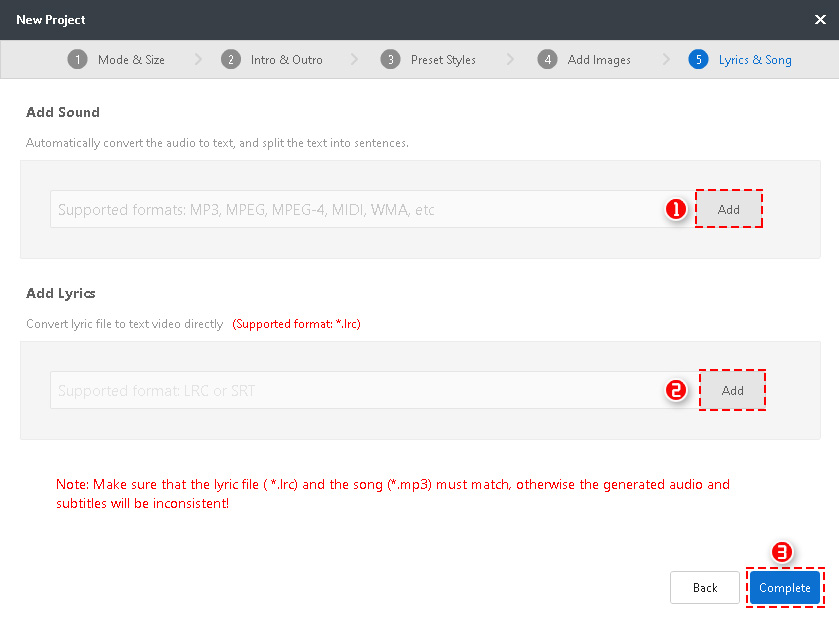
เพิ่มคำบรรยายลงในวิดีโอ (สามขั้นตอนเดิมจะเหมือนกับโหมดเดิม)
นำเข้าไฟล์วิดีโอหนึ่งไฟล์ไปยัง Mango Animate TM จากนั้นคุณจะสามารถเข้าถึงอินเทอร์เฟซการแก้ไข คำบรรยายจะถูกเพิ่มโดยอัตโนมัติตามวิดีโอของคุณ
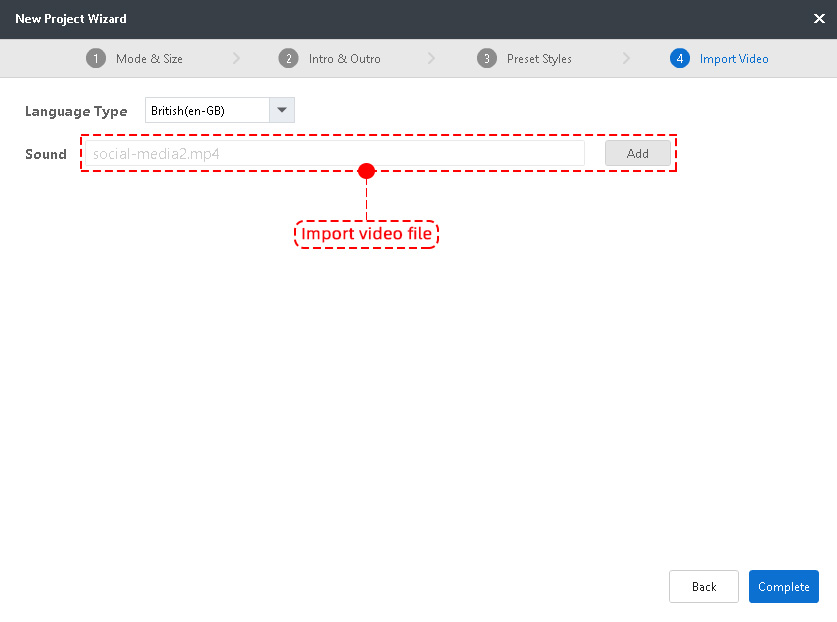
3. ขัดเกลาโครงการ
เมื่อคุณเข้าสู่อินเทอร์เฟซการแก้ไข คุณจะสังเกตเห็นว่าคำบรรยายได้ถูกแบ่งตามเสียงแล้ว ปรับแต่งตำแหน่งและระยะเวลาของแต่ละข้อความ (หากข้อความไม่ตรงกับเสียง)
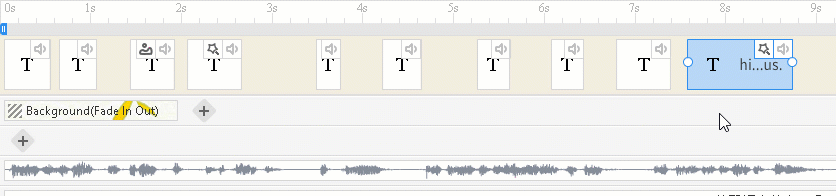
เลือกข้อความเพื่อปรับแต่งพารามิเตอร์ เพิ่มแอนิเมชั่นข้อความ เอฟเฟกต์พิเศษ และไอคอน ;
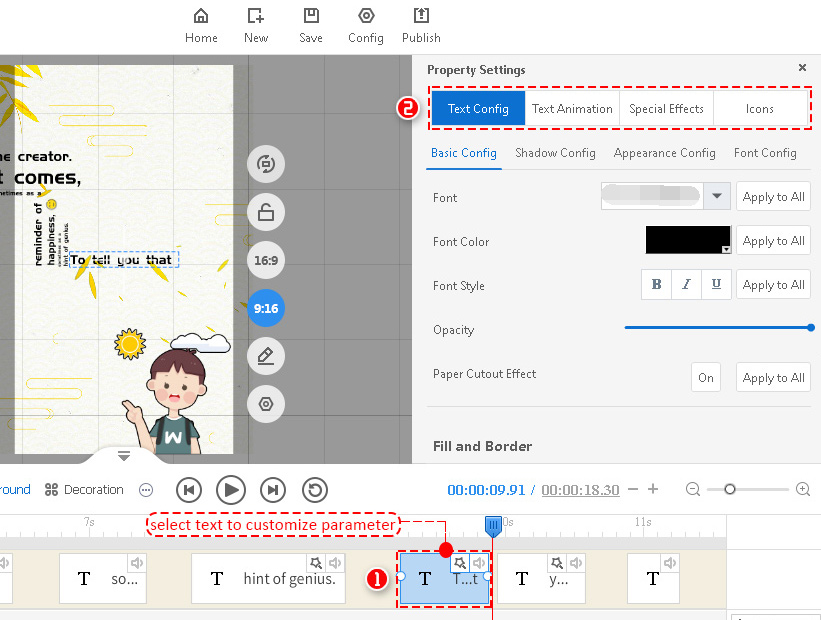
เพิ่มพื้นหน้า สติ๊กเกอร์ ตกแต่ง;
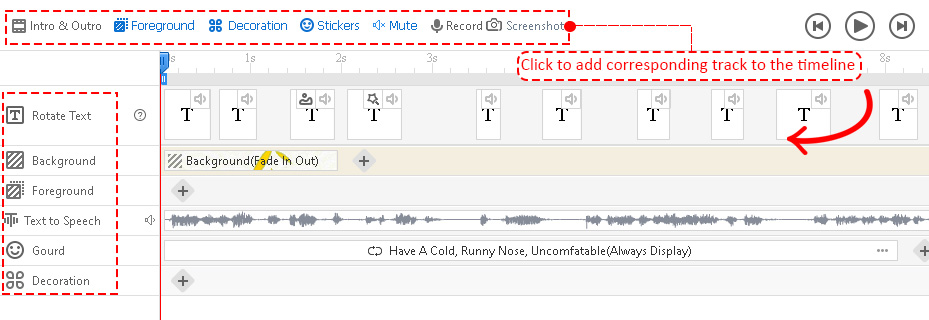
หลังจากการปรับแต่งทั้งหมดนี้ ก็ถึงเวลาตรวจสอบงานของคุณ คลิกที่จะเล่นตั้งแต่เริ่มต้น
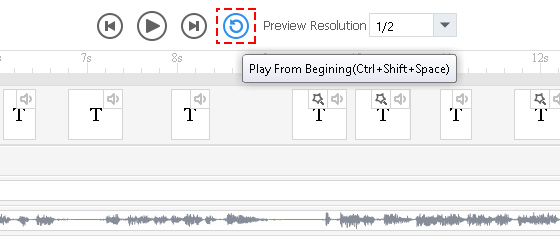
4. เผยแพร่
หากคุณพอใจกับผลงานชิ้นเอกของคุณ ให้เผยแพร่เป็นวิดีโอหรือ gif หรือคุณสามารถเผยแพร่ไปยังระบบคลาวด์ได้ตามต้องการ คลิก “เผยแพร่”
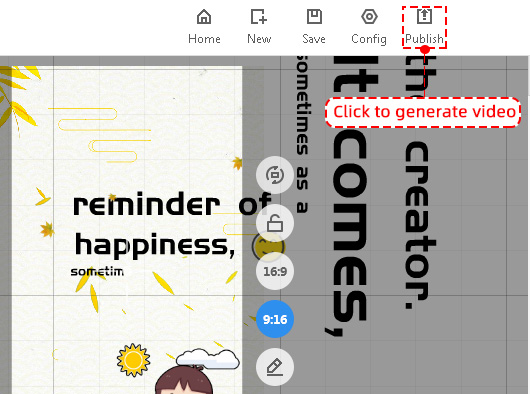
> เลือกวิธีที่คุณต้องการส่งออกโครงการของคุณ
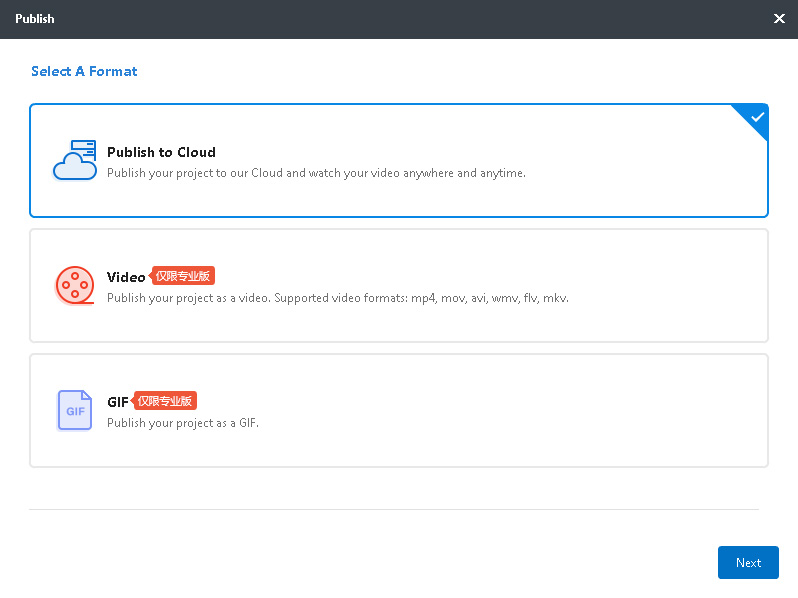
>คลิก “ถัดไป” เพื่อตั้งค่าพารามิเตอร์
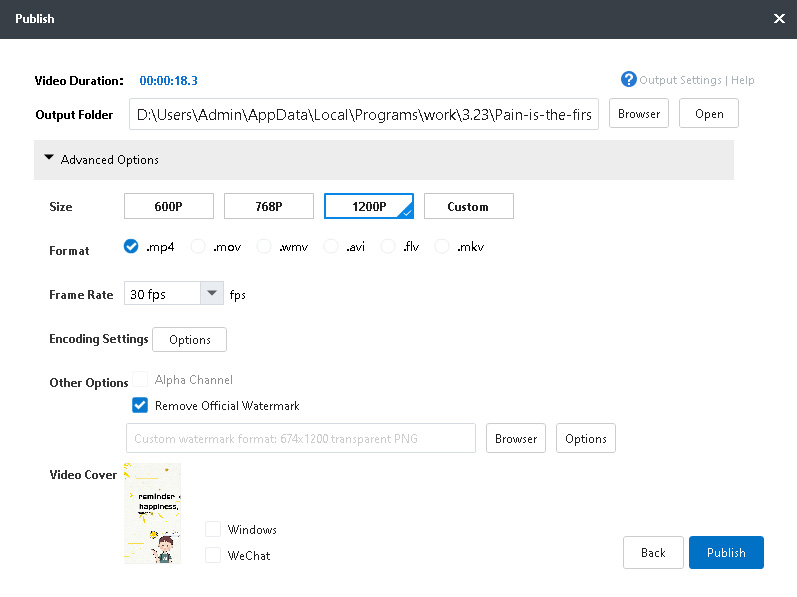
>สุดท้าย คลิก “เผยแพร่” เพื่อบันทึกผลงานชิ้นเอกของคุณไปยังอุปกรณ์ของคุณ
เหนือสิ่งอื่นใดคือบทช่วยสอนที่สมบูรณ์และมีรายละเอียดเกี่ยวกับวิธีสร้างวิดีโอข้อความเคลื่อนไหวของคุณเองด้วย Mango Animate Text Video Maker ด้วยซอฟต์แวร์ที่น่าทึ่งนี้ คุณจะก้าวไปสู่การสร้างวิดีโอข้อความได้อย่างแน่นอน



