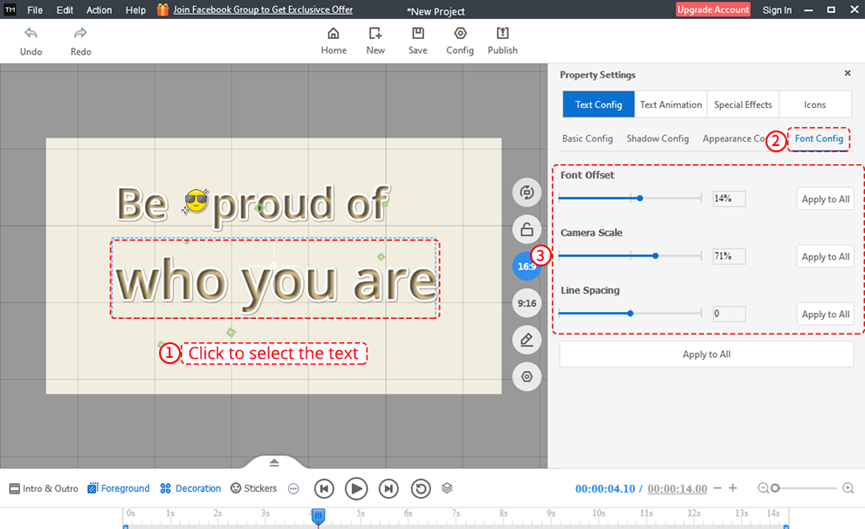Sau khi thêm văn bản vào video thành công, bạn có thể thay đổi phông chữ, cỡ chữ, màu phông chữ, v.v.
1. Cài đặt phông chữ
Sau khi thêm văn bản vào video thành công, bạn có thể tùy chỉnh phông chữ. Nhấp vào [Cài đặt phông chữ] để chọn một phông chữ.
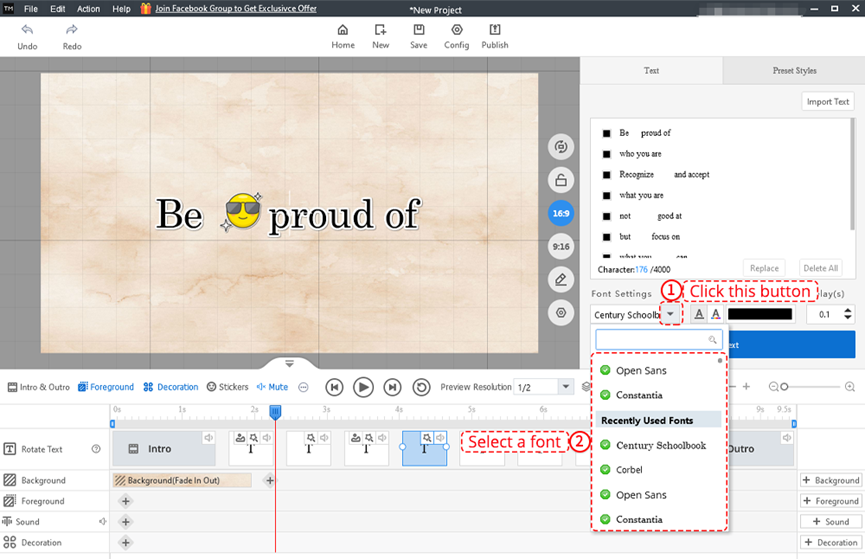
Hoặc bạn có thể thay đổi phông chữ trên bảng [Cấu hình cơ bản văn bản].
1. Nhấp để chọn văn bản.
2. Chọn một phông chữ.
3. Bạn cũng có thể nhấp vào [Áp dụng cho tất cả] để thay đổi phông chữ của tất cả văn bản.
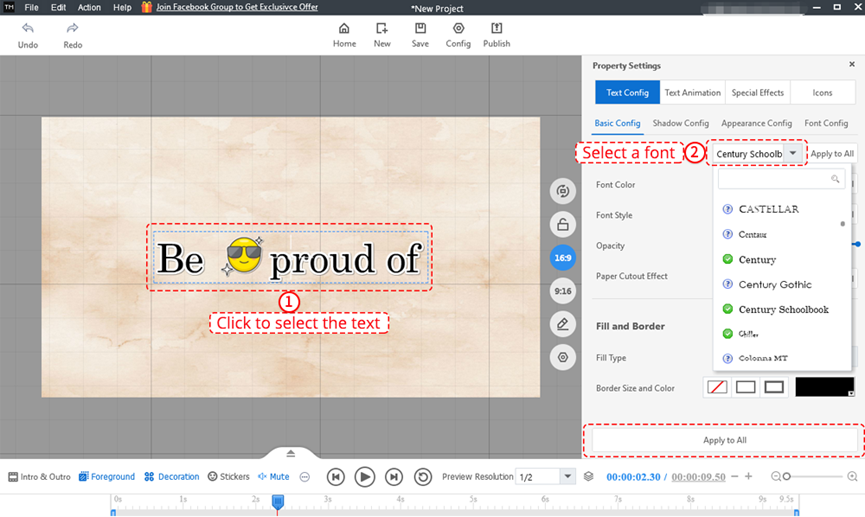
2. Cài đặt màu
A: Đặt màu cho tất cả các văn bản
Màu tinh khiết
1. Nhấp vào vùng trống trên canvas.
2. Chọn [Thuần túy].
3. Nhấp vào khối màu.
4. Chọn một màu.
5. Nhấp vào [OK].
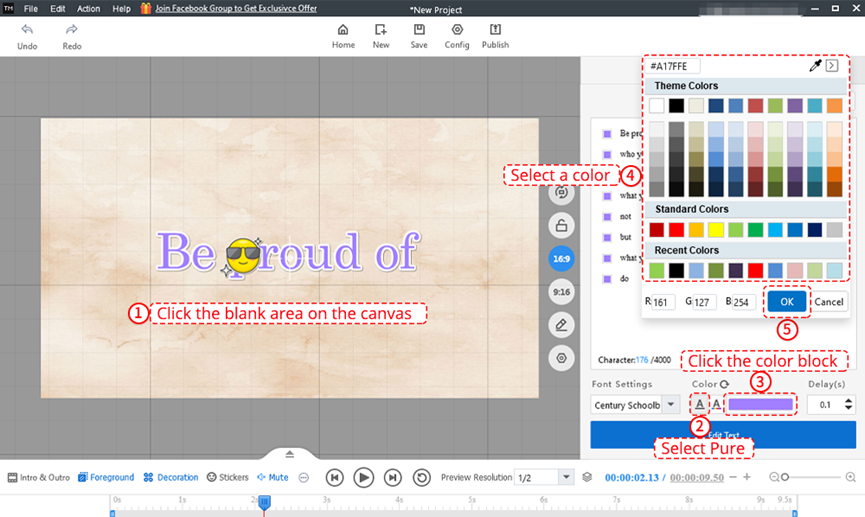
Nhiều màu
1. Nhấp vào vùng trống trên canvas.
2. Chọn [Thêm màu].
3. Nhấp vào từng khối màu một.
4. Chọn một màu.
5. Nhấp vào [OK].
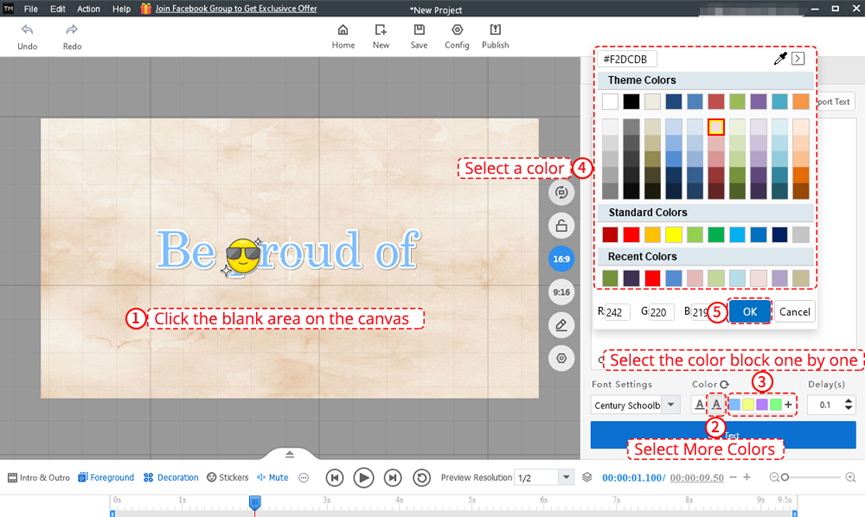
B: Đặt màu cho từng dòng
1. Nhấp vào vùng trống trên canvas.
2. Nhấp vào khối màu trước một dòng văn bản.
3. Chọn một màu.
4. Nhấp vào [OK].
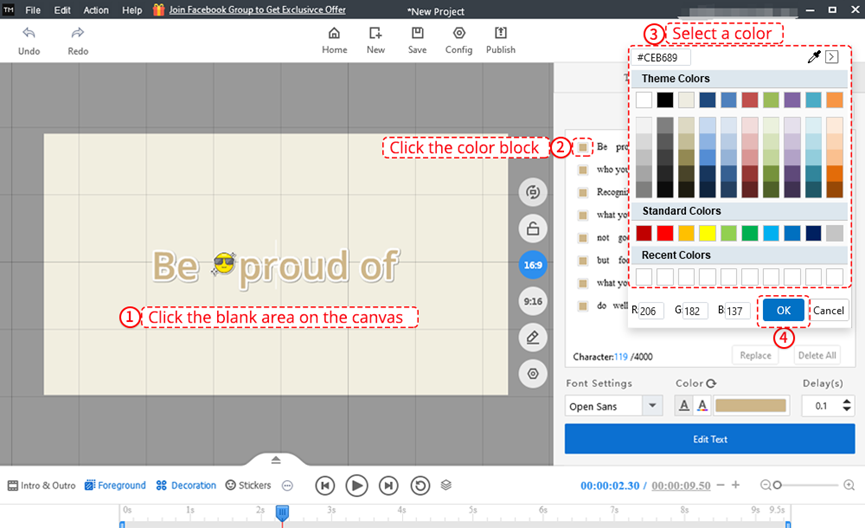
Hoặc bạn có thể chọn một dòng văn bản trên canvas và thay đổi màu của nó.
1. Bấm để chọn một dòng văn bản.
2. Nhấp vào khối màu trên bảng [Cấu hình cơ bản].
3. Chọn một màu.
4. Nhấp vào [OK].
Và bạn có thể nhấp vào [Áp dụng cho tất cả] để thay đổi màu của tất cả văn bản.
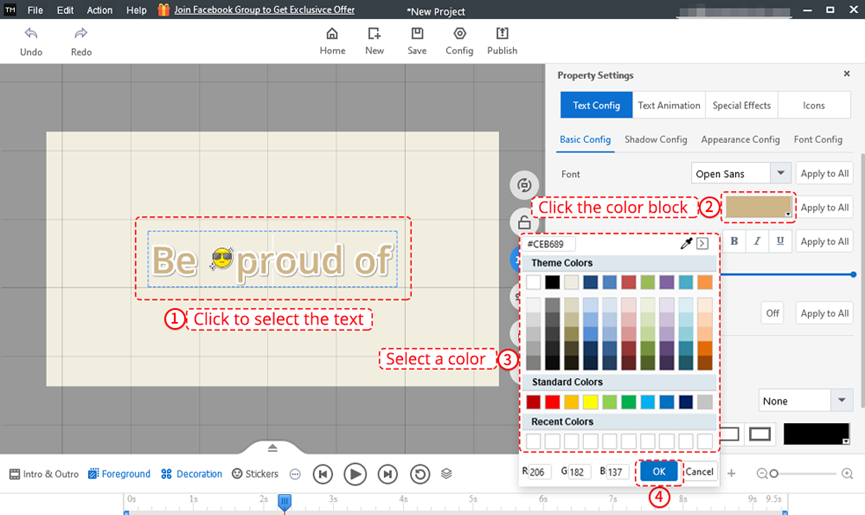
C: Đặt màu cho một từ
1. Sau khi bạn chọn một dòng văn bản trên canvas, hãy chọn một từ trong đó.
2. Nhấp vào khối màu trên thanh công cụ.
3. Chọn một màu.
4. Nhấp vào [OK].
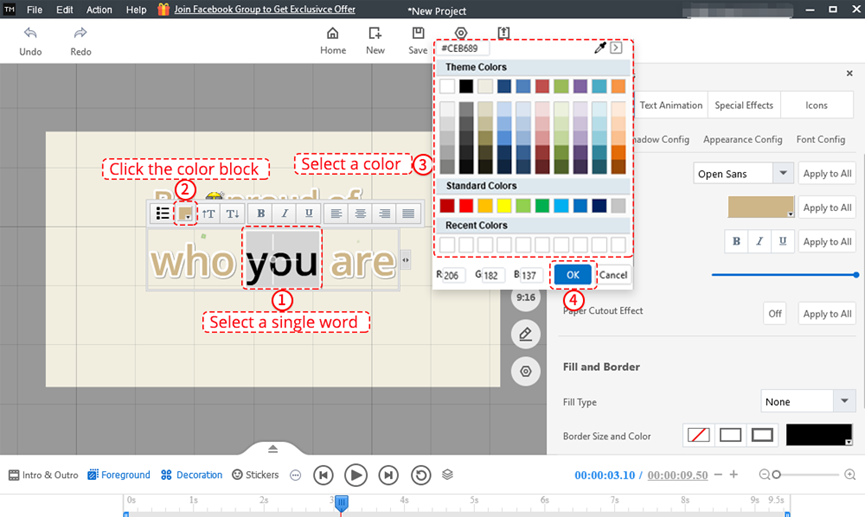
3. Giãn cách đoạn văn
1. Nhấp vào vùng trống trên canvas.
2. Đặt thời gian trễ trên bảng [Văn bản].
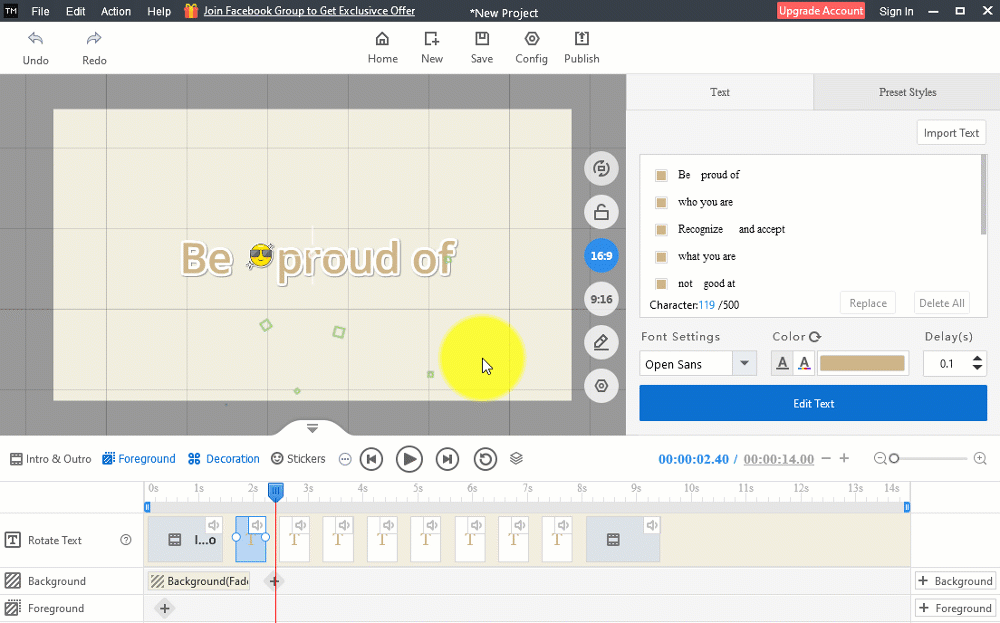
Ngoài ra, bạn có thể đặt kiểu, độ mờ, hiệu ứng, màu tô và đường viền của phông chữ.
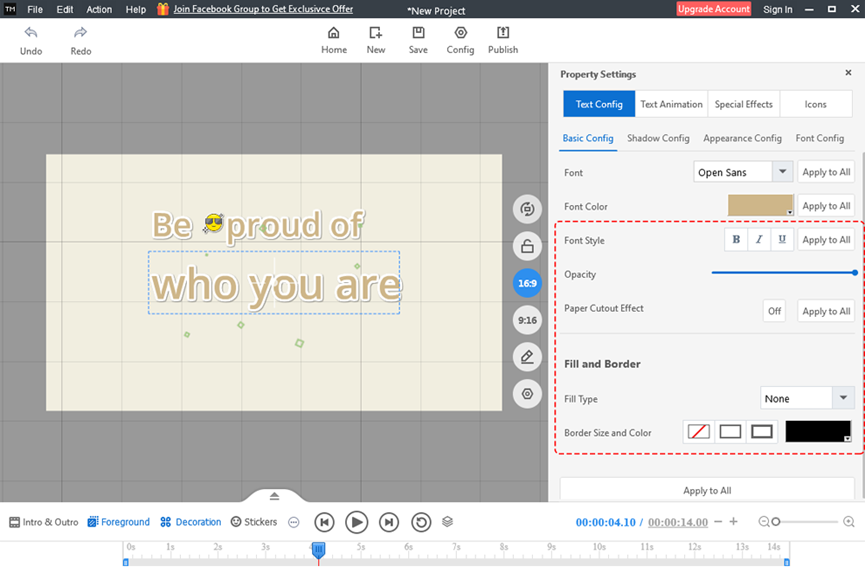
4. Cấu hình bóng tối
1. Bấm để chọn văn bản.
2. Chọn bảng [Shadow Config].
3. Chọn kiểu đổ bóng.
4. Đặt màu bóng, góc bóng, khoảng cách bóng và độ mờ. Ngoài ra, bạn có thể nhấp vào [Áp dụng cho tất cả] để áp dụng loại bóng này cho tất cả các văn bản.
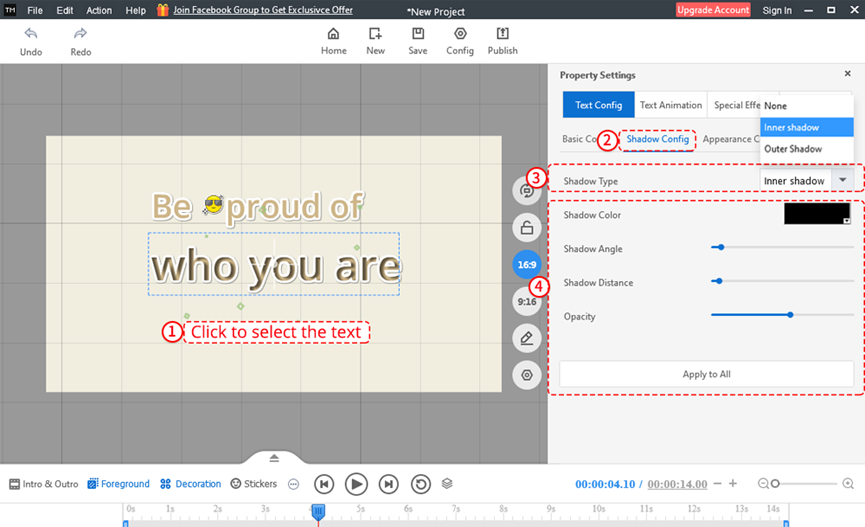
5. Cấu hình giao diện
1. Bấm để chọn văn bản.
2. Nhấp vào bảng [Cấu hình giao diện].
3. Chọn một WordArt.
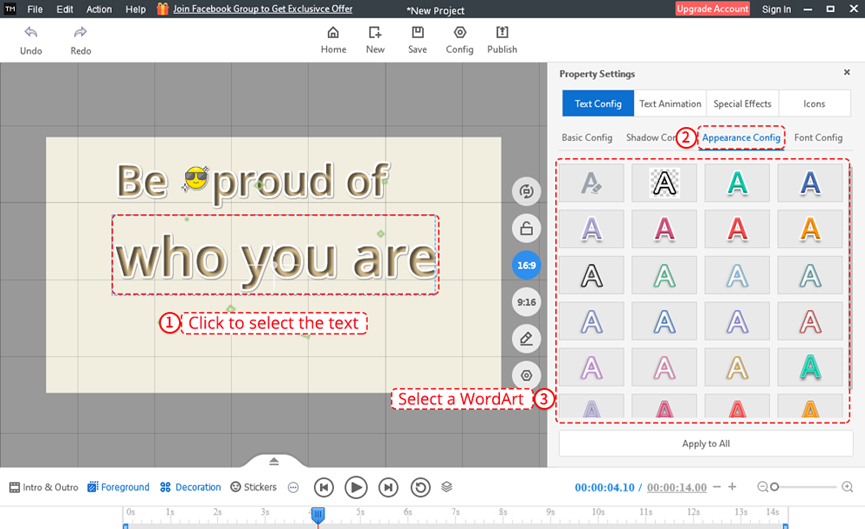
6. Cấu hình phông chữ
Tại đây, bạn có thể điều chỉnh vị trí của phông chữ trên khung vẽ và đặt tỷ lệ máy ảnh cũng như khoảng cách giữa các dòng.