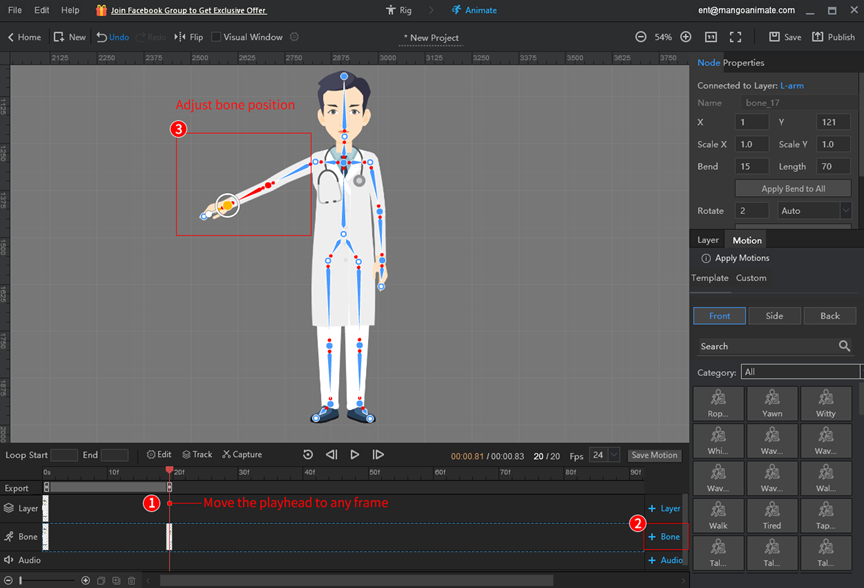Tiga langkah untuk menambahkan gerakan ke karakter khusus:
Langkah 1: Impor file gambar (Berikut adalah contoh mengimpor file PSD untuk menambahkan gerakan.)
Klik [Baru dari Gambar] di layar mulai atau [Tambah Karakter] di layar beranda untuk mengimpor file PDF.
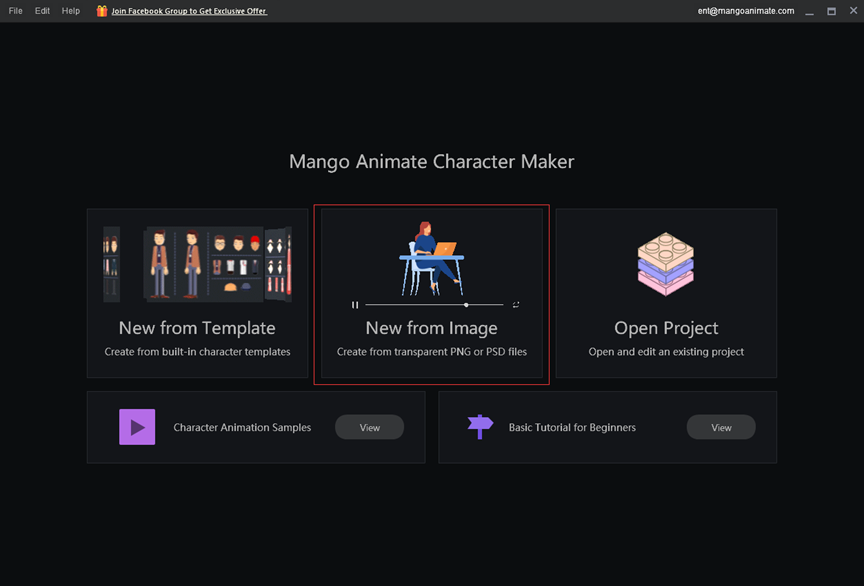
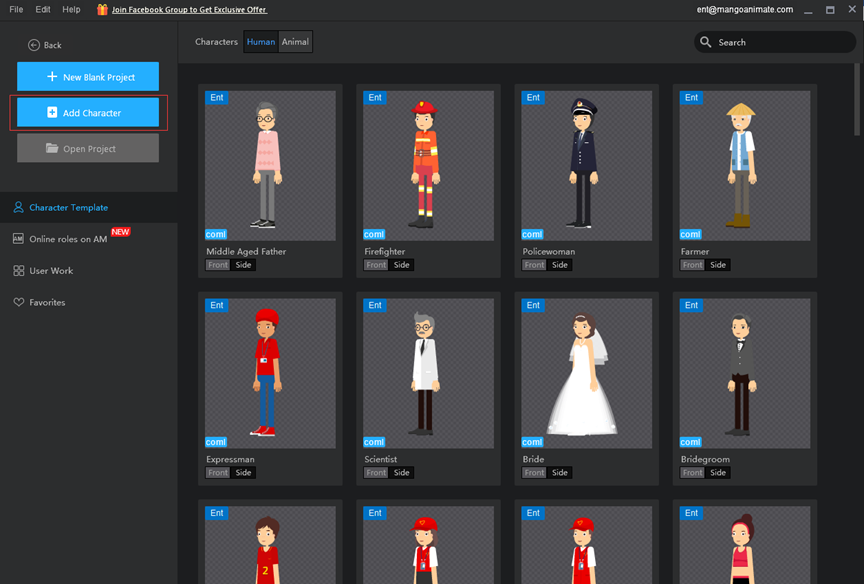
Langkah 2: Bangun kerangka
Menambahkan tulang di editor tulang, Anda dapat menggunakan templat tulang atau menyesuaikan kerangka.
Catatan: Wajah karakter, alis, mata, hidung, mulut, dan rambut perlu digabungkan sebelum menambahkan tulang untuk menghindari panca indera terpisah dari wajah saat menambahkan gerakan. (Klik untuk melihat: Bagaimana cara menggabungkan beberapa lapisan dalam satu grup?)
1. Gunakan templat tulang
Seret templat tulang ke karakter, gunakan alat tulang untuk memindahkan simpul ke posisi yang tepat, lalu ikat simpul ke lapisan yang sesuai.
Catatan: Saat menambahkan kerangka tulang, kerangka mungkin tidak muncul tepat pada lapisan karakter, jadi Anda perlu mengecilkan kanvas dan memindahkan seluruh kerangka ke karakter.
(Klik untuk melihat: Bagaimana menskalakan dan memindahkan kanvas?)
Setelah menambahkan templat tulang, Anda akan melihat bahwa tulangnya berwarna abu-abu. Anda perlu memindahkan setiap tulang ke posisi yang sesuai pada lapisan karakter dan mengikat simpul tulang ke lapisan tersebut.
(Klik untuk melihat: Mengapa tulang yang ditambahkan berwarna abu-abu?)
(Klik untuk melihat: Bagaimana cara mengikat simpul kerangka ke lapisan?)
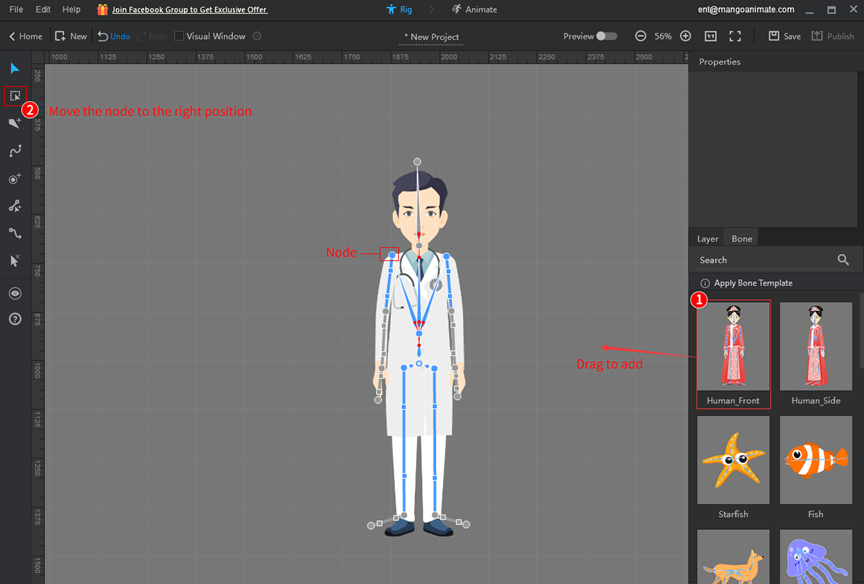
2. Sesuaikan kerangka
Disarankan untuk menambahkan tulang lurus pada karakter manusia.
Pastikan Anda bekerja dalam mode rig (bone editor). Untuk beralih ke mode rig, klik [Rig] di bagian atas layar > [Add Straight Bone].
Tetapkan posisi simpul induk, gambar umumnya adalah posisi inti, dari simpul induk dibagi menjadi tubuh atas dan bawah untuk menentukan simpul anak, dan kemudian bercabang dari simpul anak, tambahkan simpul anak lainnya di sendi gambar untuk melengkapi kerangka keseluruhan.
Catatan: Bila gambar tidak menunjukkan persendian pinggul yang terlihat, maka tubuh bagian bawah dapat dibiarkan tanpa menambahkan simpul anak pinggul.
Periksa node terikat ke lapisan yang benar, misalnya node lengan harus diikat ke lengan dan bukan ke tubuh.
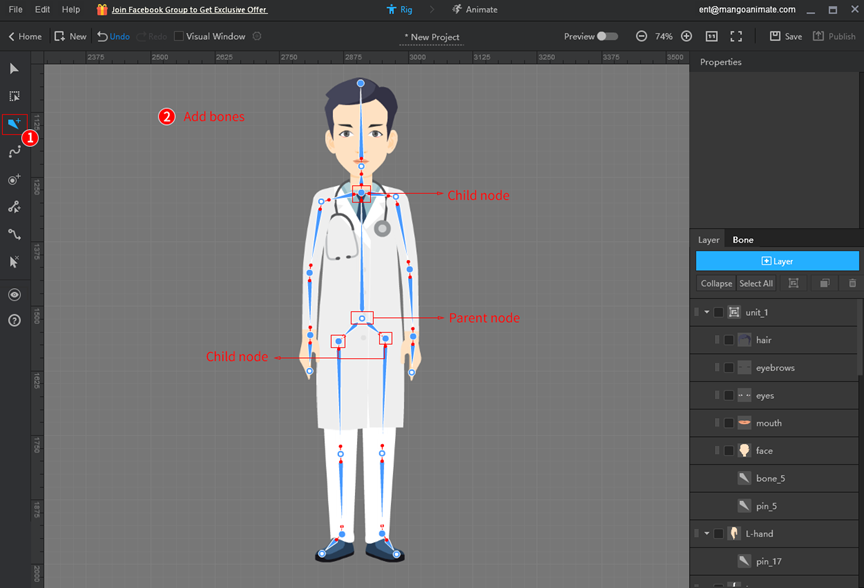
Langkah 3: Animasikan karakter
Sekarang karakter memiliki kerangka yang berfungsi penuh, saatnya beralih ke mode animasi (editor animasi) dan mulai menganimasikannya. Ada 2 situasi menambahkan gerakan ke karakter.
1. Tambahkan gerakan setelah menggunakan template tulang
Terapkan gerakan template atau gunakan bingkai lapisan dan tulang untuk menyesuaikan gerakan.
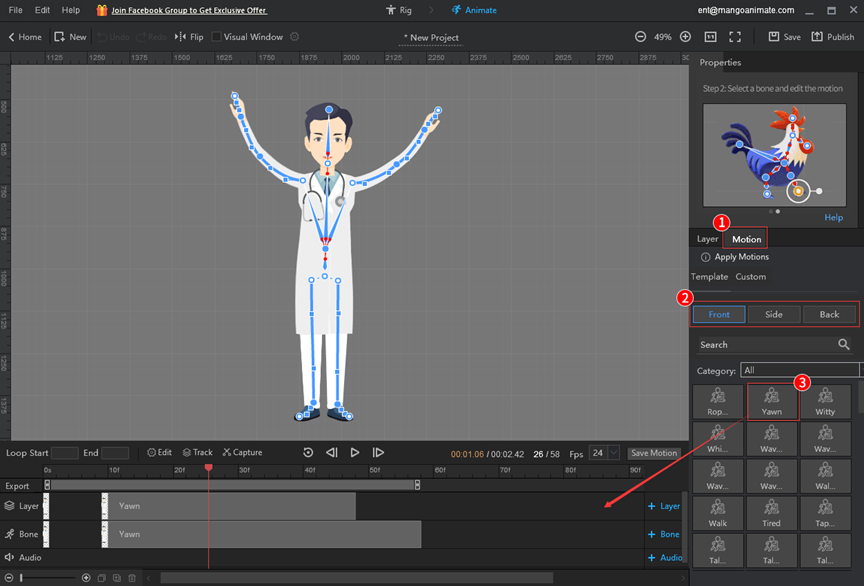
2. Tambahkan gerakan setelah menambahkan kerangka kustom
Pindahkan playhead ke frame mana pun di timeline, klik [+Bone] dan sesuaikan posisi tulang karakter di dalam kanvas.