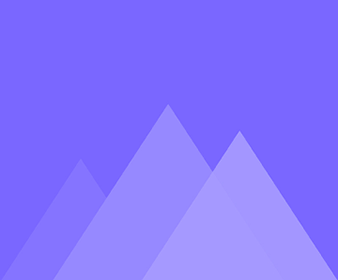
생기
27이징 기능 사용 방법
Adjusting the easing function allows you to adjust the speed of the character’s bone movement between two keyframes. 1. Using…
가이드를 만드는 방법
Adding guides while animating allows you to adjust the character's motions more precisely. Drag from the horizontal/vertical ruler to create…
움직임의 속도를 조절하는 방법
The higher the frame rate, the faster the action, and vice versa. Select any number in the timeline to adjust…
비주얼 윈도우 사용 방법
The visual window is the visible area of the published content. Adding a visual window to a character and adjusting…
루프 시작/종료 사용법
Select the period to loop, preview the range of the animation and check the motion is correct for that period.…
캡처 기능 사용 방법
When you want to save a certain frame of your character's motion, you can use the [Capture] feature to save…
템플릿 모션을 추가하는 방법
Use template motions to quickly add motions to your character. After adding a skeleton to your character, enter animation editor…
캐릭터의 이동 트랙 및 골격을 숨기거나 표시하는 방법
Tick [Movement] can show the character's movement tracks when previewing bone movements, helping to edit bone motion more accurately. Tick…
레이어 프레임 및 뼈 프레임의 단계 및 들여쓰기
Use the [Step] and [Indent] features of the timeline right-click operation to adjust the position of layer frames/bone frames in…
레이어 프레임 또는 골격 프레임 그룹화 및 그룹 해제
Grouping layer frames/bone frames make it more convenient to manage multiple layer frames/bone frames. Ungrouping layer frames/bone frames to modify…
커스텀 모션 저장 방법
The [Save Motion] feature within the timeline allows you to combine your custom character motions and save them to the…
애니메이션 작품을 게시하는 방법
When you want to publish only a piece of your character's motion, you can use the [Export] feature to select…
자동 키프레임 사용 방법
Within the timeline, setting auto keyframe makes it quicker to add layer frames and bone frames. Click [Edit] in the…
비디오 추가
The purpose of adding a video is to provide a reference for the subsequent application of the character to the…
GIF 추가
The purpose of adding a GIF is to provide a reference for the subsequent application of the character to the…
오디오 추가
The purpose of adding audio is to provide a reference for the subsequent application of the character to your animated…
뼈 프레임을 사용하는 방법
How to use bone frames? A bone frame is a frame in which a character's bone motion changes. Adding bone…
레이어 프레임 사용 방법
A layer frame is a frame in which the character's layer changes. Adding layer frames within the timeline allows you…
애니메이션 타임라인
After adding a skeleton to the character, you can proceed to the animation editor to animate it. Today we're going…
레이어의 표시 순서를 조정하는 방법
When animating, when a part of a character's layers is misaligned it is necessary to adjust the order of the…
IK의 역할은 무엇입니까
The movement of the child bone drives the movement of the parent bone, which is Inverse Kinematics (IK). IK is…
직선 뼈 속성에서 굽힘의 역할은 무엇입니까
Bend is for straight bones, and it can adjust the flexibility of the character's bones. Click a straight bone >…
템플릿 캐릭터를 뒤집는 방법
Normally the character’s side view is leftward, you can flip it horizontally in the animation editor. In the animation editor,…
애니메이션 모드에서 캐릭터의 일부 레이어를 교체하는 방법
Sometimes you need to add a motion such as a hand holding things to a character, and then you need…
애니메이션 모드에서 캐릭터의 머리카락 색상을 변경하는 방법
In the animate mode, double-click on the hair layer; Click [Change Color] in the [Replace Layer] pop-up > [Pick Screen…
윙크 및 말하기와 같은 표정을 추가하는 방법
When creating a character, it is often necessary to add facial expressions to it. There are two situations for adding…
앉은 동작 템플릿 추가 후 캐릭터 의상 조정 방법
When adding sitting motions to characters, some characters may have clothes that are off their body, this is because the…