Chào mừng bạn đến với Mango Animate Text Video Maker (Mango Animate TM)! Mango Animate TM là một phần mềm tuyệt vời để chuyển đổi văn bản thành video hoạt hình ngay lập tức. Với Mango Animate TM, bạn có thể tạo video văn bản động tuyệt đẹp của mình một cách hoàn toàn dễ dàng.
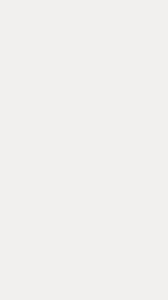
Đối với những người mới bắt đầu, có thể gặp một số rắc rối khi sử dụng phần mềm. Vì vậy, hướng dẫn đầy đủ này sẽ chỉ cho bạn cách bắt đầu với Mango Animate TM và cách tạo ra phép màu của bạn chỉ trong vài phút.
Phần 1: Cài đặt và Đăng ký #
Đang tải xuống Mango Animate TM
Mango Animate TM có sẵn để tải xuống trên Windows. Bạn có thể tải xuống phần mềm từ:
https://mangoanimate.com/products/tm
https://mangoanimate.com/download
Tạo một tài khoản mới
Sau khi cài đặt xong, hãy sử dụng các tùy chọn sau để tạo tài khoản của bạn:
- Truy cập trang đăng ký Mango Animate
- Đăng nhập bằng tài khoản Google/Facebook của bạn
Tạo một tài khoản mới với Mango Animate TM
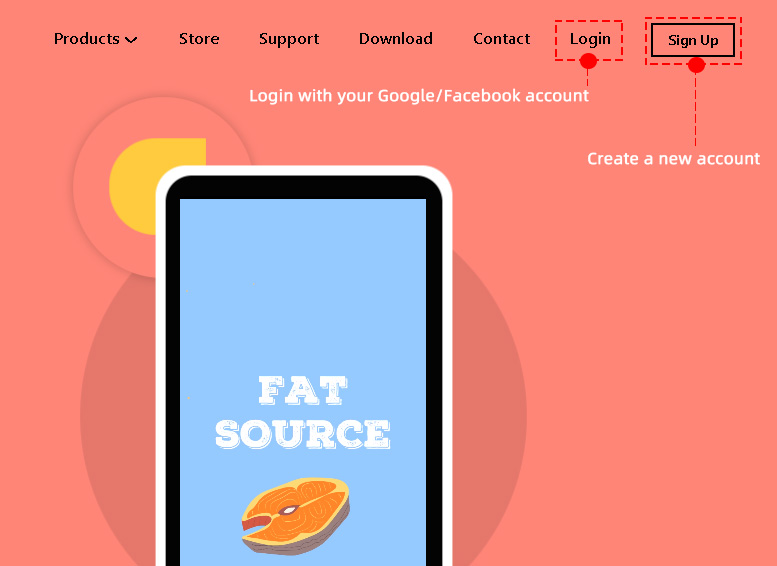
Phần 2: Giao diện người dùng #
Giao diện ban đầu
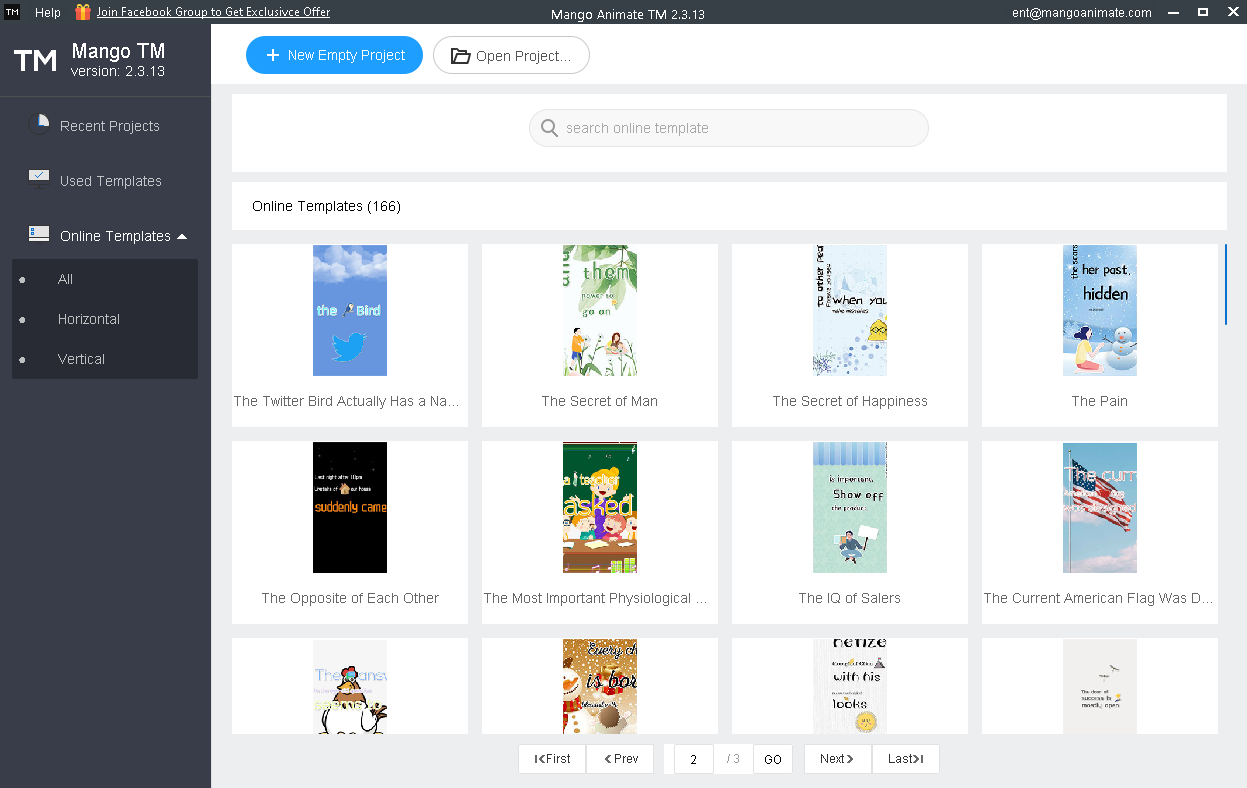
Giao diện chỉnh sửa
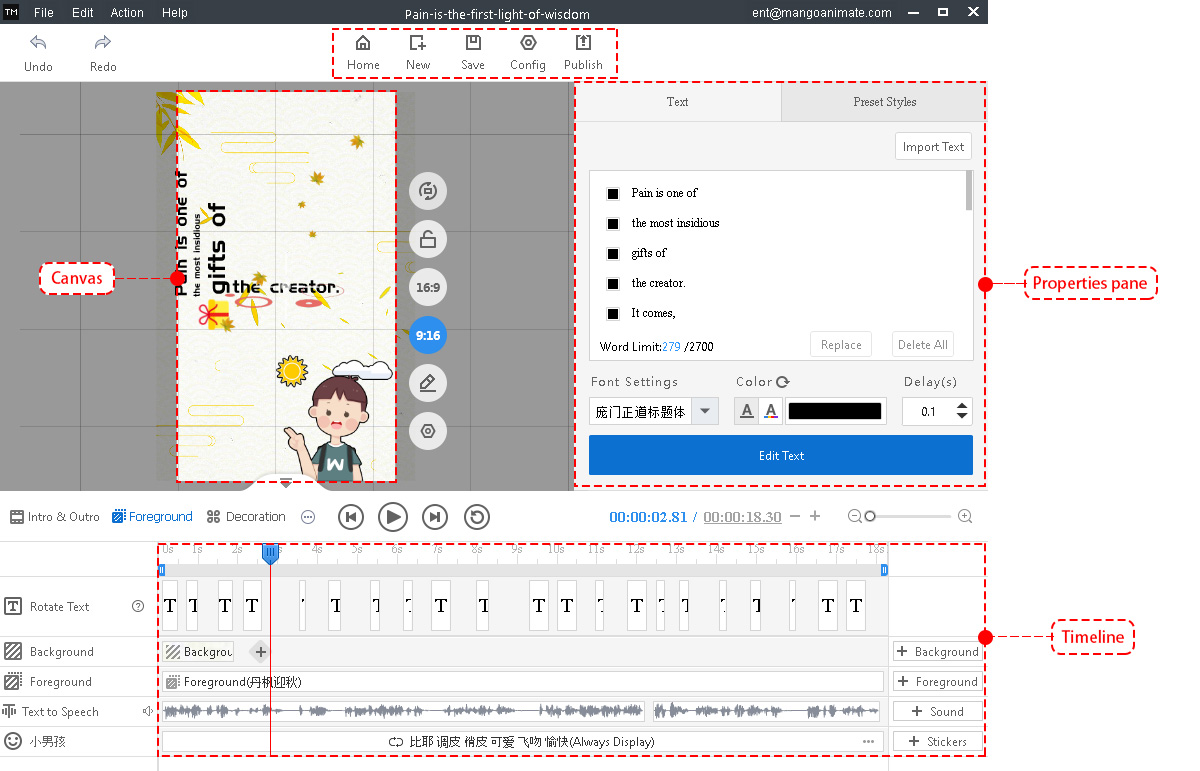
Nhà: Quay lại giao diện ban đầu
Mới+: Khởi chạy một dự án trống mới
Cứu: Lưu dự án vào thiết bị
cấu hình: Cài đặt cấu hình mặc định
Công bố: Xuất bản hoặc tải xuống dự án của bạn dưới dạng video hoặc gif
Phần 3: Chuẩn bị nguyên liệu #
Trong quá trình tạo, các tài liệu bạn có thể cần bao gồm hình ảnh (JPG, PNG, SVG, GIF), âm thanh và nội dung văn bản.
Mango Animate TM đi kèm với nhiều loại tài nguyên tích hợp sẵn. Trực tiếp thêm tài liệu từ thư viện tài nguyên hoặc nhập tài liệu địa phương. Sau khi thêm các đối tượng vào canvas, bạn có thể tùy chỉnh mức độ thịnh vượng của chúng theo ý muốn.
Phần 4: Cách tạo video văn bản hoạt hình của riêng bạn #
1. Mở Mango Animate TM. Sau khi đăng nhập thành công vào tài khoản của bạn, hãy chọn một mẫu được thiết kế đẹp mà bạn thích và nhấp để vào giao diện chỉnh sửa. Nếu bạn muốn tạo theo phong cách của riêng mình, hãy nhấp vào “Dự án mới” để tạo một dự án trống mới.
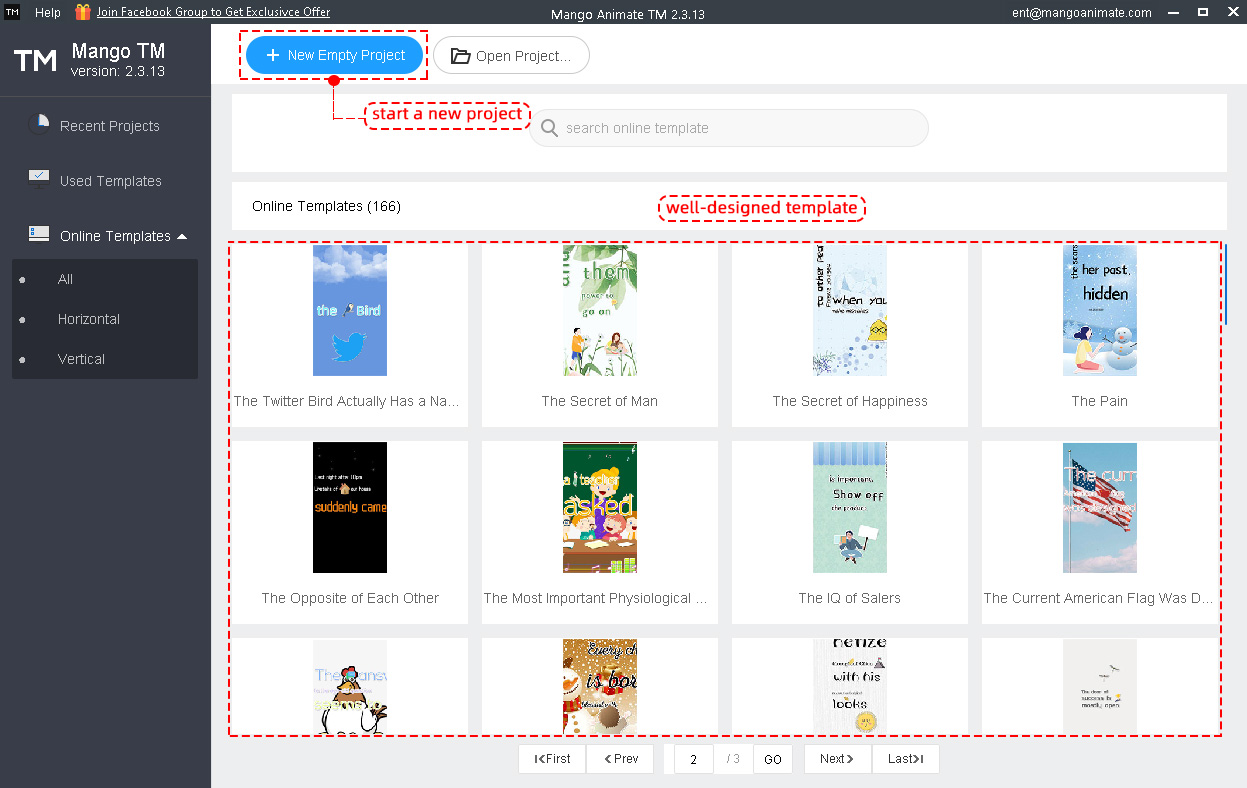
2. Nếu bạn bắt đầu từ một dự án trống, bạn sẽ thấy một bảng hướng dẫn để hướng dẫn bạn từng bước xây dựng một dự án mới. Thực hiện một số tùy chỉnh cho tham số.
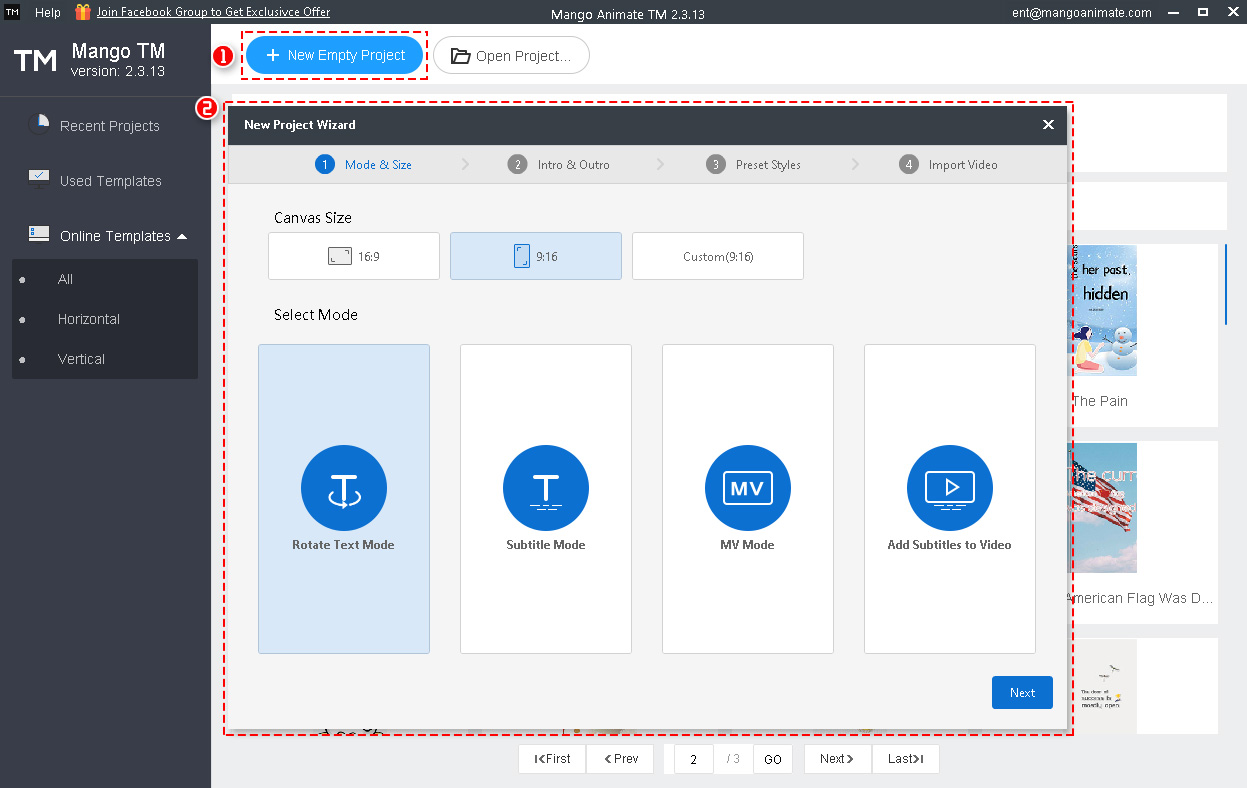
> Kích thước vải
Bạn có 3 lựa chọn: 9:16; 16:9; Phong tục. Chọn một theo nhu cầu của bạn.
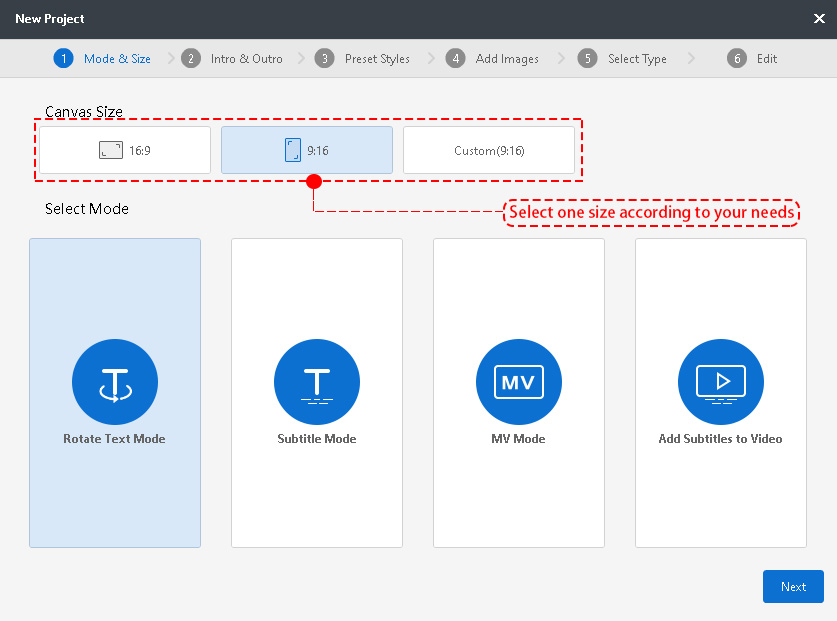
>Chọn một Chế độ
Có 4 loại chế độ cho bạn lựa chọn: Xoay Chế độ văn bản, Chế độ phụ đề, Chế độ MV, Thêm phụ đề vào video
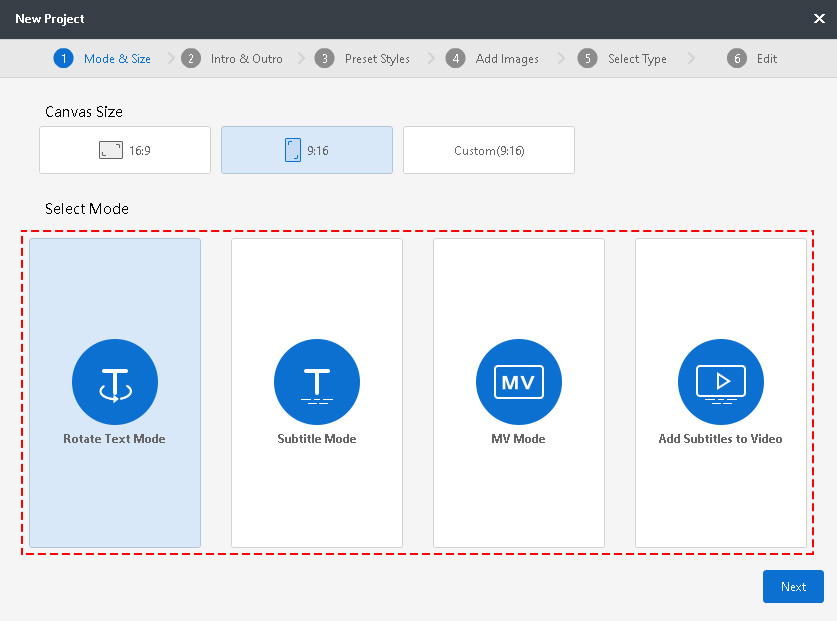
Xoay Chế độ Văn bản & Chế độ Phụ đề (Cài đặt của hai chế độ này giống nhau)
- Chọn Chế độ xoay văn bản hoặc Chế độ phụ đề và nhấp vào “Tiếp theo” để vào “Giới thiệu & Kết thúc”
- Tùy chỉnh cài đặt Giới thiệu và Kết thúc dựa trên nhu cầu của bạn. (Bạn có thể thêm tiêu đề, hình ảnh nổi bật và âm thanh.); Nhấn “Next” để vào “Preset Styles
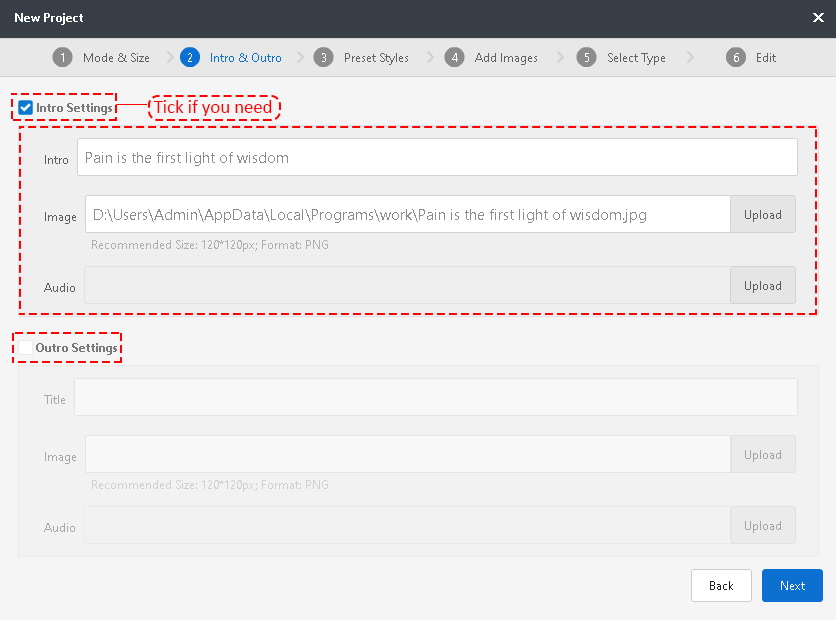
- Chọn một phong cách mà bạn thích. Tùy chỉnh phụ đề, hiệu ứng mặc định và các tùy chọn cài đặt khác. Nhấn “Next” để vào “Add Image”
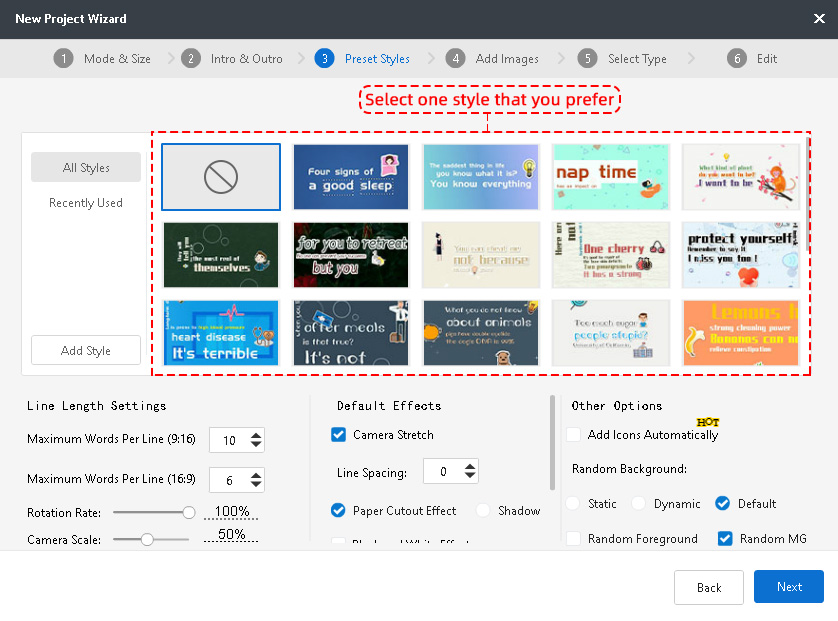
- Thêm hình ảnh từ thiết bị cục bộ của bạn.
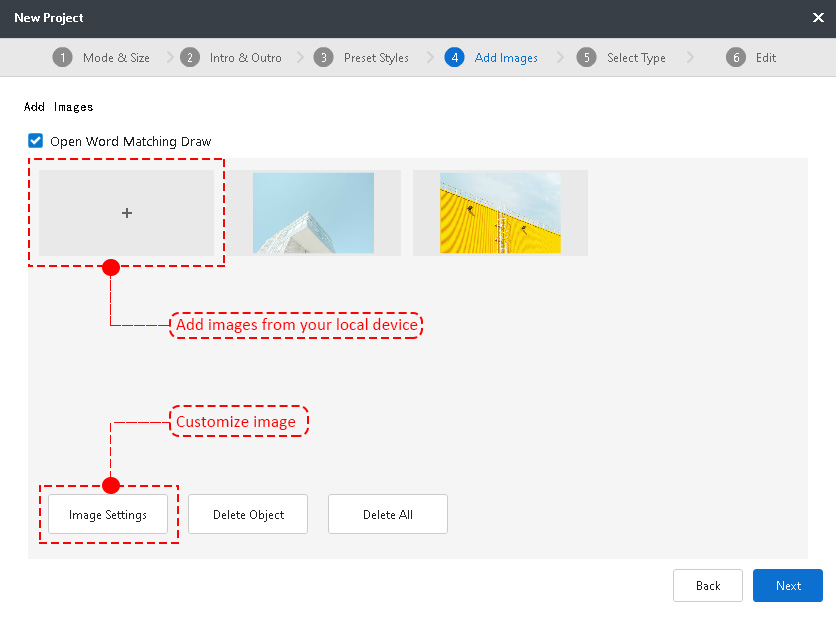
Nhấp vào “Cài đặt hình ảnh” để thêm mặt nạ và hoạt ảnh cho hình ảnh của bạn.
Cài đặt mặt nạ:
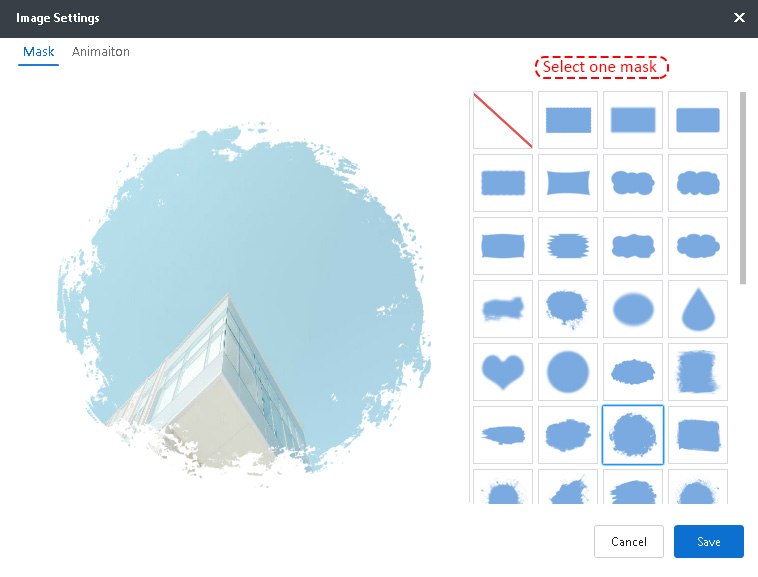
Cài đặt hoạt ảnh:
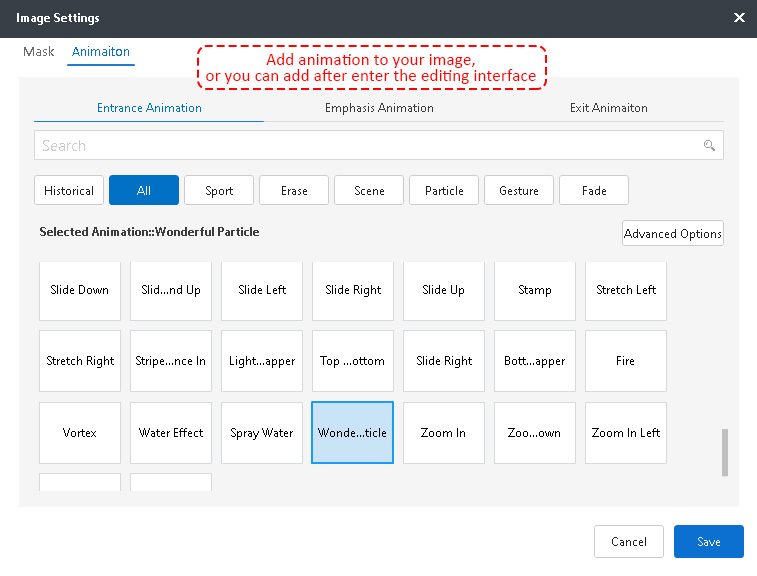
Sau khi hoàn tất cài đặt hình ảnh, nhấp vào “Tiếp theo” để nhập “Chọn loại”
- Trong “Select Type”, có ba loại phương thức nhập liệu dành cho bạn: Nhập văn bản, nhập âm thanh/video, ghi âm
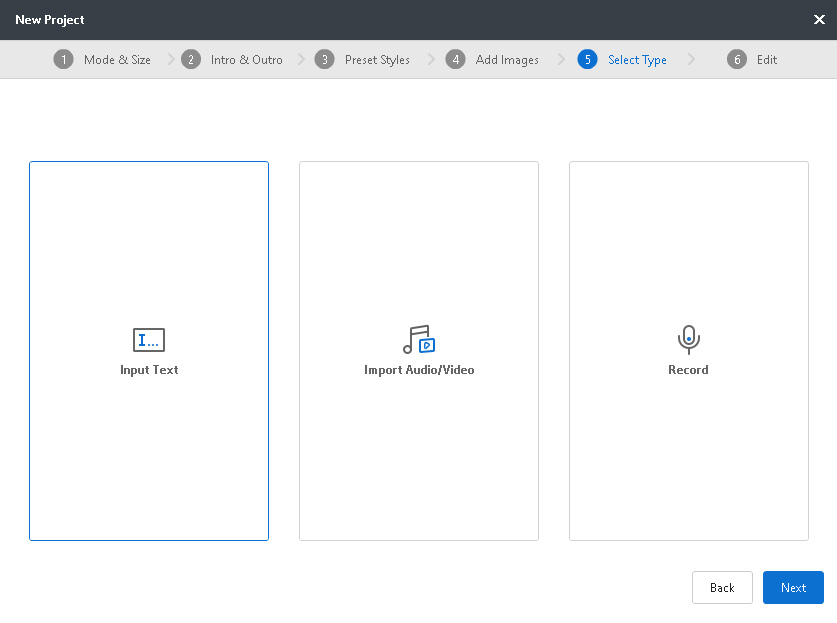
Nhập ký tự
Nhập trực tiếp nội dung văn bản của bạn vào hộp văn bản hoặc nhấp vào “Nhập văn bản” để nhập tệp văn bản (định dạng txt, Irc, srt); Chọn một ký tự để chuyển giọng nói thành văn bản chỉ bằng một cú nhấp chuột.
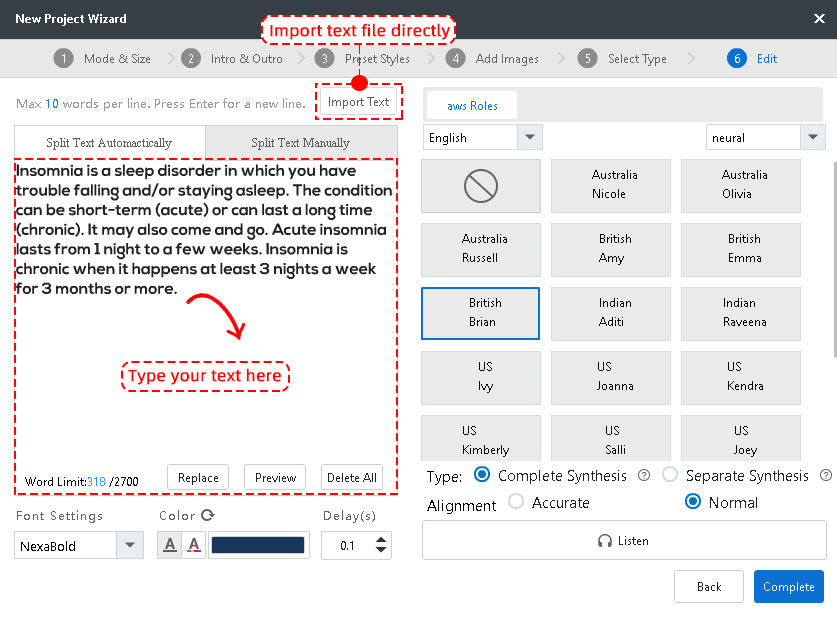
Nhập Âm thanh/Video
Chọn một tệp âm thanh hoặc tệp video từ thiết bị của bạn, nhấp vào “Mở” để vào giao diện chỉnh sửa. Mango Animate TM có khả năng tự động nhận dạng âm thanh và tạo văn bản và căn chỉnh chúng theo âm thanh..
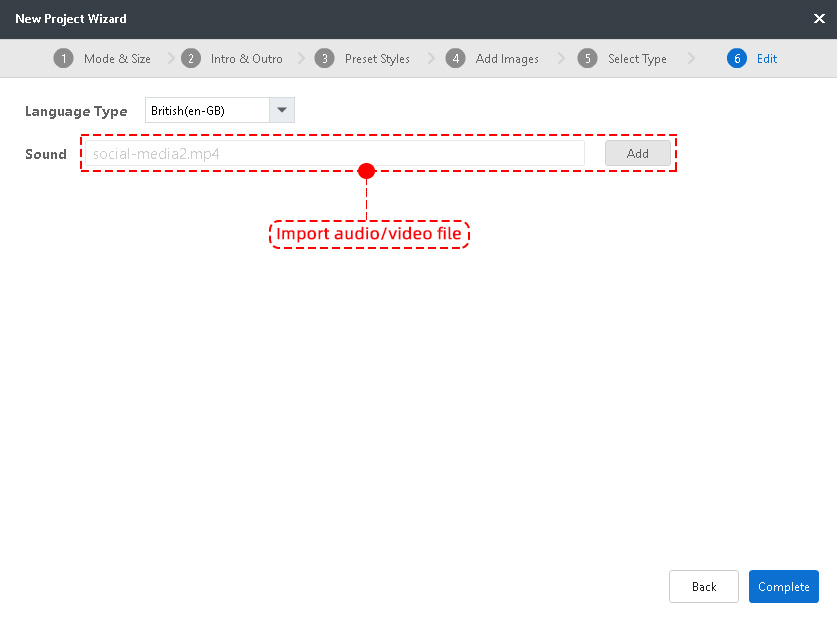
Ghi
Ghi lại giọng nói của bạn, nhấp vào “OK” để vào giao diện chỉnh sửa. Mango Animate TM sẽ tự động tạo văn bản cho bạn.
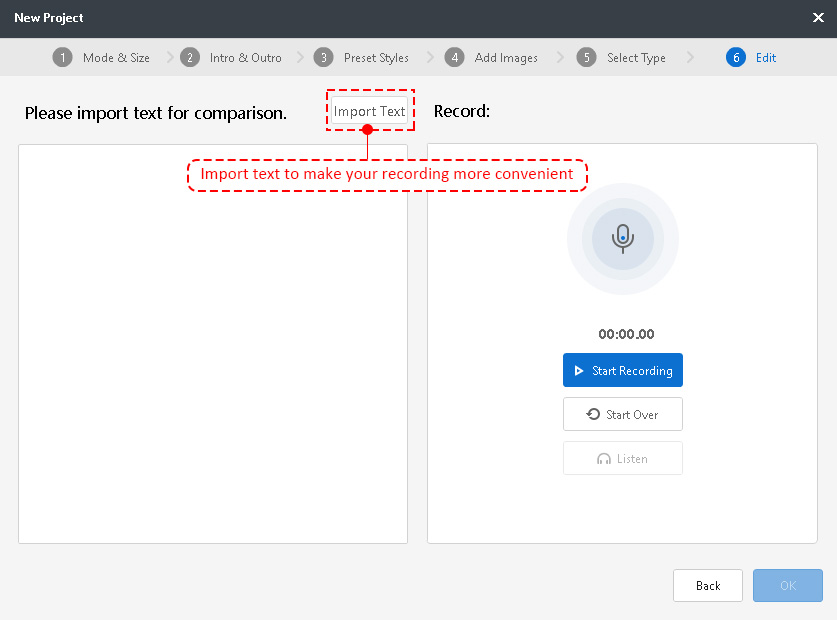
Chế độ MV (Bốn bước trước giống như hai chế độ trước)
- Trong “Lời bài hát & Bài hát”, nhập tệp âm thanh (định dạng MP3, MPEG-4, MIDI, WMA) và tệp lời bài hát (định dạng Irc, srt) từ thiết bị cục bộ của bạn. Nhấn “Hoàn thành” để vào giao diện chỉnh sửa.
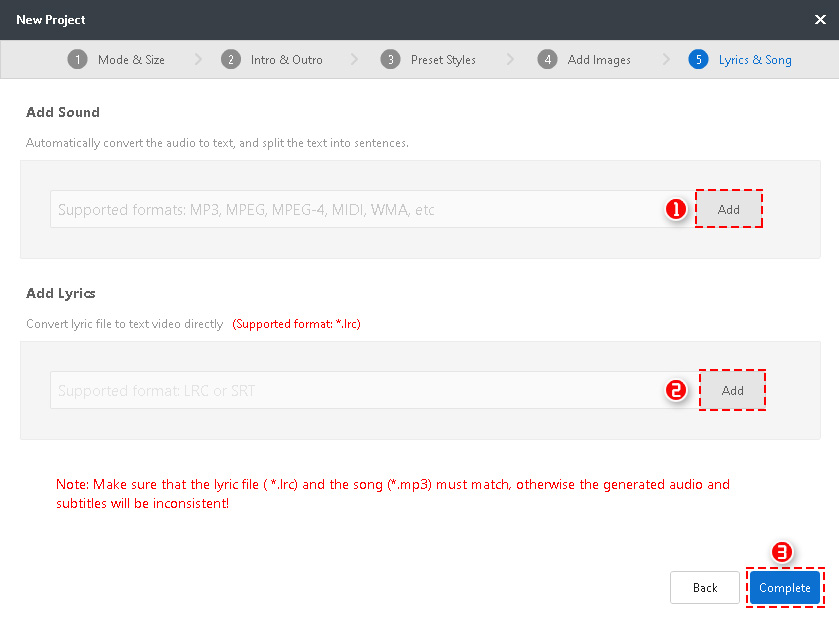
Thêm phụ đề vào video (Ba bước trước đây giống như các chế độ trước đây)
Nhập một tệp video vào Mango Animate TM, sau đó bạn sẽ có quyền truy cập vào giao diện chỉnh sửa. Phụ đề sẽ được thêm tự động theo video của bạn.
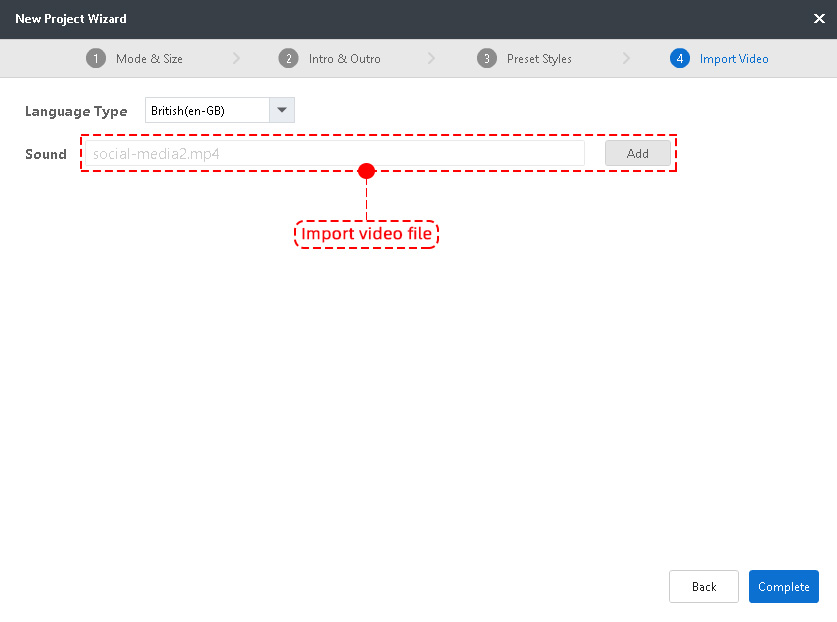
3. Dự án đánh bóng
Khi bạn vào giao diện chỉnh sửa, bạn sẽ nhận thấy rằng phụ đề đã được phân chia dựa trên âm thanh. Tùy chỉnh vị trí và thời lượng của từng văn bản (nếu văn bản không đồng bộ với âm thanh);
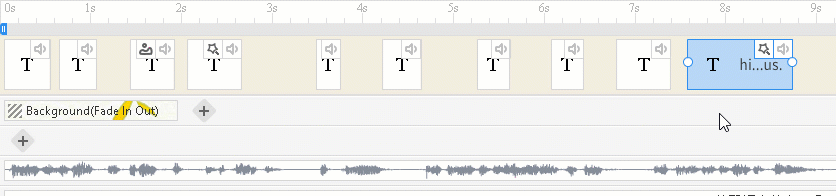
Chọn văn bản để tùy chỉnh các tham số, thêm hoạt ảnh cho văn bản, hiệu ứng đặc biệt và biểu tượng;
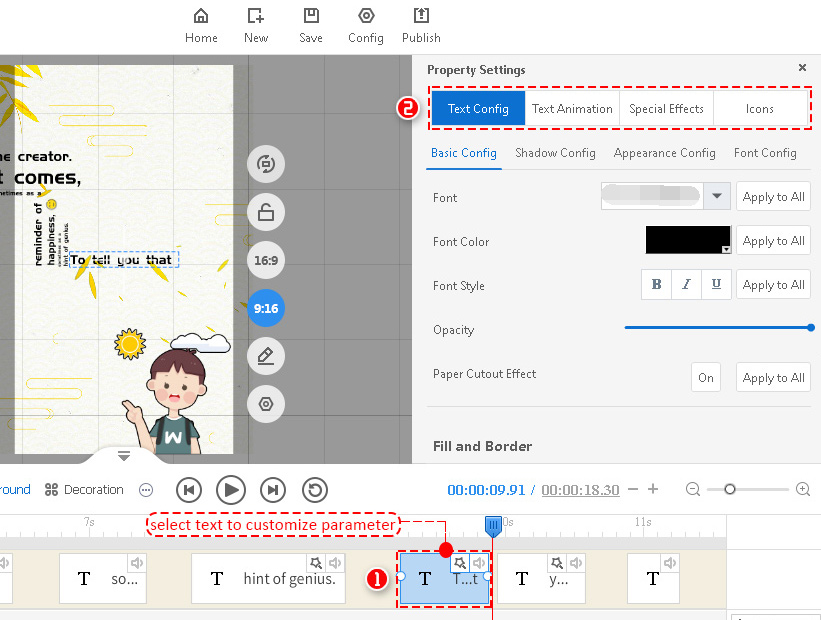
Thêm tiền cảnh, nhãn dán, trang trí;
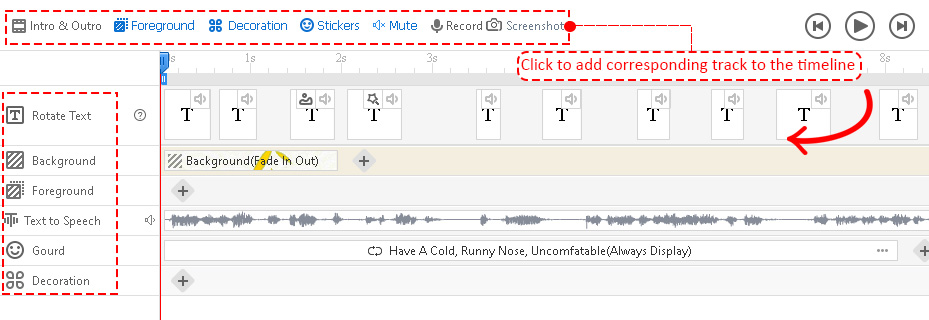
Sau tất cả những tùy chỉnh này, đã đến lúc kiểm tra công việc của bạn. Nhấp chuộtchơi lại từ đầu
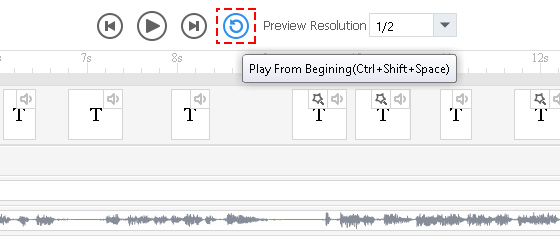
4. Xuất bản
Nếu bạn hài lòng với kiệt tác của mình, hãy xuất bản nó dưới dạng video hoặc gif hoặc bạn cũng có thể xuất bản nó lên đám mây tùy thích. Nhấp vào "Xuất bản"
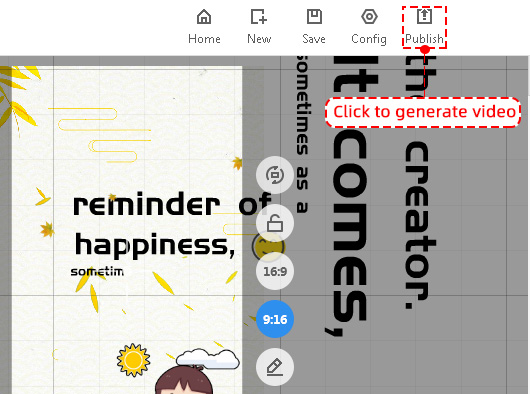
> Chọn cách bạn muốn xuất dự án của mình
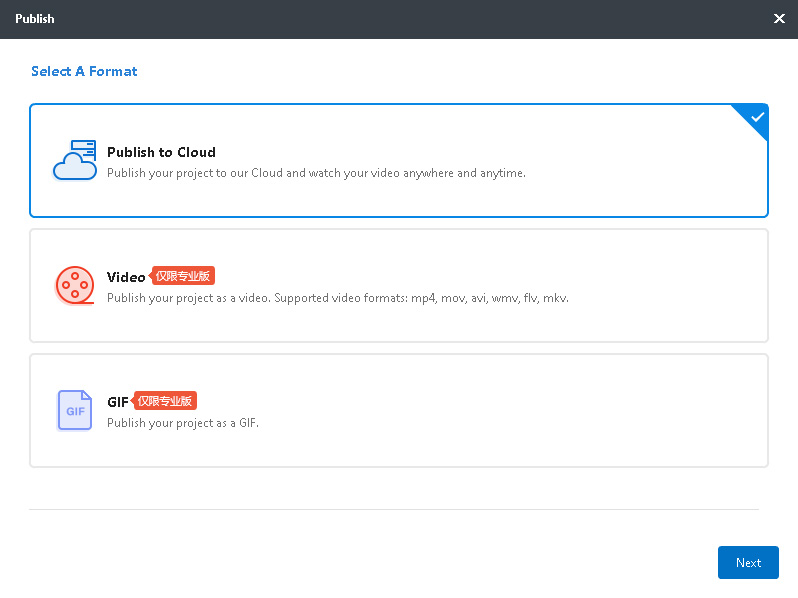
>Click “Next” để thiết lập thông số
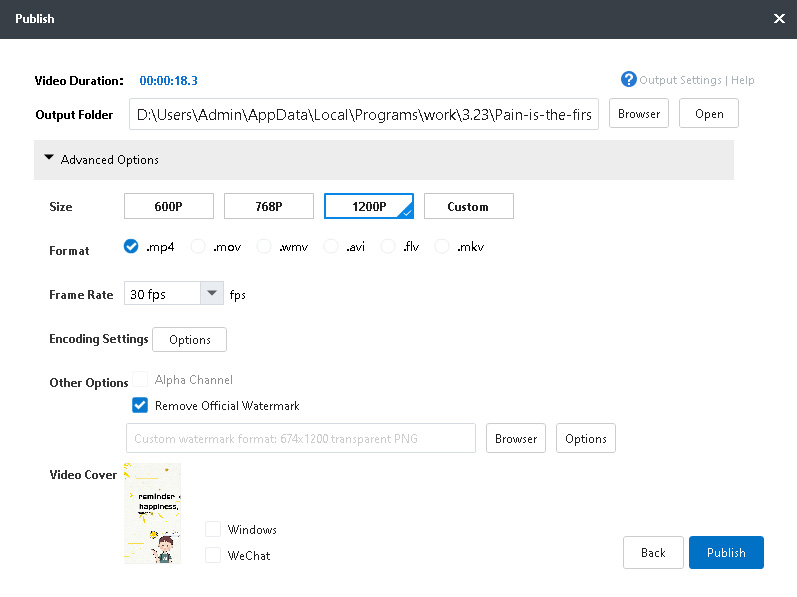
>Cuối cùng, hãy nhấp vào “Xuất bản” để lưu kiệt tác của bạn vào thiết bị của bạn
Trên hết là hướng dẫn đầy đủ và chi tiết cách tự tạo video chữ động bằng Mango Animate Text Video Maker. Với phần mềm tuyệt vời này, bạn chắc chắn sẽ thăng tiến trong lĩnh vực tạo video văn bản.