Welcome to Mango Animate Text Video Maker (Mango Animate TM)! Mango Animate TM is an excellent software to convert text to animated video instantly. With Mango Animate TM, you can create your stunning animated text video with total ease.
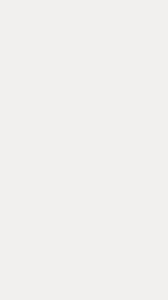
As for beginners, there may be some trouble when using the software. So this complete tutorial will show you the way to get started with Mango Animate TM and how to create your miracle in just a few minutes.
Part 1: Installation and Register #
Downloading Mango Animate TM
Mango Animate TM is available for download on Windows. You can download the software from:
https://mangoanimate.com/products/tm
https://mangoanimate.com/download
Creating a New Account
After the installation is done, use the following options to create your account:
- Go to Mango Animate sign up page
- Sign in with your Google/Facebook account
Create a new account with Mango Animate TM
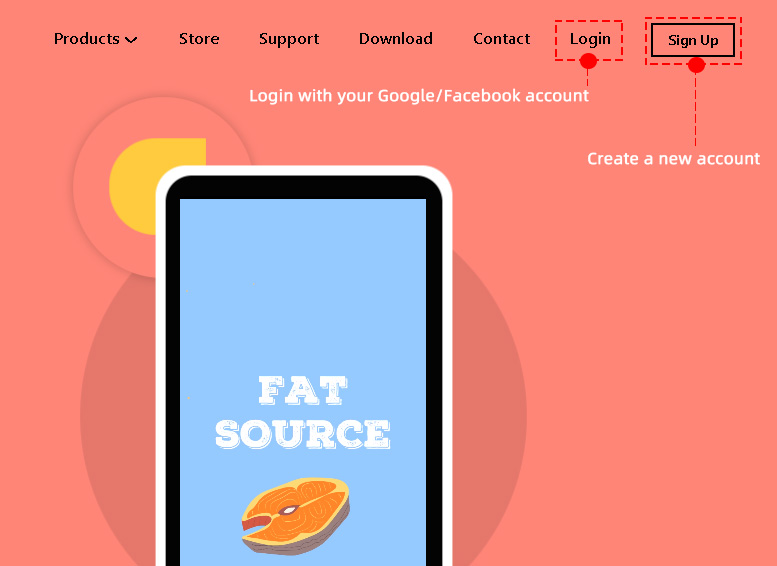
Part 2: User Interface #
Initial Interface
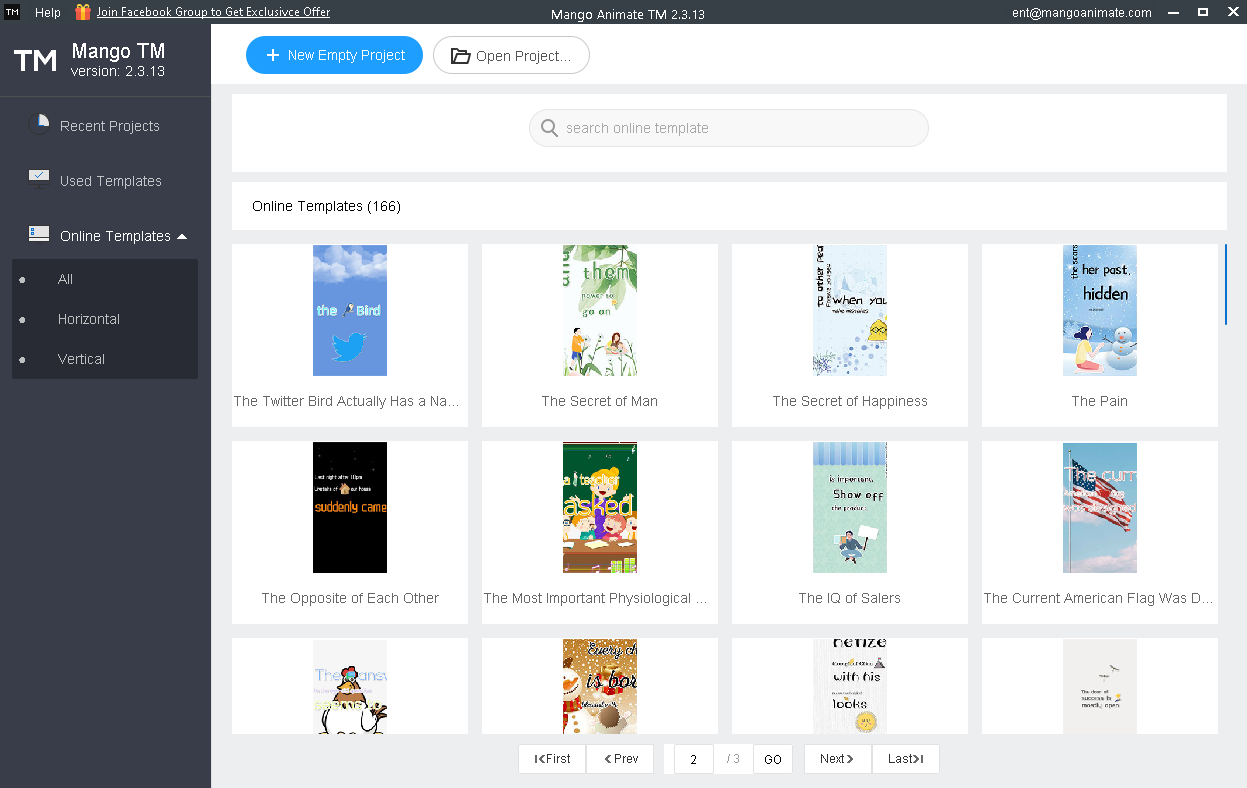
Editing Interface
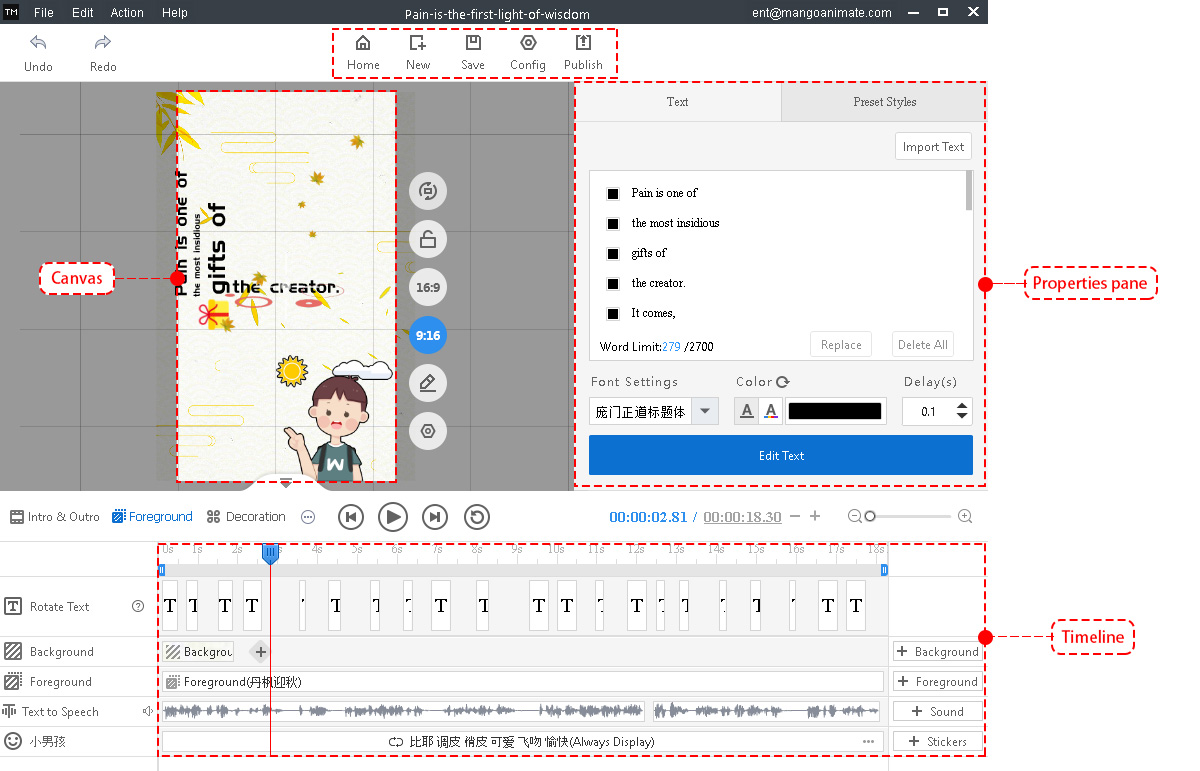
Home: Go back to the initial interface
New+: Launch a new blank project
Save: Save the project to device
Config: Default Config Setting
Publish: Publish or download your project as video or gif
Part 3: Material Preparation #
During the process of creation, the materials that you might need include image (JPG, PNG, SVG, GIF), audio, and text content.
Mango Animate TM comes with a large range of built-in resources. Directly add materials from the resources library, or input local materials. After adding objects to the canvas, you can customize the prosperities of them as you like.
Part 4: How to Make Your Own Animate Text Video #
1. Open Mango Animate TM. After successfully login to your account, choose one well-designed template that you like, and click to enter the editing interface. If you want to create out of your own style, click “New Project” to create a new blank project.
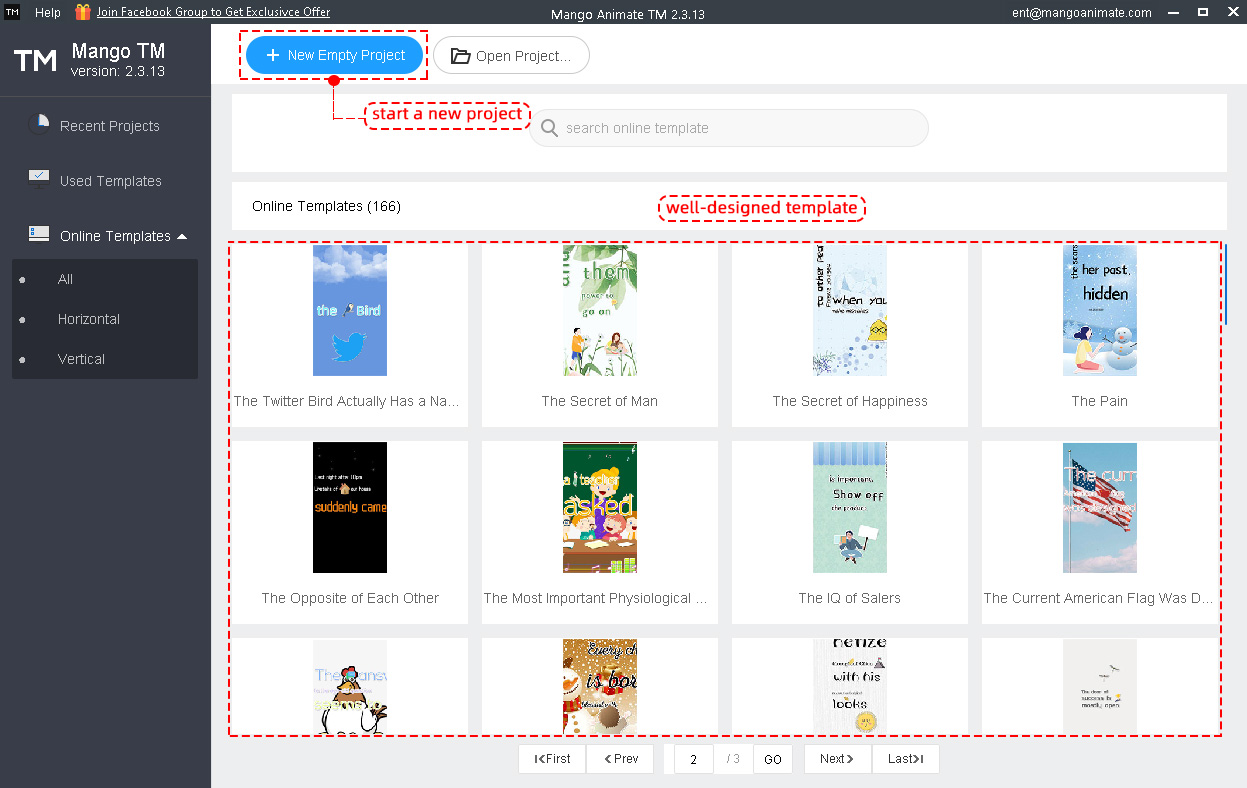
2. If you start from a blank project, you will see a guide panel to lead you to build a new project step by step. Make some customization to the parameter.
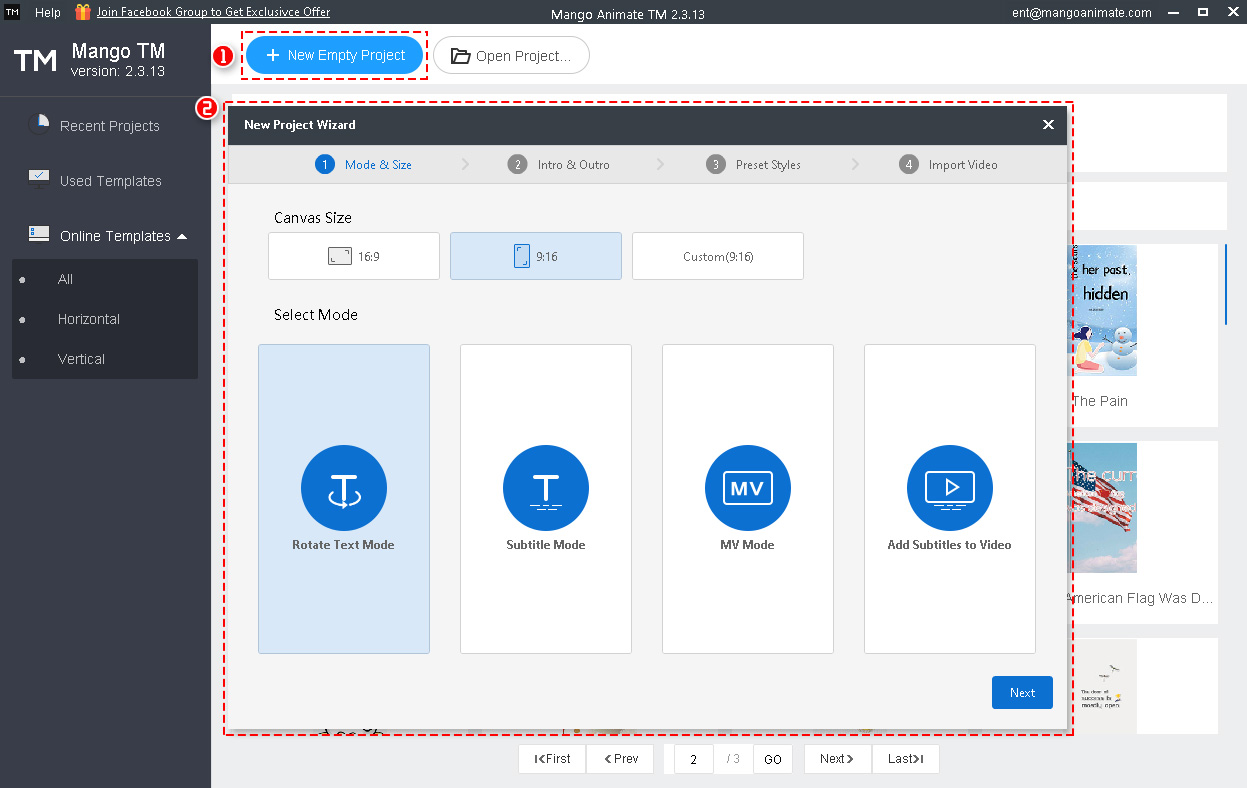
>Canvas Size
You’ve got 3 options: 9:16; 16:9; Custom. Select one according to your needs.
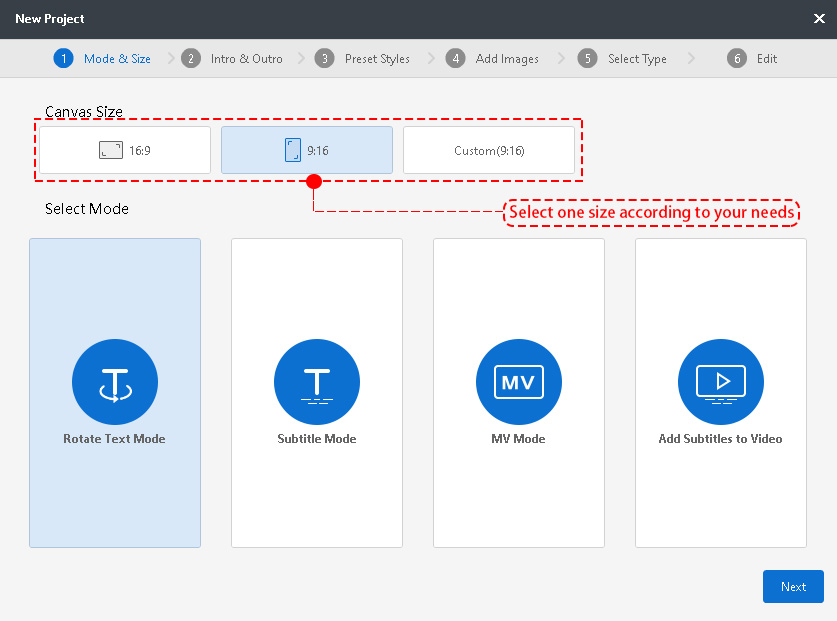
>Select a Mode
There are 4 types of mode for you to choose: Rotate Text Mode, Subtitle Mode, MV Mode, Add Subtitle to Video
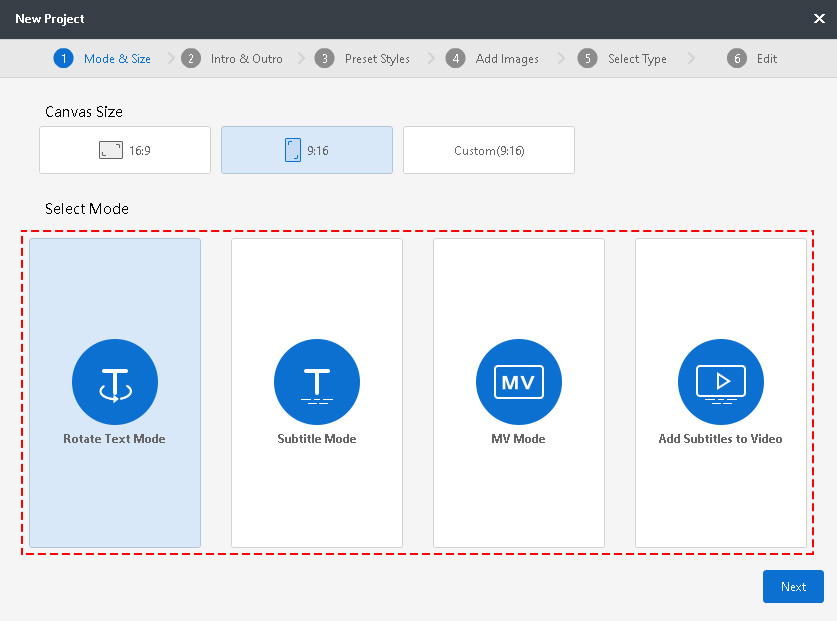
Rotate Text Mode & Subtitle Mode (The settings of these two modes are same)
- Select Rotate Text Mode or Subtitle Mode, and click “Next” to enter “Intro & Outro”
- Customize the Intro and Outro settings based on your needs. (You can add title, featured image and audio.) ; Click “Next” to enter “Preset Styles
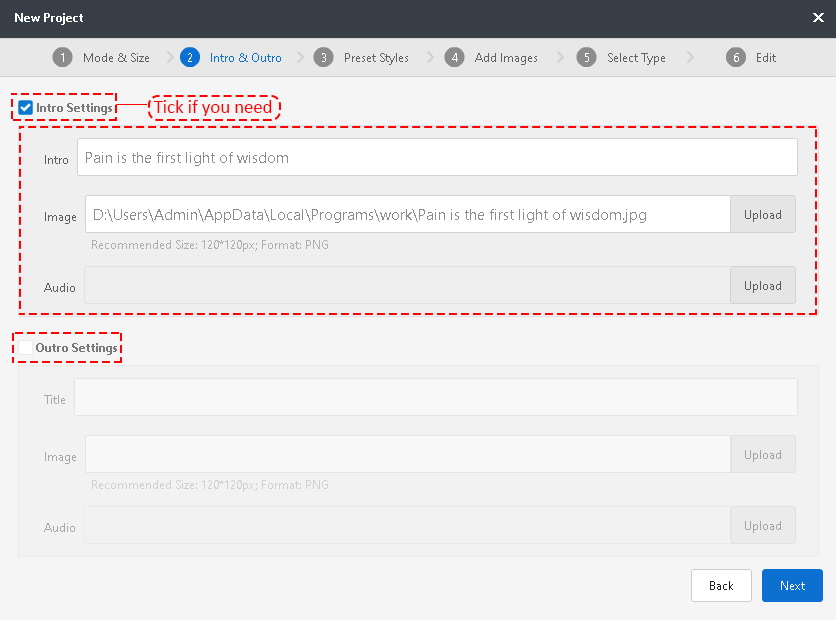
- Select one style that you like. Customize the subtitle, default effect and other setting options. Click “ Next” to enter “ Add Image”
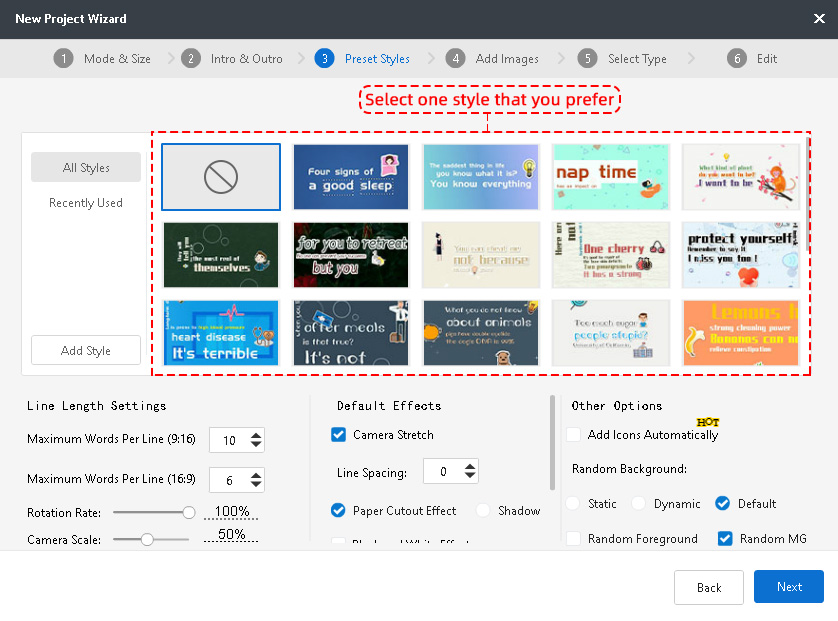
- Add image from your local device.
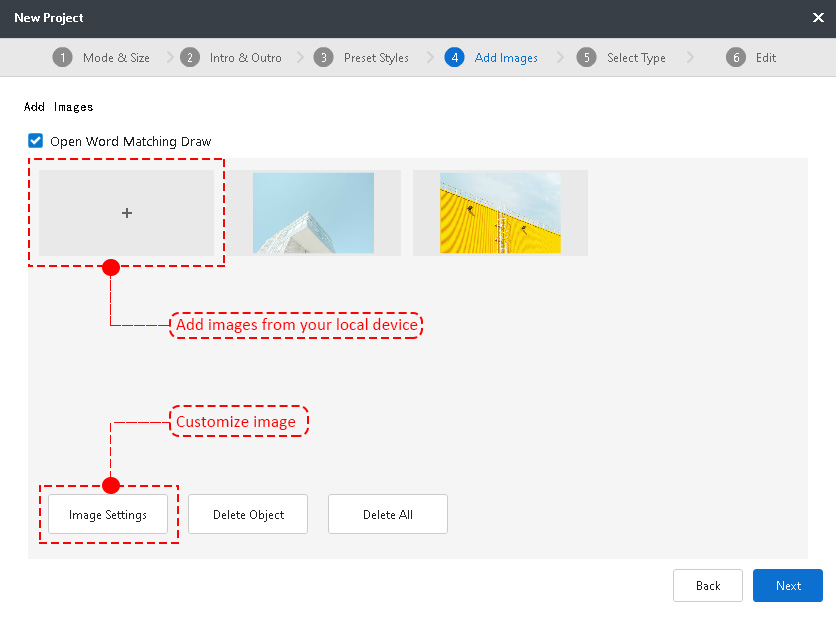
Click “Image Settings” to add mask and animation to your image.
Mask setting:
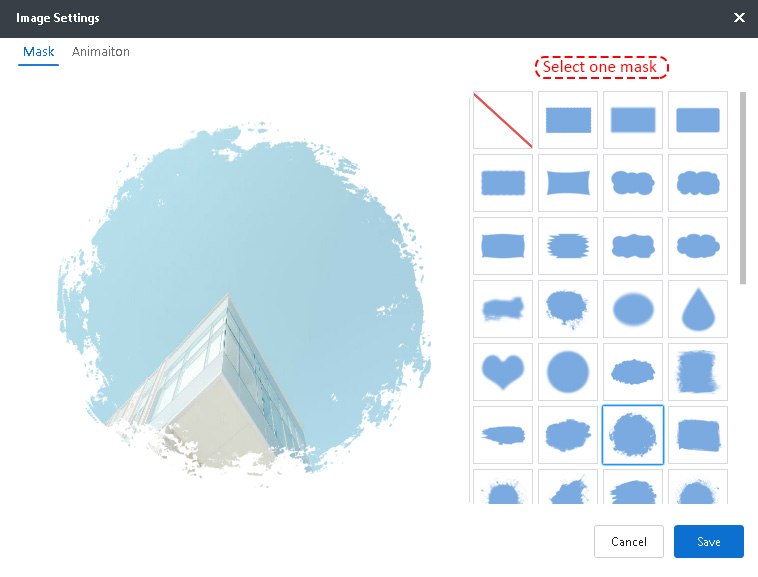
Animation setting:
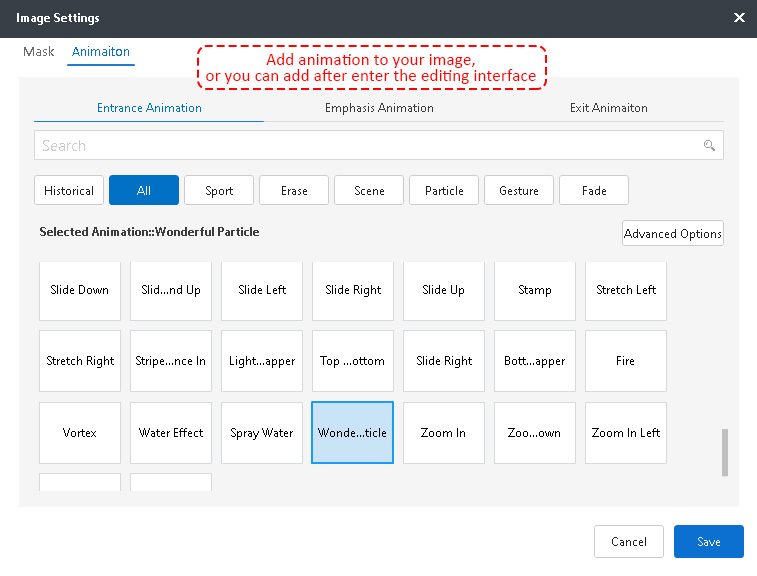
After done with image setting, click “Next” to enter “Select Type”
- In “Select Type”, there are three types of input method for you: Input Text, Import Audio/Video, Record
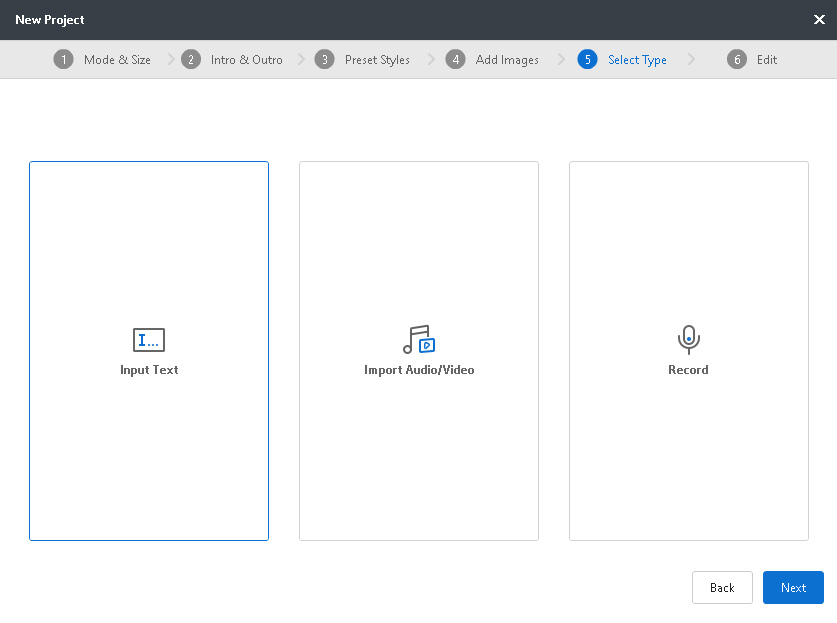
Input Text
Directly type your text content in the textbox, or click “Import Text” to import text file (txt, Irc, srt format); Select one character to turn speech to text with a single click.
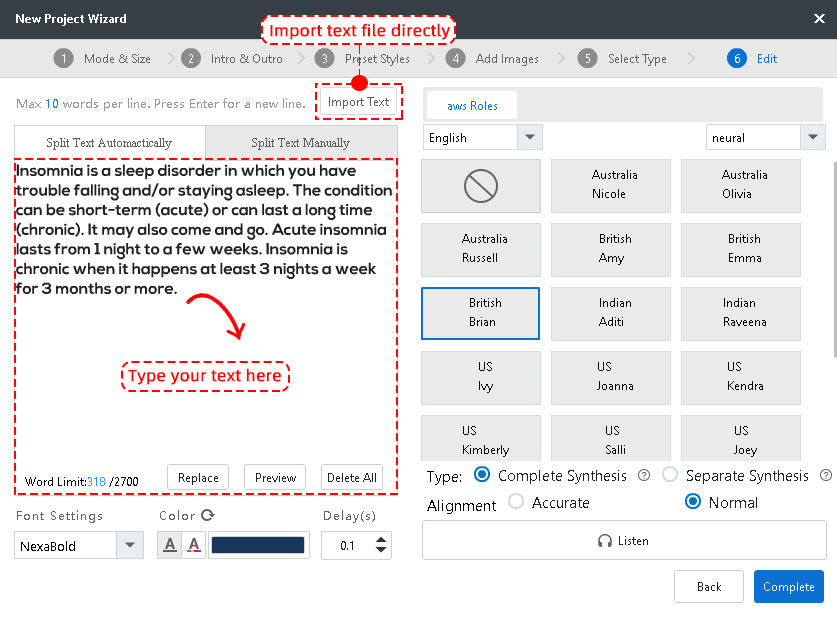
Import Audio/Video
Choose one audio file or video file from your device, click “Open” to enter the editing interface. Mango Animate TM has the power to automatically recognize the audio and generate texts and align them according to the audio..
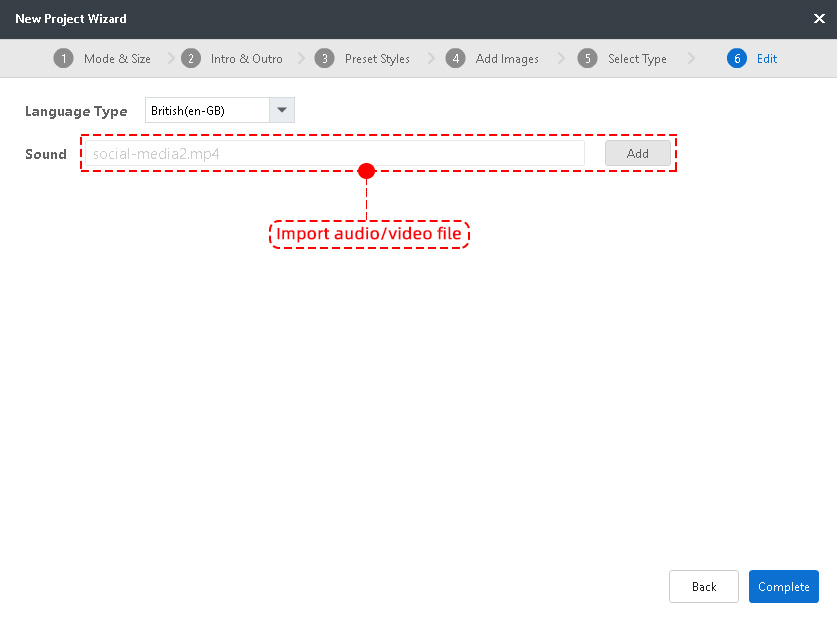
Record
Record your voice, click “OK” to enter the editing interface. Mango Animate TM will automatically generate text for you.
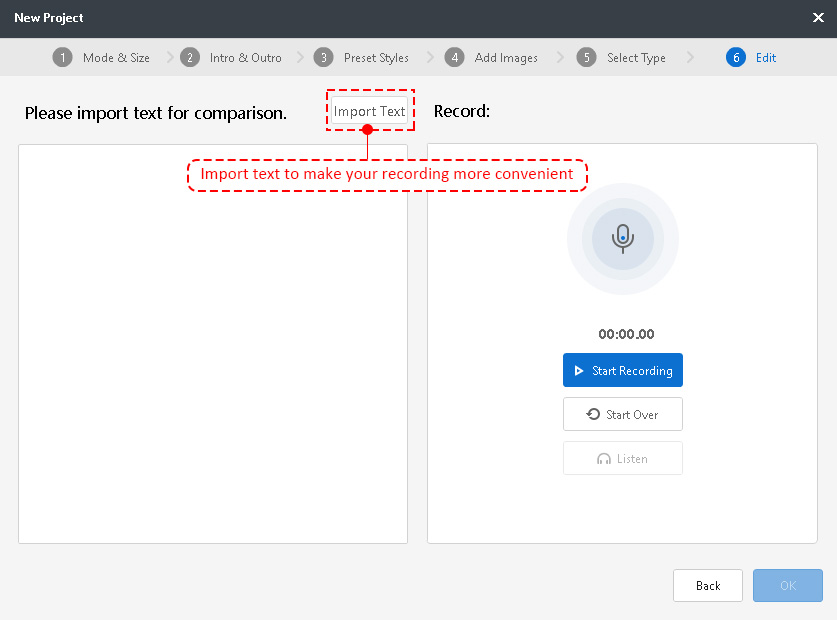
MV Mode (The former four steps are the same as the former two modes)
- In “Lyrics & Song”, import audio files (MP3, MPEG-4, MIDI, WMA format) and lyrics files (Irc, srt format) from your local device. Click “Complete” to enter the editing interface.
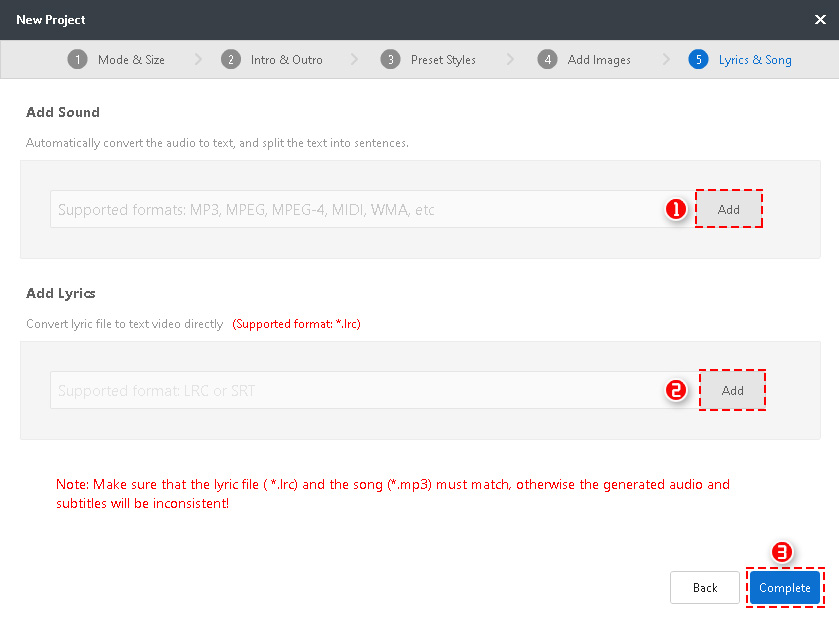
Add Subtitle to Video (The former three steps are the same as the former modes)
Import one video file into Mango Animate TM, then you will get access to the editing interface. The subtitle will be automatically added according to your video.
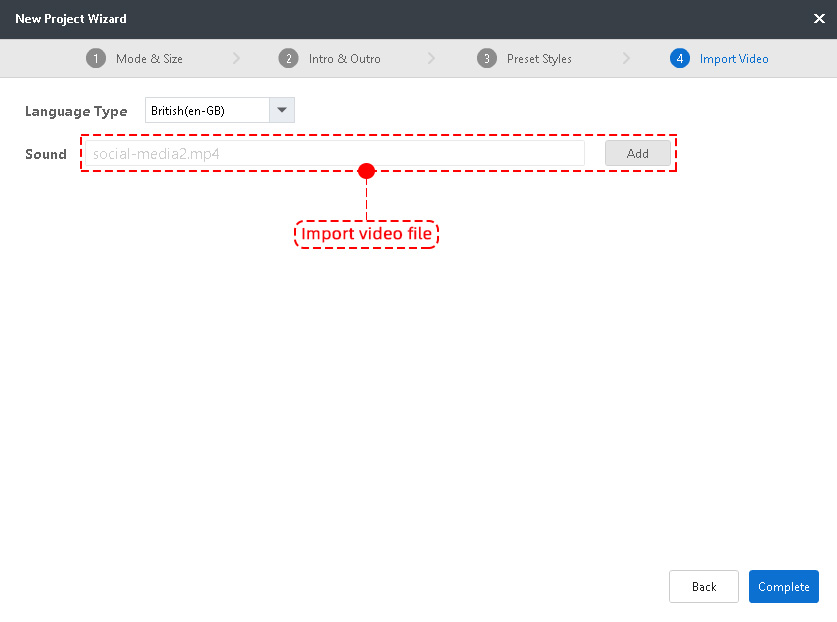
3. Polish up Project
Once you enter the editing interface, you will notice that subtitle has already been divided based on the audio. Customize the place and duration of the each text (if text is out of sync with audio);
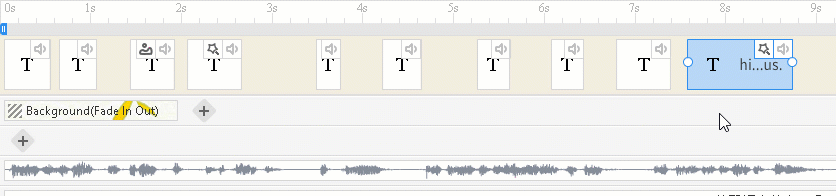
Select the text to customize parameters, add text animation, special effects and icon ;
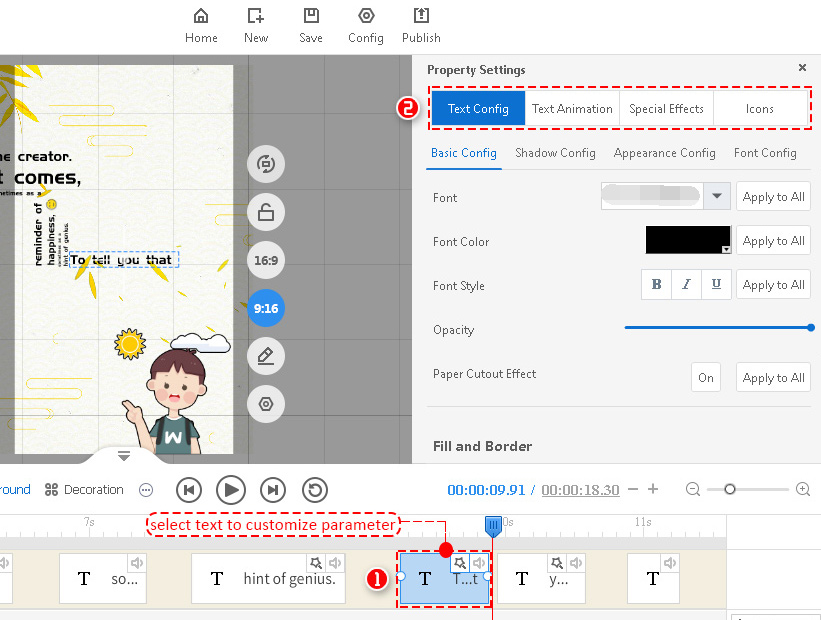
Add Foreground, Stickers, Decoration;
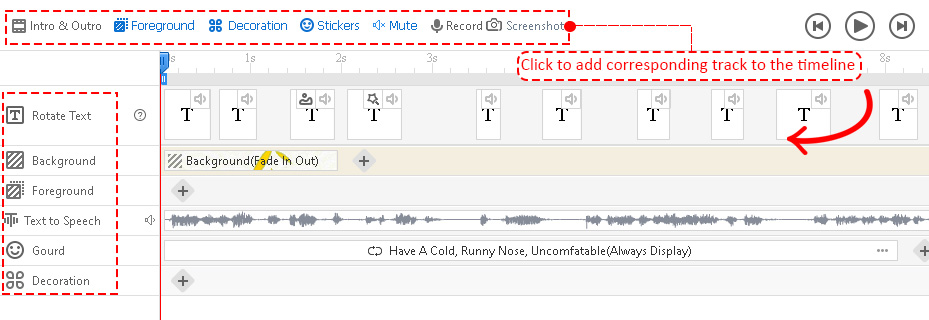
After all these customizations, it’s time to check your work. Clickto play from beginning
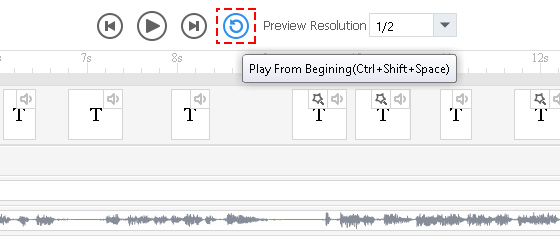
4. Publish
If you are satisfied with your masterpiece, publish it as a video or gif, or you can also publish it to cloud as you want. Click “Publish”
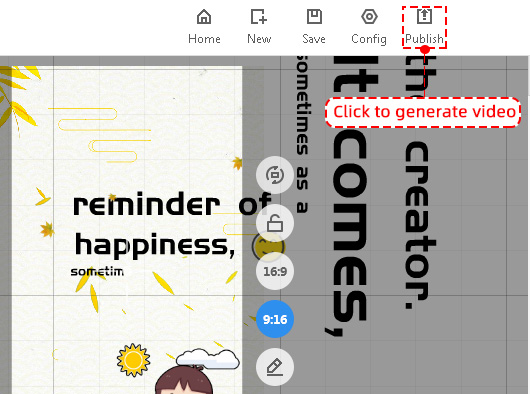
>Choose the way that you like to export your project
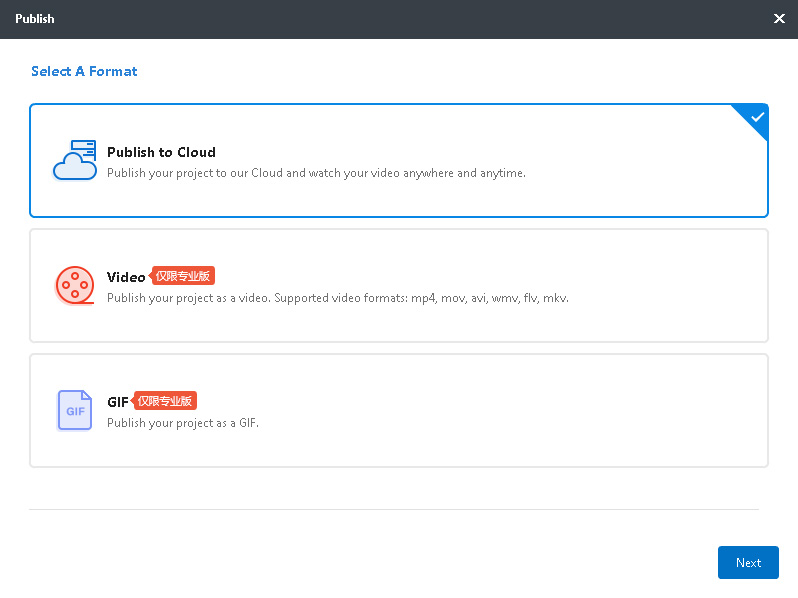
>Click “Next” to set parameters
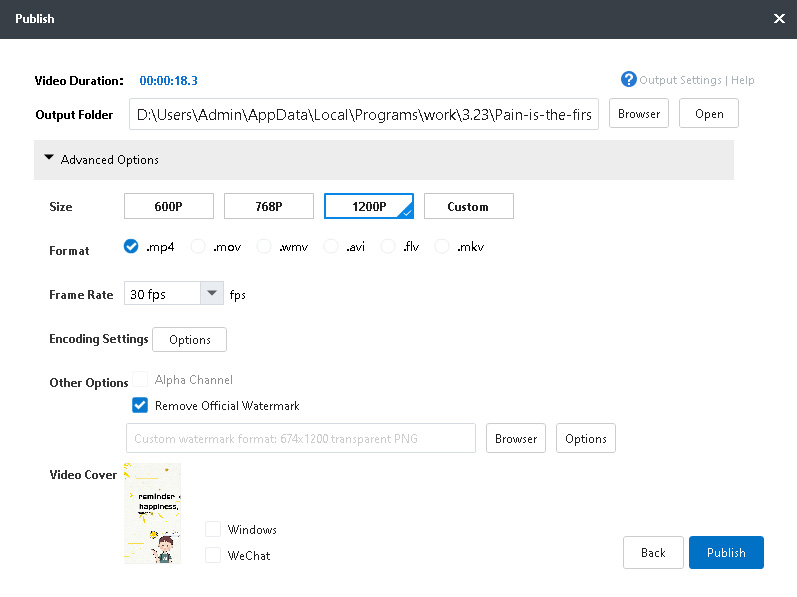
>At last, click “Publish” to save your masterpiece to your device
Above all is the complete and detailed tutorial of how to create your own animated text video with Mango Animate Text Video Maker. With this amazing software, you are sure to advance on the field of text video making.



