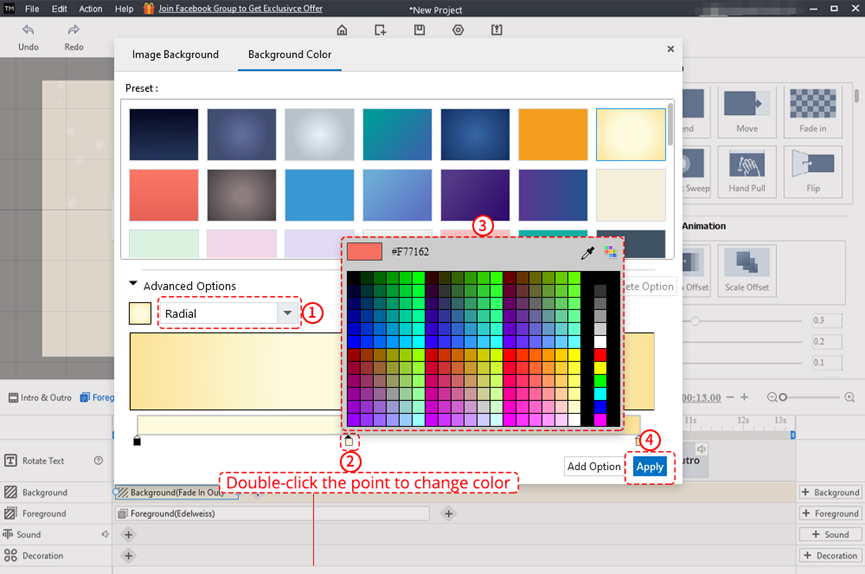Mango Text Video Maker provides users with plentiful backgrounds including video backgrounds, image backgrounds and color backgrounds. A brilliant background can add some flavor to your video.
Add a background
Mango Text Video Maker provides the default image background for the new project.
1. Double-click the slider to open the background setting window.
2. In the pop-up window, choose [Image Background] or [Background Color].
3. Click to select a background.
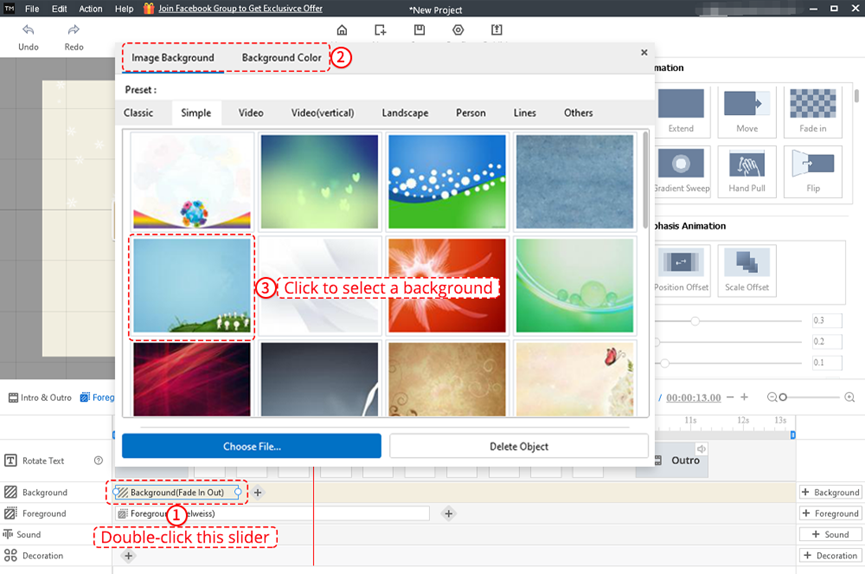
Custom the background
1. Custom the image or video background
Mango Text Video Maker allows users to upload a local picture or video as the background. The following formats of files are supported: JPG, PNG, FLV, MP4 and MOV.
1. Double-click the background slider.
2. Click [Choose File] in the pop-up window.
3. Select a picture or video.
4. Click [Open].
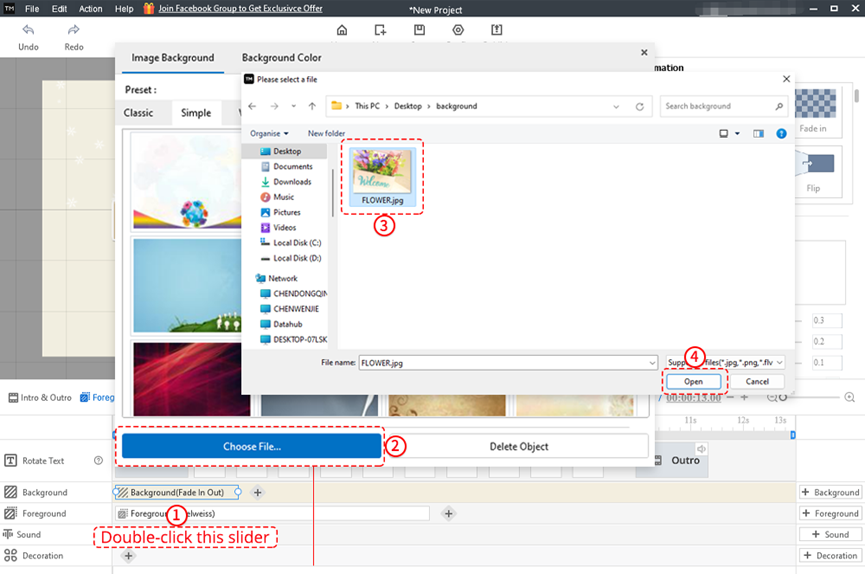
If the image you selected is too large, you can optimize your image.
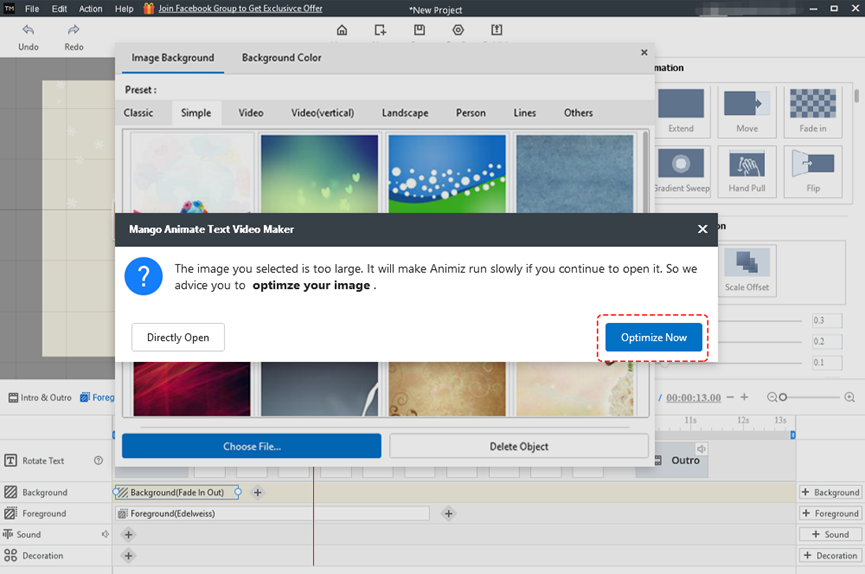
2. Custom the background color
Double-click the background slider, choose [Background Color]. There are 3 options you can choose from: Pure, Linear and Radial. After setting the color, click [Add Option] or [Apply].
[Add Option]: Add the background color you set to the options so you can add it conveniently next time.
[Apply]: Apply the background color you set directly.
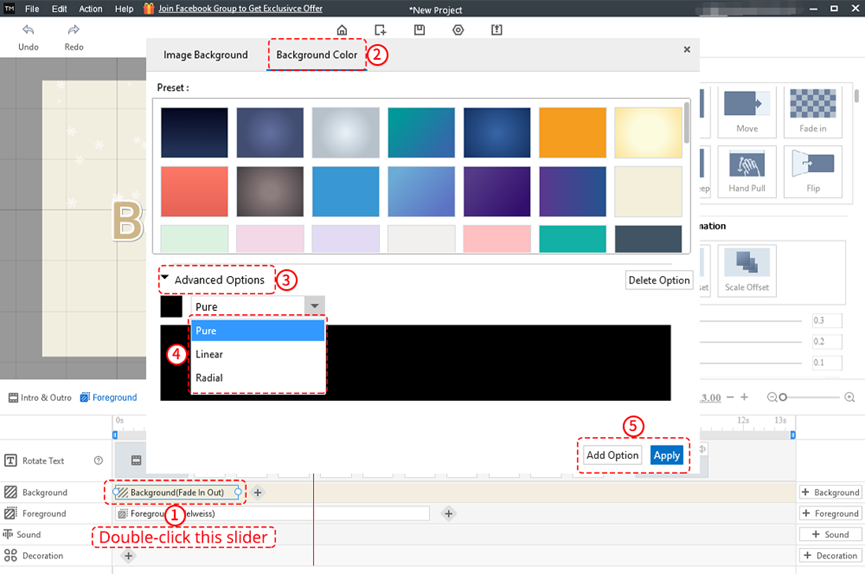
A. Pure Color
1. Select [Pure].
2. Click the color block beside the options.
3. Select a color on the color board.
4. Click [Apply] to set the background color.
Color Code: You can copy and paste the color code to set the background color.
Color Picker: It allows you to choose the color of visual elements.
Color Swatch: Click the color swatch beside the color picker to open the color area. Then you can select a color as the background color.
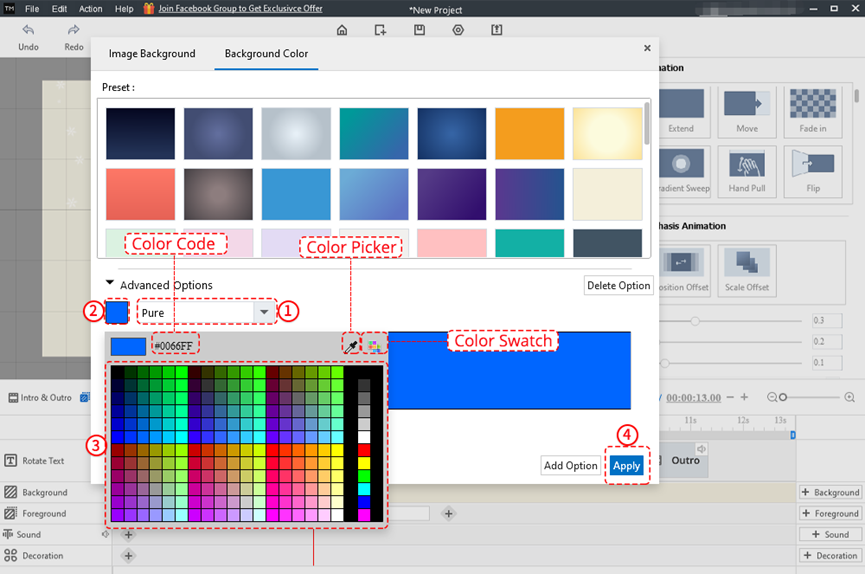
B. Linear Gradient Color
1. Select [Linear]
2. Double-click the point to open the color board and custom the color. You also can move the point on the color bar and add or delete the point.
3. Adjust the direction of the linear gradient.
4. Click [Apply] to set the background color.
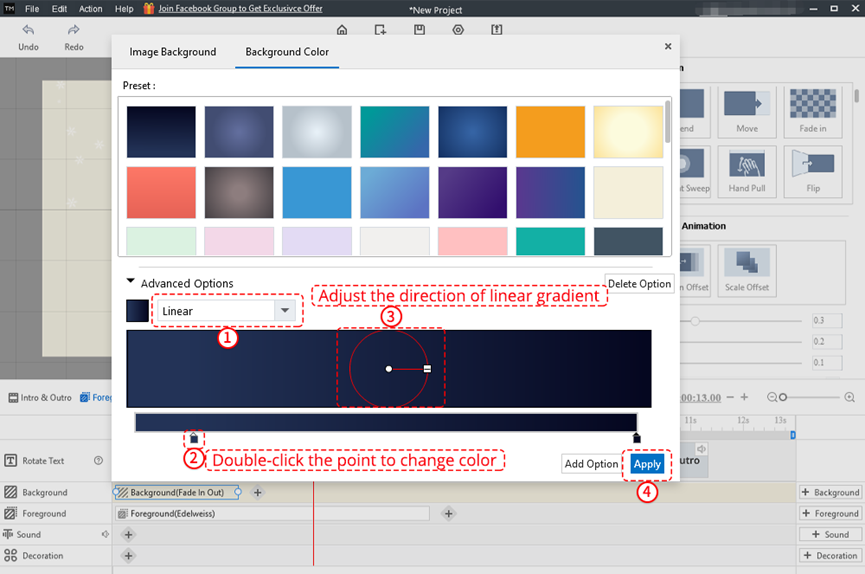
C. Radial Color
1. Select [Radial].
2. Double-click the point to open the color board
3. You can custom the color on the color board. You also can move the point on the color bar and add or delete the point.
4. Click [Apply] to set the background color.