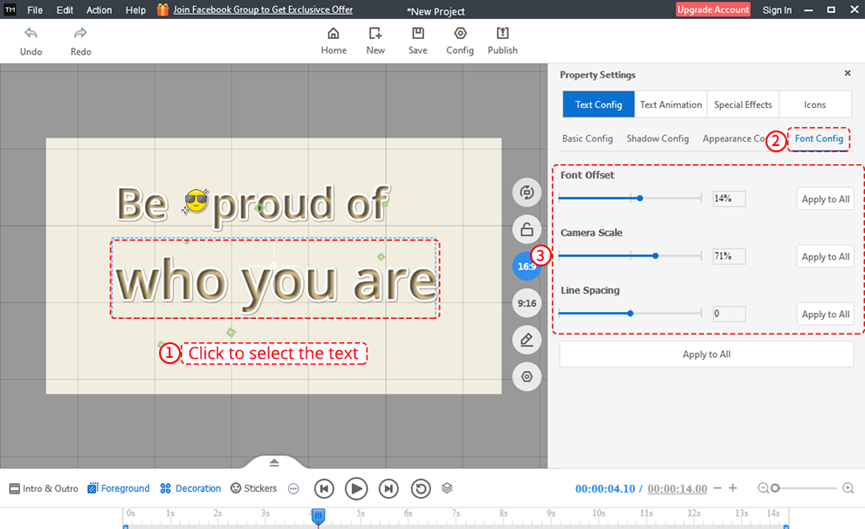After you add the text to your video successfully, you can change the font, font size, font color and so on.
1. Font Settings
After adding the text to your video successfully, you can customize the font. Click [Font Settings] to select a font.
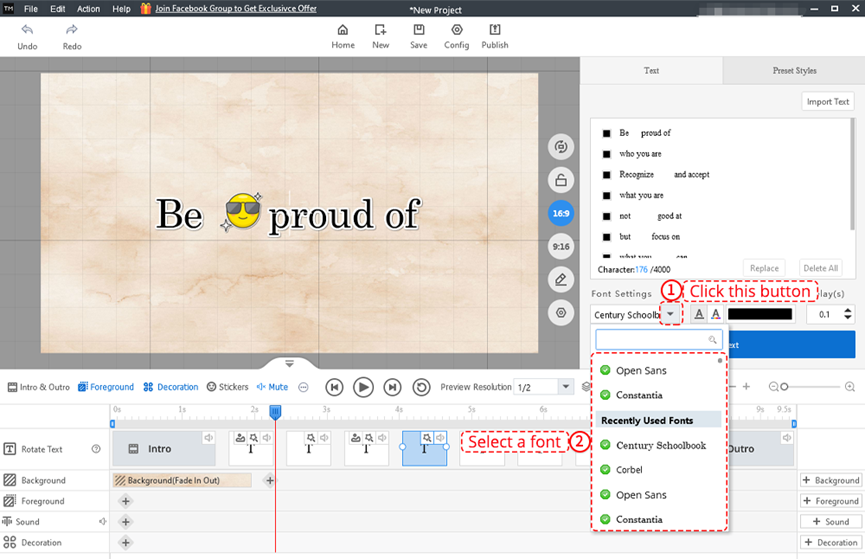
Or you can change the font on the [Text Basic Config] panel.
1. Click to select a text.
2. Select a font.
3. You also can click [Apply to All] to change the font of all texts.
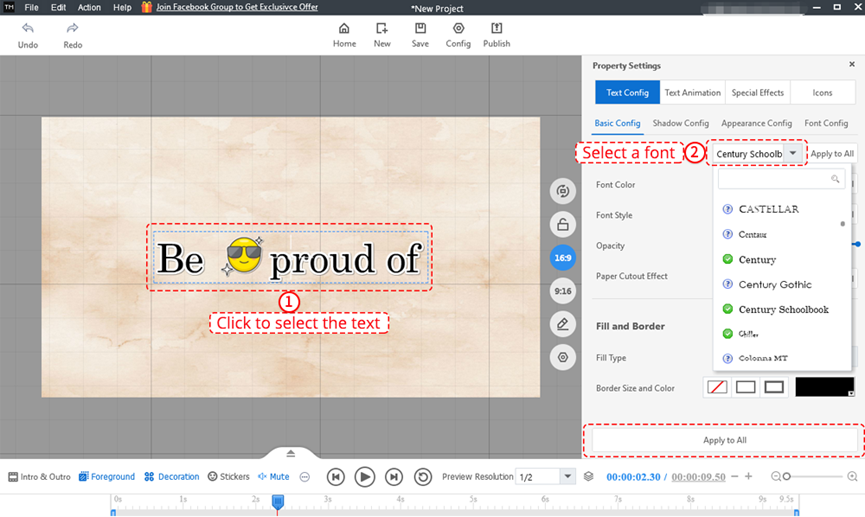
2. Color Settings
A: Set the color of all the texts
Pure color
1. Click the blank area on the canvas.
2. Select [Pure].
3. Click the color block.
4. Select a color.
5. Click [OK].
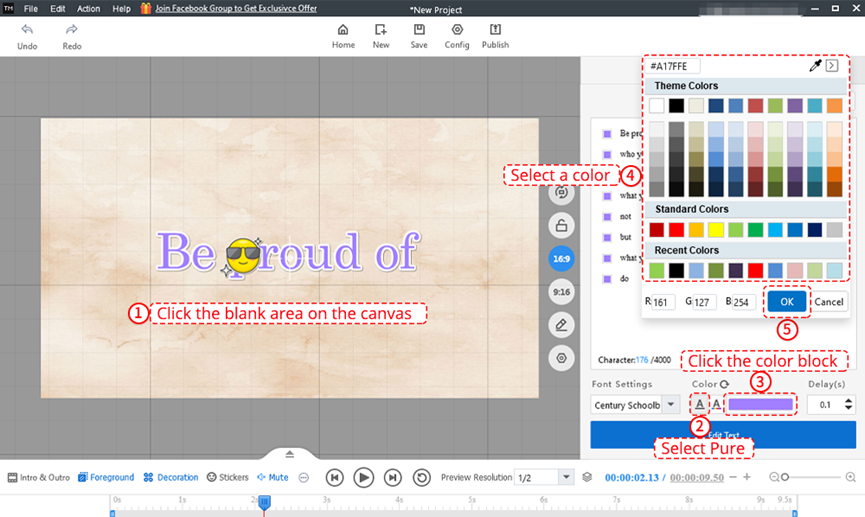
Multiple colors
1. Click the blank area on the canvas.
2. Select [More Colors].
3. Click the color block one by one.
4. Select a color.
5. Click [OK].
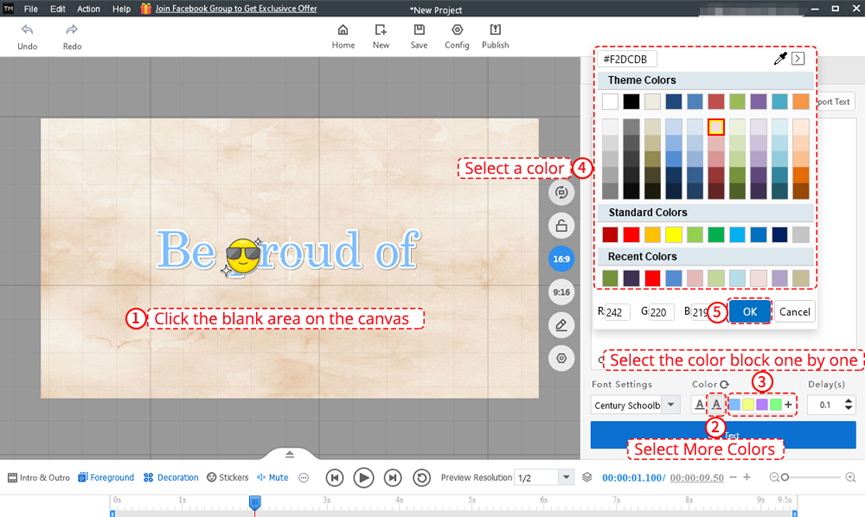
B: Set the color of each line
1. Click the blank area on the canvas.
2. Click the color block before a line of the text.
3. Select a color.
4. Click [OK].
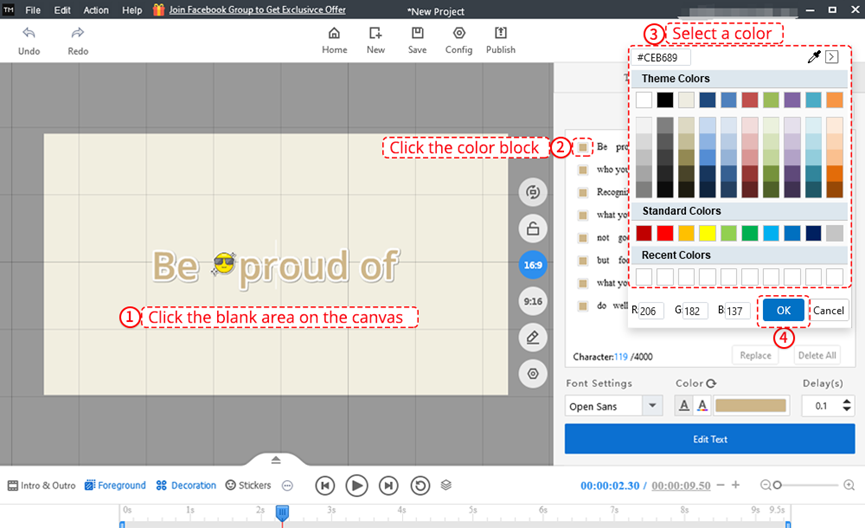
Or you can select a line of text on the canvas and change its color.
1. Click to select a line of text.
2. Click the color block on the [Basic Config] panel.
3. Select a color.
4. Click [OK].
And you can click [Apply to All] to change the color of all texts.
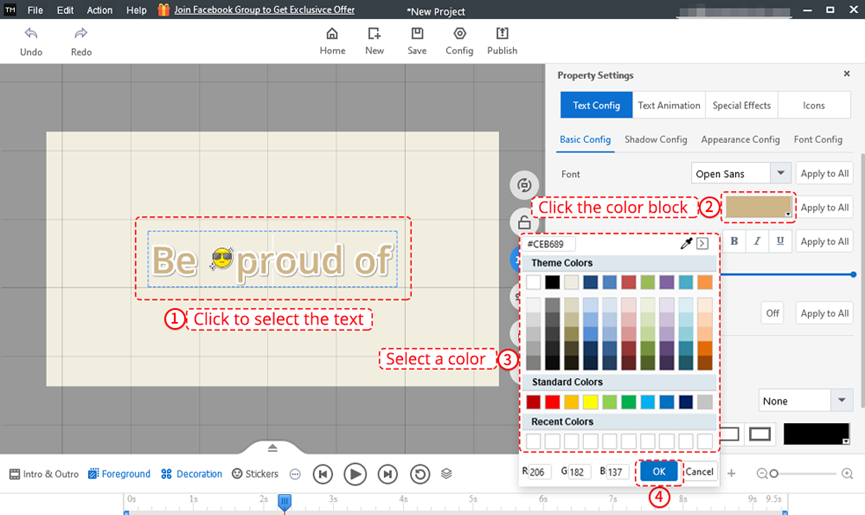
C: Set the color of a single word
1. After you select a line of text on the canvas, select a single word from it.
2. Click the color block on the toolbar.
3. Select a color.
4. Click [OK].
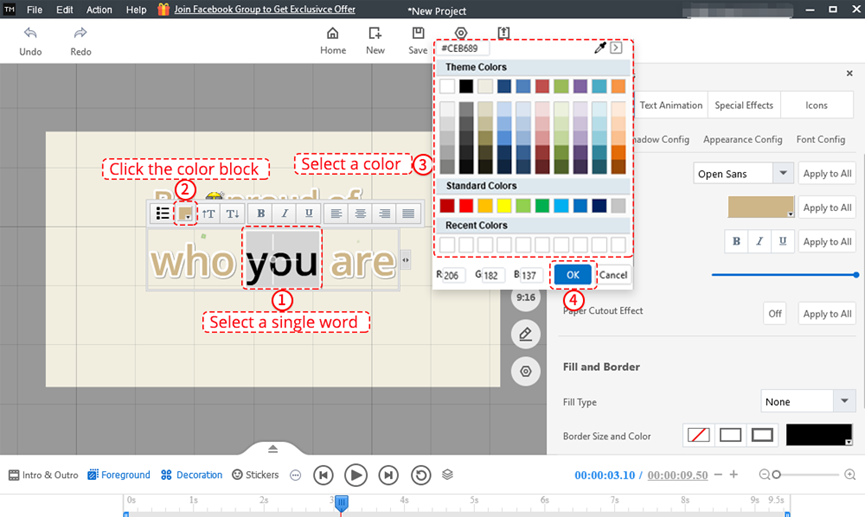
3. Paragraph Spacing
1. Click the blank area on the canvas.
2. Set the delay time on the [Text] panel.
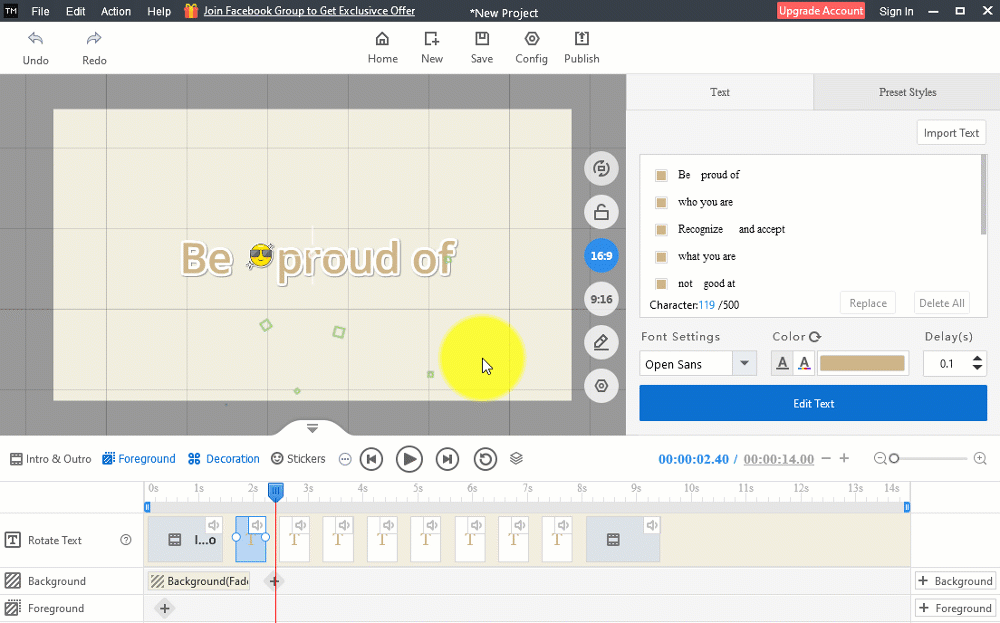
Additionally, you can set the style, opacity, effect, the color of fill, and border of the fonts.
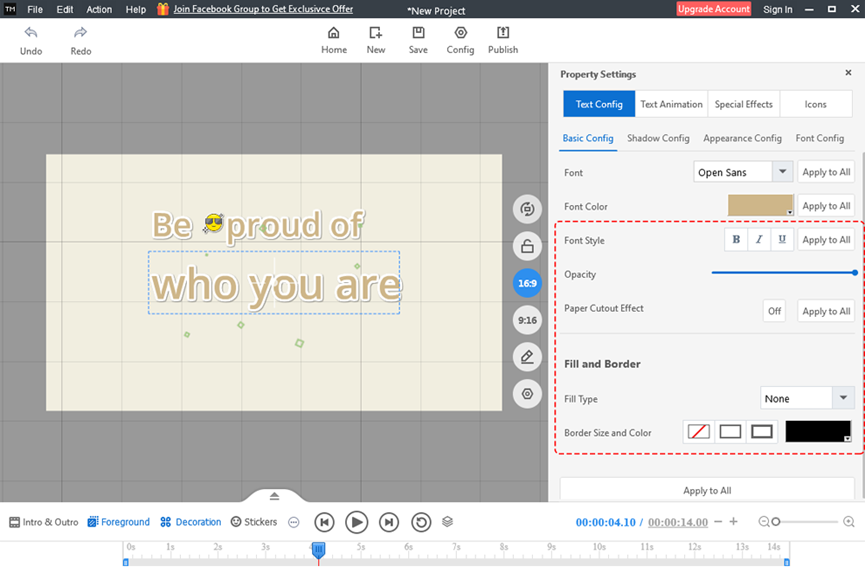
4. Shadow Config
1. Click to select the text.
2. Select the [Shadow Config] panel.
3. Choose shadow type.
4. Set the shadow color, shadow angle, shadow distance and opacity. Moreover, you can click [Apply to All] to apply this shadow type to all the texts.
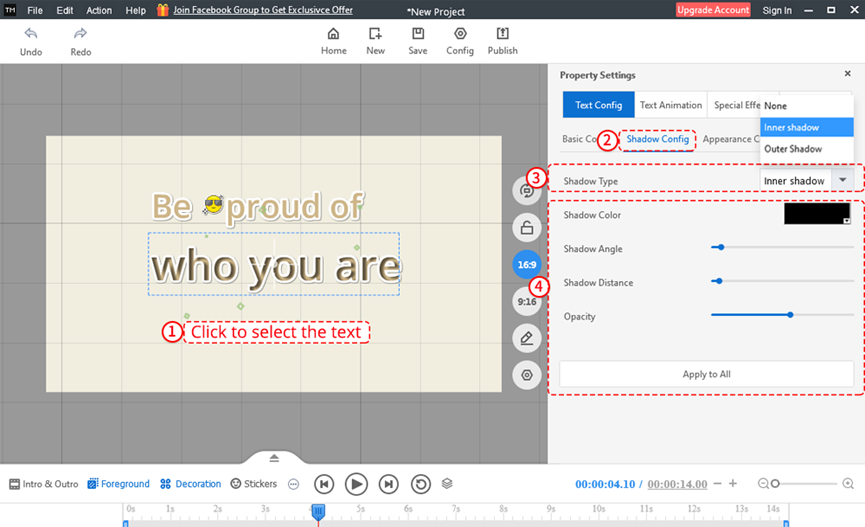
5. Appearance Config
1. Click to select the text.
2. Click the [Appearance Config] panel.
3. Select a WordArt.
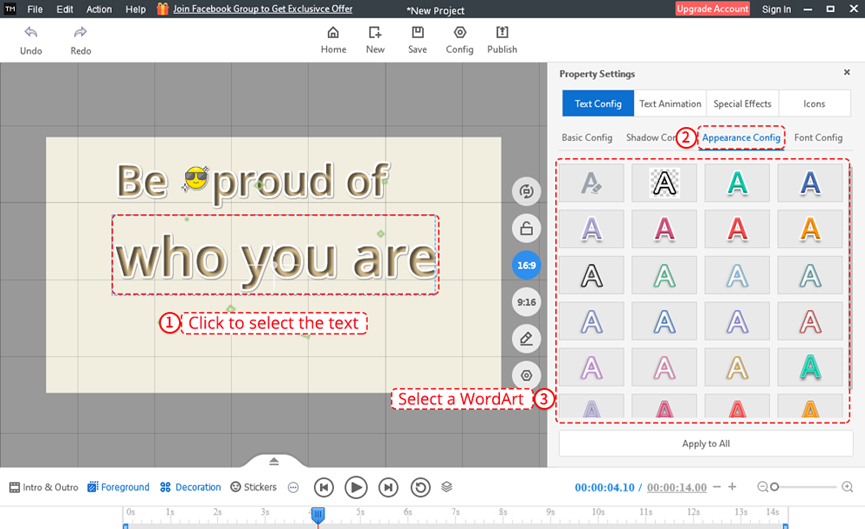
6. Font Config
Here you can adjust the position of the font on the canvas and set the camera scale and line spacing.