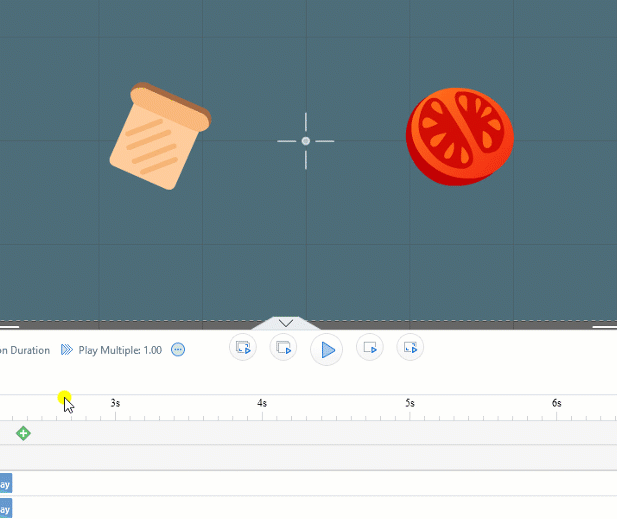Fotoaparát má velký význam při vytváření animovaného videa. Pomáhá dosáhnout přirozených přechodů a vede diváka od scény ke scéně. Mango Animation Maker poskytuje snadno použitelný nástroj fotoaparátu pro vytváření několika pohybů fotoaparátu, jako je přiblížení/oddálení, panorámování, změna velikosti a otáčení fotoaparátu.
Přidat fotoaparát
Kliknutím na tlačítko „+“ na časové ose kamery přidáte nové kamery. Po přidání nového fotoaparátu na časovou osu se na plátně objeví odpovídající vrstva fotoaparátu.
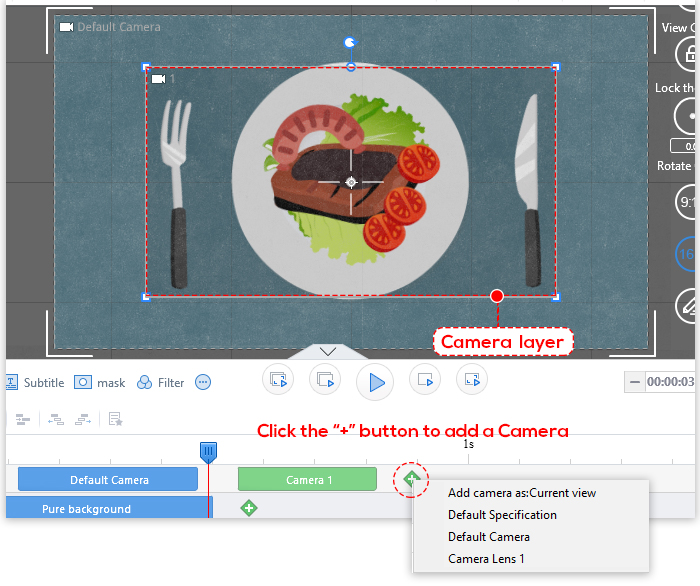
Pohyb kamery
1. Klikněte na Fotoaparát na časové ose. Kamera se aktivuje a ovládací prvky kamery se zobrazí na plátně.
2. Přetáhněte vrstvu fotoaparátu do požadované polohy.
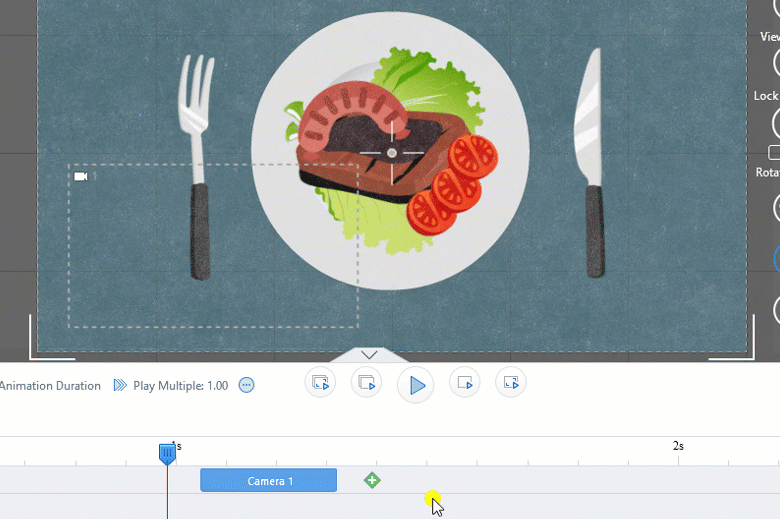
Změna velikosti fotoaparátu
1. Na časové ose klikněte na kameru, jejíž velikost chcete změnit.
2. Na plátně umístěte ukazatel myši nad libovolný roh vrstvy Fotoaparát. Zobrazí se dvojitá šipka.
3. Podržte levé tlačítko myši a změňte velikost fotoaparátu.
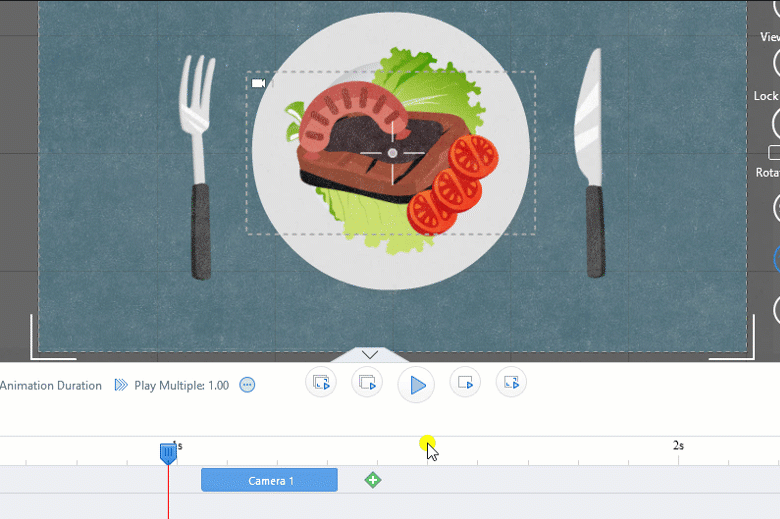
Změna doby trvání
Na časové ose Fotoaparát přetáhněte pravý nebo levý okraj bloku a změňte dobu trvání.
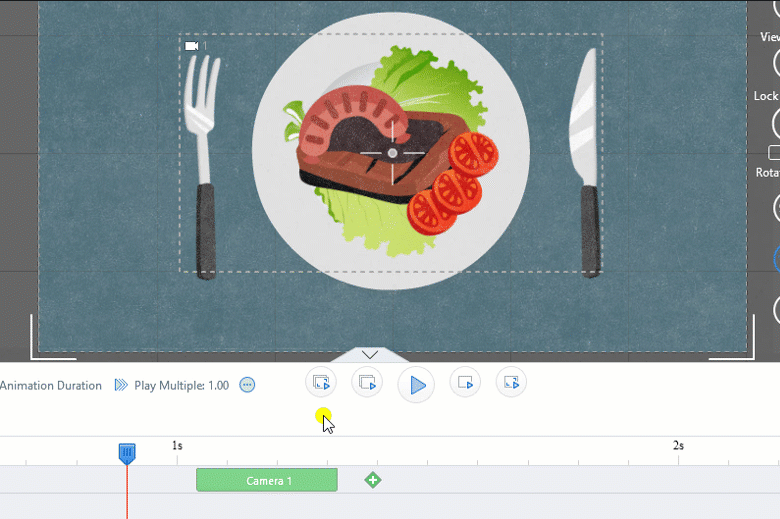
Otáčení fotoaparátu
1. Na časové ose klikněte na kameru, kterou chcete otočit.
2. Na plátně najeďte na otočný úchyt, podržte levé tlačítko myši a otočte vrstvu Fotoaparát.
Poznámka: umístěte kurzor nad libovolný roh vrstvy fotoaparátu a objeví se otočný úchyt.
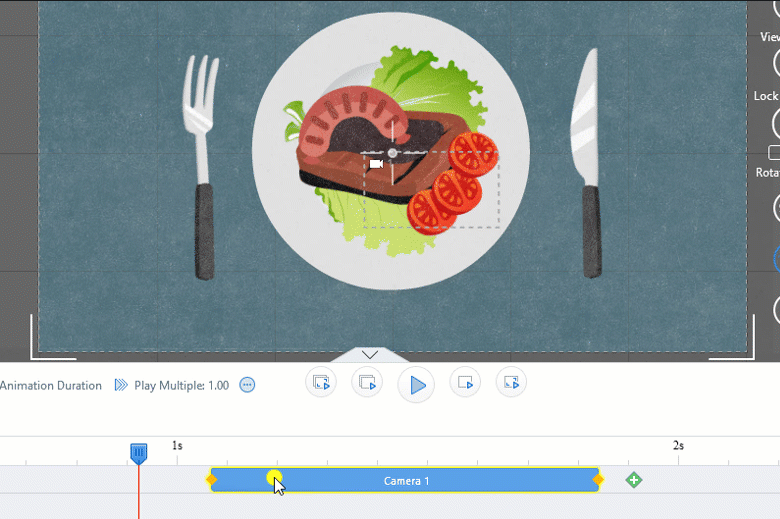
Přiblížení fotoaparátu
1. Přiblížit
Můžete přidat kameru a přiblížit malou část plátna. Je to velmi užitečné, když se chcete zaměřit na důležitý obsah nebo jej prezentovat divákovi.
Chcete-li tak učinit, můžete přidat novou kameru, změnit její velikost a umístit ji na požadované místo.
V níže uvedeném příkladu plátno ukazuje detailní záběr textu.
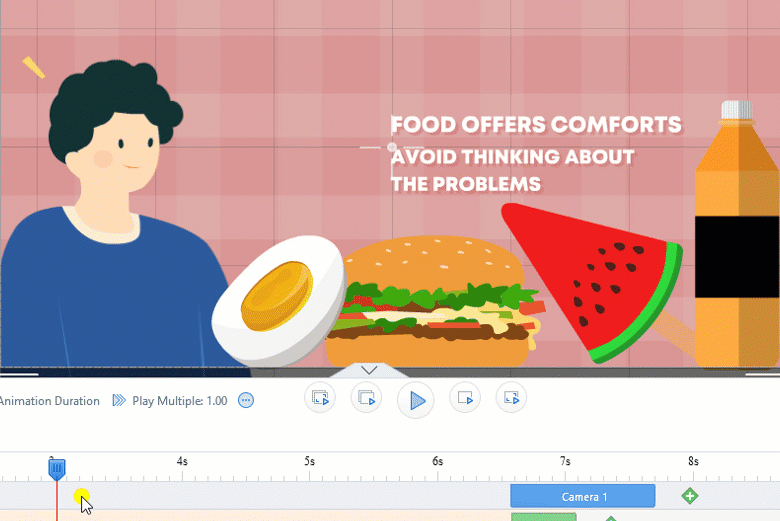
2. Oddálit
Oddálením získáte širší pohled na scénu.
Podívejte se na příklad níže:
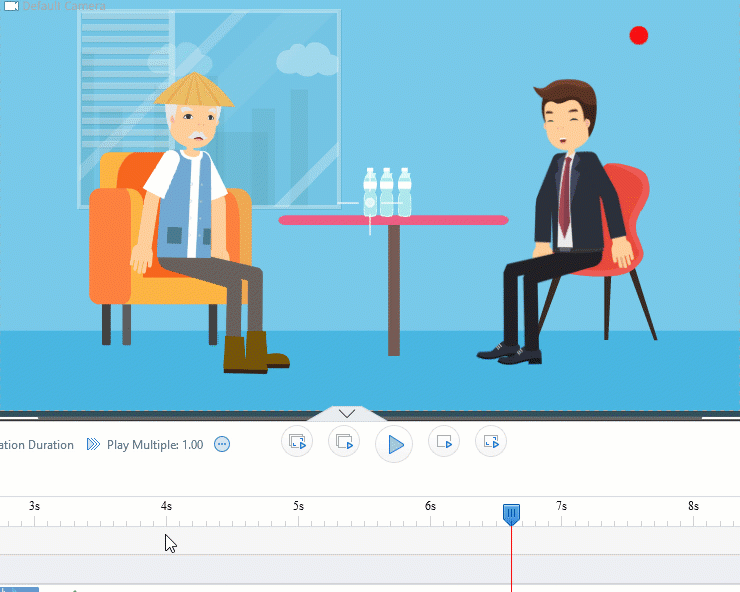
Spropitné: můžete stisknout klávesu Ctrl a rolovat myší pro přiblížení/oddálení plátna.
Posouvání fotoaparátu
1. Klikněte na Fotoaparát na časové ose. Kamera se aktivuje a ovládací prvky kamery se zobrazí na plátně.
2. Přetažením a posouváním vrstvy fotoaparátu můžete panorámovat vodorovně nebo svisle.
Podívejte se na příklad níže: