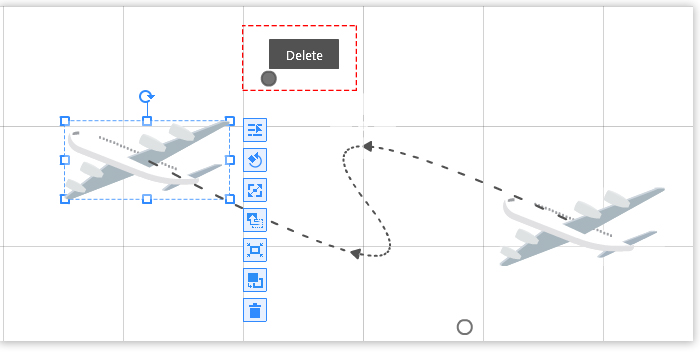Efekt animace pohybu pohybu se hodí, pokud chcete přesunout objekt z jednoho místa na druhé. Díky tomuto efektu bude vaše animované video interaktivnější a zajímavější.
Podívejte se na příklad níže:
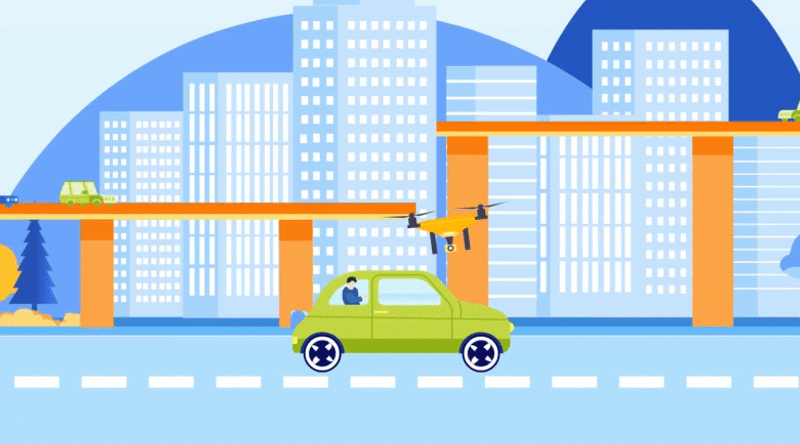
Postup je následující:
1. Vyberte objekt, který chcete animovat.
2. Na časové ose vybraného objektu klikněte na tlačítko „+“.
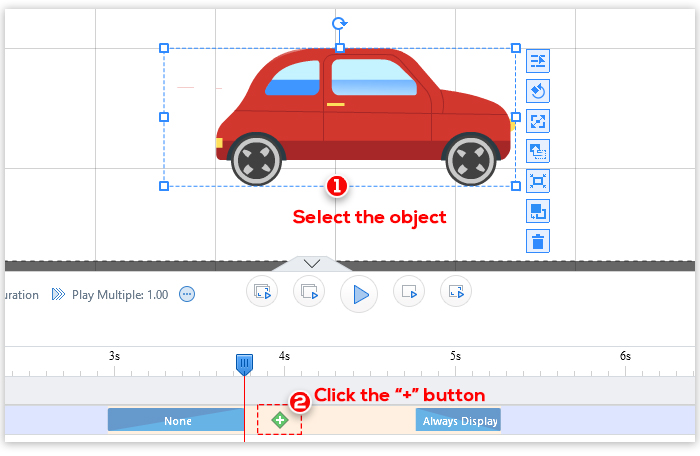
3. Klikněte na „Přesunout“ v okně „Efekt důrazu“ a klikněte na „OK“.
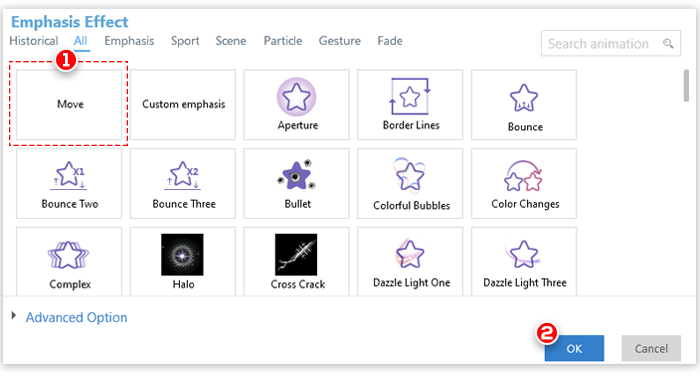
Poznámka: pokročilé možnosti dráhy pohybu si můžete přizpůsobit podle svých potřeb.
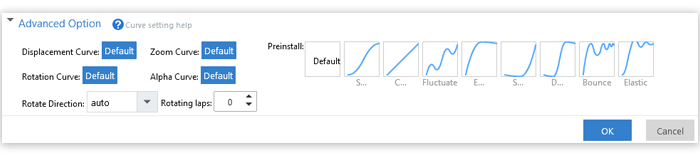
4. Úprava cest pohybu
Mango Animation Maker umožňuje vytvářet rovné i zakřivené cesty.
Chcete-li vytvořit přímou dráhu pohybu
Po přidání efektu Přesunout se na plátně zobrazí duplikát objektu. Tečkovaná čára spojí původní objekt a jeho duplikát.
Přetáhněte objekt na požadované místo. Šipka určí směr pohybu.
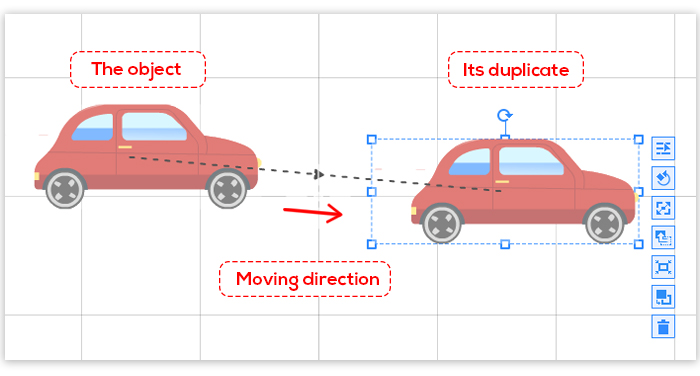
V níže uvedeném příkladu se vůz pohybuje z místa A (výchozí místo) do místa B.
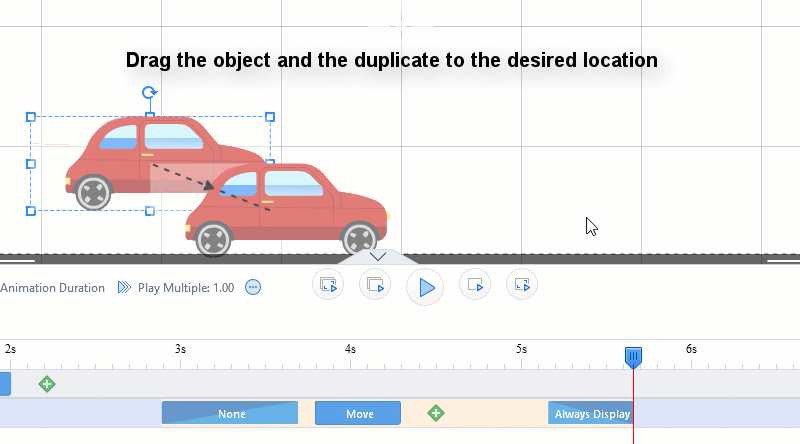
Poznámka: Chcete-li pro objekt vytvořit více umístění, klepněte na tlačítko „+ “ a použijte nový efekt Přesunout. Na plátně se zobrazí druhý duplikát objektu.
Přetáhněte druhý duplikát na požadované místo.
Chcete-li přidat další místa, zopakujte kroky.
V níže uvedeném příkladu se vůz pohybuje z místa A do místa B a nakonec do místa C.
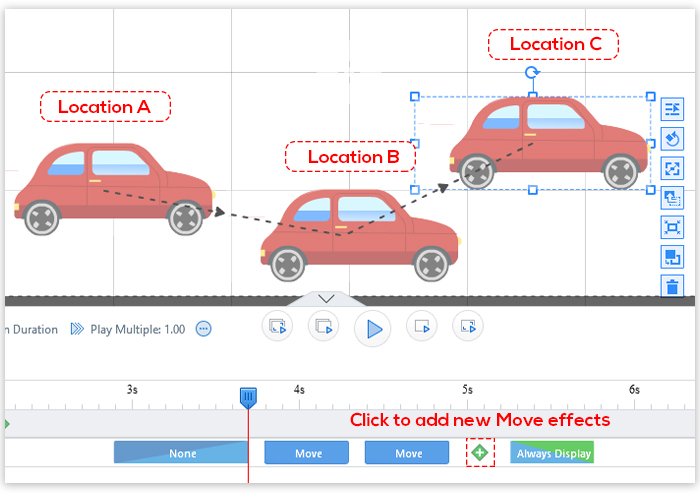
Chcete-li vytvořit zakřivenou cestu
(1) Klepněte na tečkovanou čáru. Na plátně se objeví tečka.
(2) Přetažením tečky na požadované místo vytvořte zakřivenou cestu. Podle toho se změní i cesta. Podle potřeby můžete přidat několik teček.
V níže uvedeném příkladu se rovina pohybuje z místa A do místa B po zakřivené dráze.
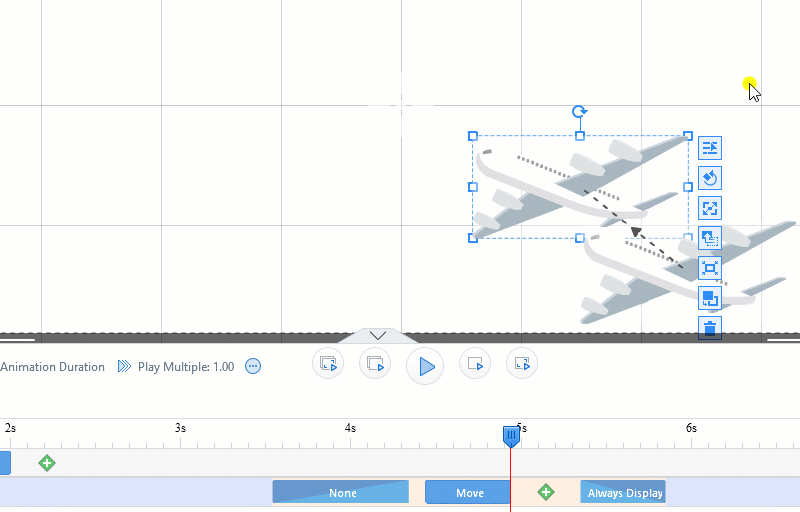
Poznámka: můžete na tečku umístit ukazatel myši a kliknutím na „Smazat“ ji odstranit.