It’s easy to move and arrange objects on the Action Line.
Move Objects on the Same Action Line
Method 1: Drag the object left or right to a new location.
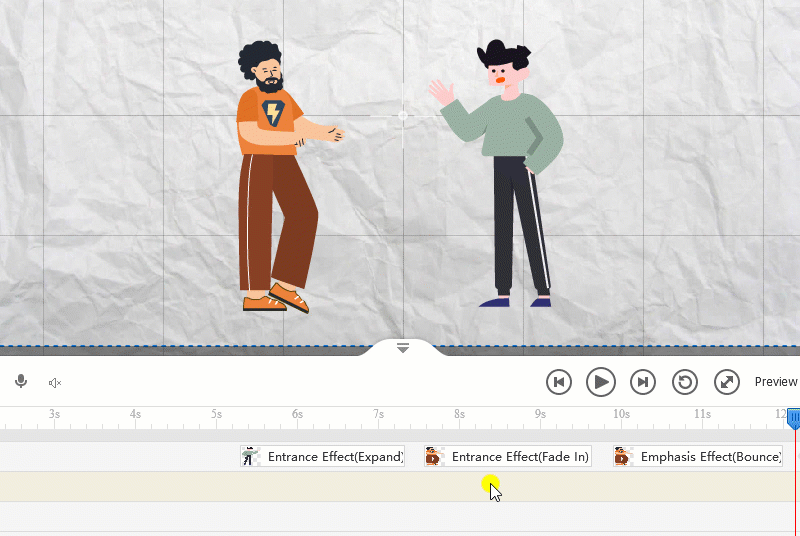
Method 2: Select the object you want to move, press the M key and drag the object left or right to a new location.
Method 3: Move the play head to the desired position, copy and paste the object to the new location. Delete the original object.
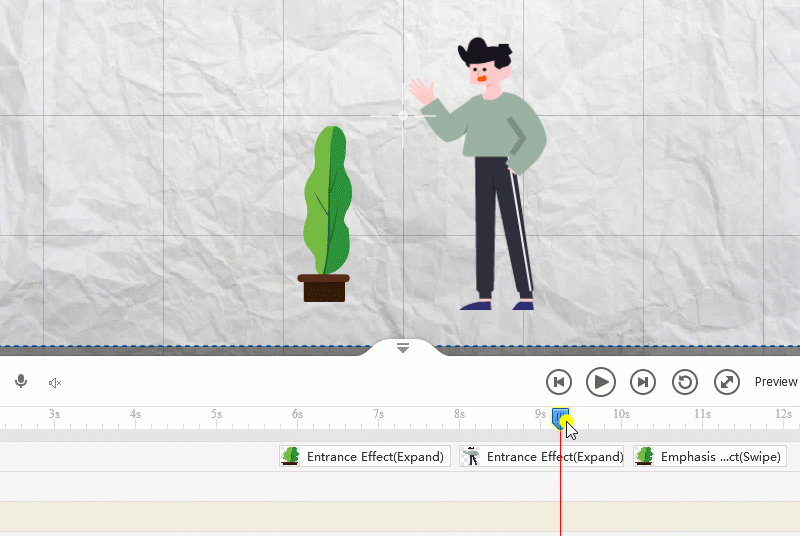
Note: If you have applied emphasis/exit effects to an object, emphasis/exit effects can only display after the entrance effect.
The sequence of an object’s effects (entrance effect – emphasis effect – exit effect) can’t be changed.
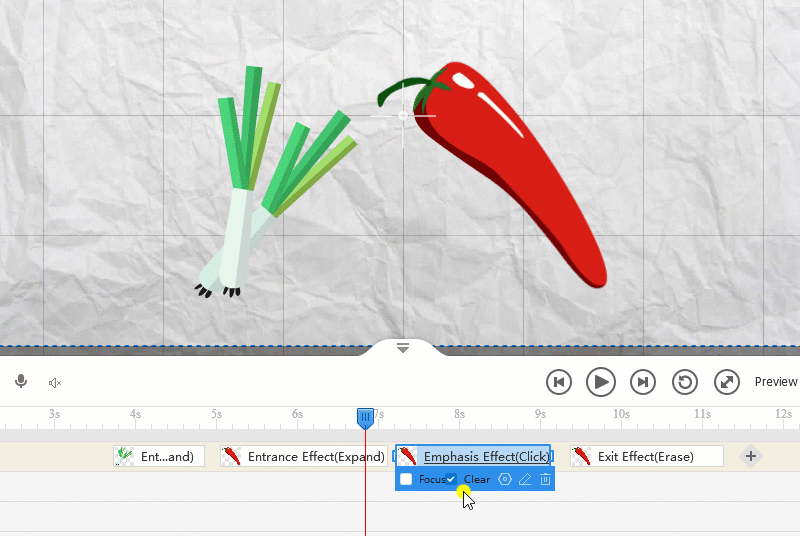
Move Objects to a Different Action Line
To move objects to a different line, simply drag them up or down to the desired position on another Action Line.
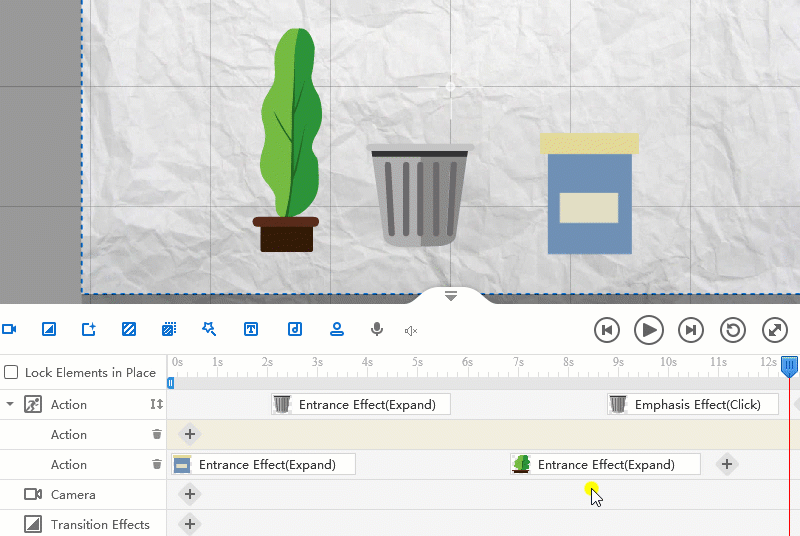
Note: If you have applied emphasis/exit effects to an object, you can’t move the object to a different Action Line.



