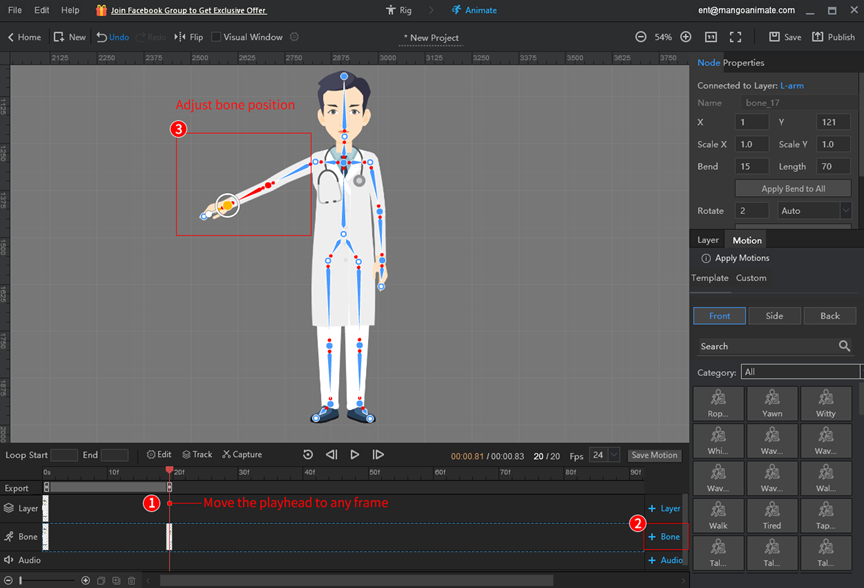Ba bước để thêm chuyển động vào ký tự tùy chỉnh:
Bước 1: Nhập tệp hình ảnh (Dưới đây là ví dụ về nhập tệp PSD để thêm chuyển động.)
Nhấp vào [Tạo mới từ hình ảnh] trên màn hình bắt đầu hoặc [Thêm ký tự] trên màn hình chính để nhập tệp PDF.
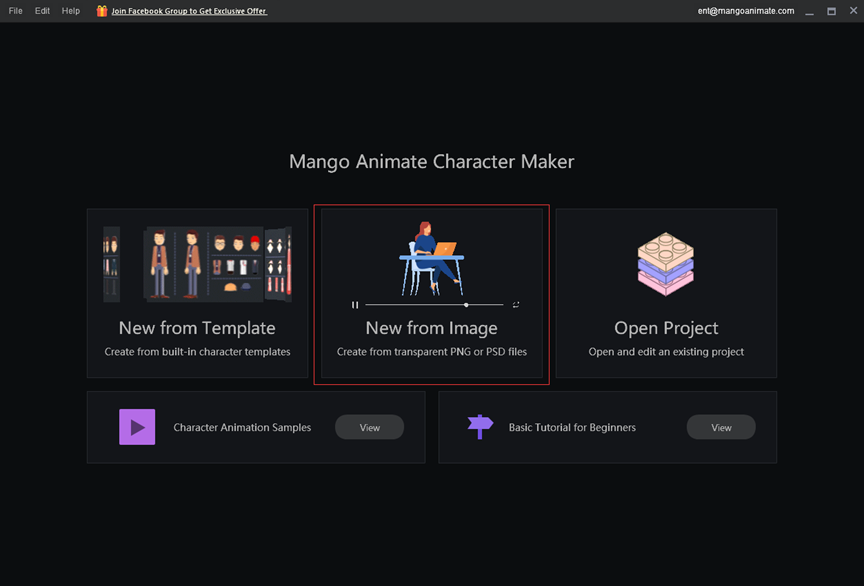
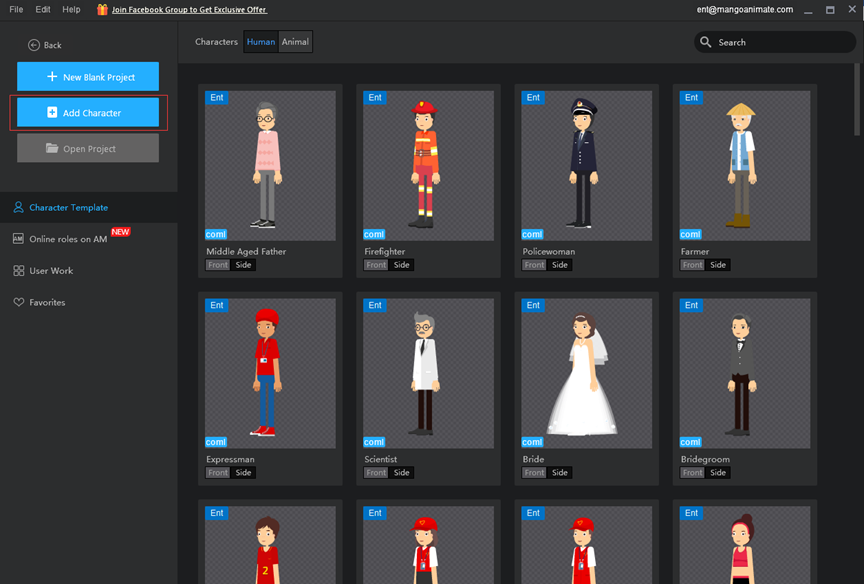
Bước 2: Xây dựng khung xương
Thêm xương trong trình chỉnh sửa xương, bạn có thể sử dụng mẫu xương hoặc tùy chỉnh bộ xương.
Lưu ý: Khuôn mặt, lông mày, mắt, mũi, miệng và tóc của nhân vật cần được kết hợp với nhau trước khi thêm xương để tránh ngũ quan bị tách ra khỏi khuôn mặt khi thêm chuyển động. (Click để xem: Làm thế nào để kết hợp nhiều lớp trong một nhóm?)
1. Sử dụng tiêu bản xương
Kéo mẫu xương vào ký tự, sử dụng công cụ xương để di chuyển nút đến đúng vị trí, sau đó liên kết nút với lớp tương ứng.
Lưu ý: Khi thêm mẫu xương, khung xương có thể không xuất hiện chính xác trên lớp ký tự, vì vậy bạn sẽ cần thu nhỏ khung vẽ và di chuyển toàn bộ khung xương lên trên ký tự.
(Bấm để xem: Làm thế nào để chia tỷ lệ và di chuyển canvas?)
Sau khi thêm mẫu xương, bạn sẽ nhận thấy rằng xương bị mờ đi. Bạn cần di chuyển từng xương đến vị trí thích hợp trên lớp ký tự và liên kết các nút xương với lớp.
(Bấm để xem: Tại sao các xương được thêm vào lại có màu xám?)
(Nhấp để xem: Làm cách nào để liên kết các nút bộ xương với một lớp?)
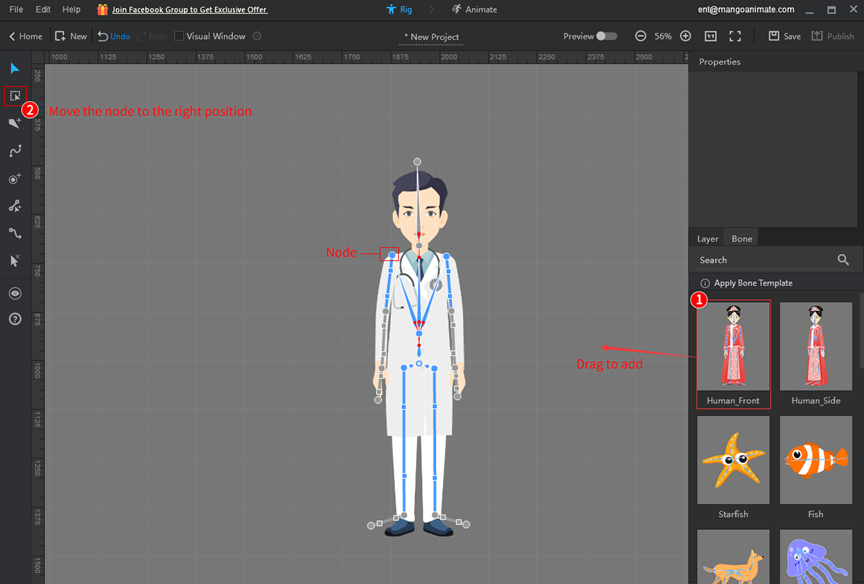
2.Tùy chỉnh bộ xương
Nên thêm xương ngay thẳng là nét người.
Đảm bảo rằng bạn đang làm việc ở chế độ giàn khoan (trình chỉnh sửa xương). Để chuyển sang chế độ giàn khoan, hãy nhấp vào [Rig] ở phía trên màn hình > [Add Straight Bone].
Thiết lập vị trí của nút cha, hình nói chung là vị trí cốt lõi, từ nút cha được chia thành phần trên và phần dưới để xác định nút con, sau đó phân nhánh từ nút con, thêm các nút con khác vào khớp hình để hoàn thiện khung xương tổng thể.
Lưu ý: Khi hình vẽ không hiển thị các khớp hông có thể nhìn thấy, thì phần thân dưới có thể được giữ nguyên mà không cần thêm các nút con hông.
Kiểm tra các nút được liên kết với đúng lớp, ví dụ: nút cánh tay phải được liên kết với cánh tay chứ không phải với cơ thể.
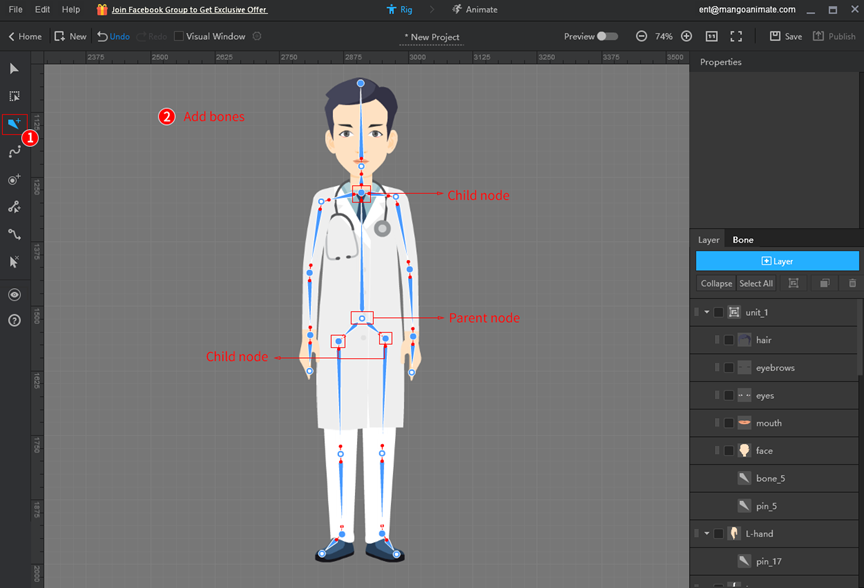
Bước 3: Tạo hiệu ứng cho nhân vật
Giờ đây, nhân vật đã có bộ xương đầy đủ chức năng, đã đến lúc chuyển sang chế độ hoạt ảnh (trình chỉnh sửa hoạt ảnh) và bắt đầu tạo hoạt ảnh cho nó. Có 2 tình huống thêm chuyển động cho nhân vật.
1. Thêm chuyển động sau khi sử dụng mẫu xương
Áp dụng chuyển động mẫu hoặc sử dụng lớp và khung xương để tùy chỉnh chuyển động.
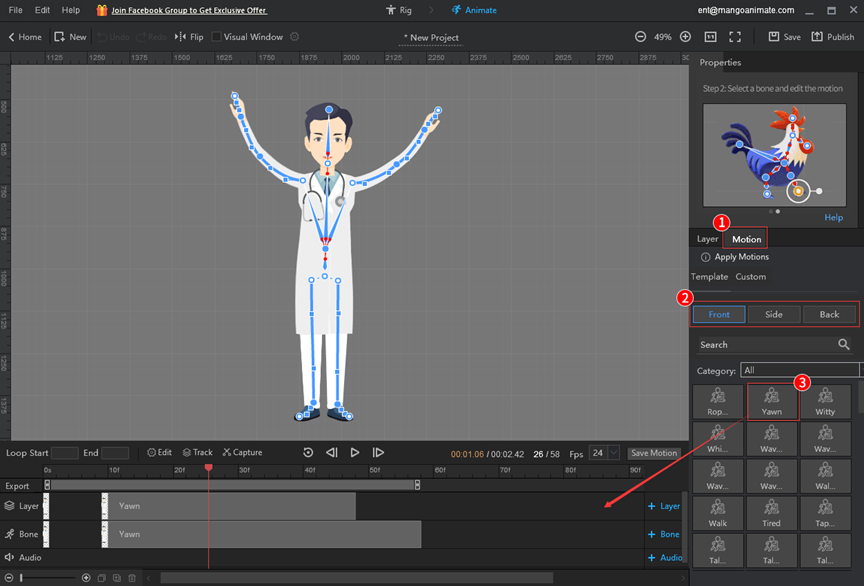
2. Thêm chuyển động sau khi thêm bộ xương tùy chỉnh
Di chuyển đầu phát đến bất kỳ khung nào trong dòng thời gian, nhấp vào [+Xương] và điều chỉnh vị trí xương của nhân vật trong khung vẽ.