Hiệu ứng máy ảnh có ý nghĩa rất lớn trong việc tạo ra các video hoạt hình tuyệt vời. Có 3 cách để bạn thêm hiệu ứng camera trong Mango Whiteboard Animation Maker.
Thêm hiệu ứng máy ảnh
1) Nhấp vào “+” trên Dòng thời gian của máy ảnh > chọn hiệu ứng máy ảnh trong cửa sổ bật lên > thay đổi cài đặt trong “Tùy chọn nâng cao” dựa trên nhu cầu của bạn > Nhấp vào “Xác nhận”
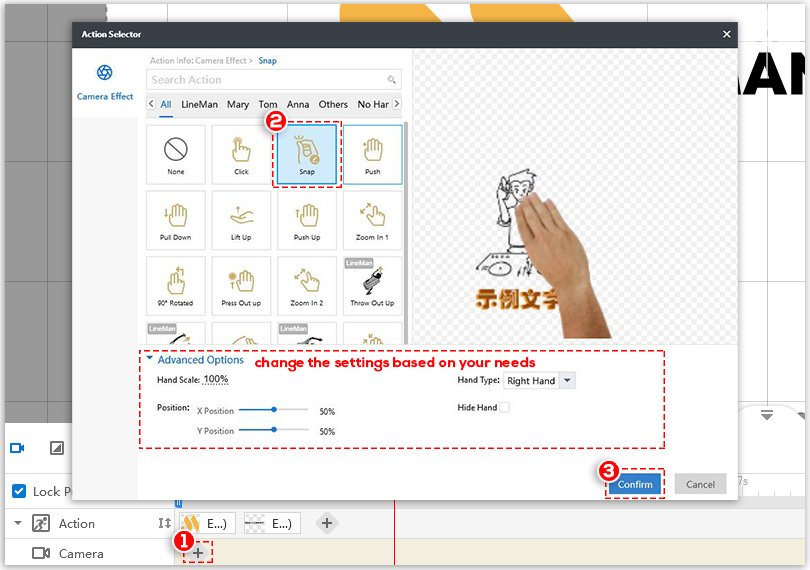
2) Nhấp chuột phải vào bất kỳ đâu trên Dòng thời gian của Camera > nhấp vào “Thêm Camera” > chọn hiệu ứng camera trong cửa sổ bật lên > thay đổi cài đặt trong “Tùy chọn Nâng cao” dựa trên nhu cầu của bạn > Nhấp vào “Xác nhận”
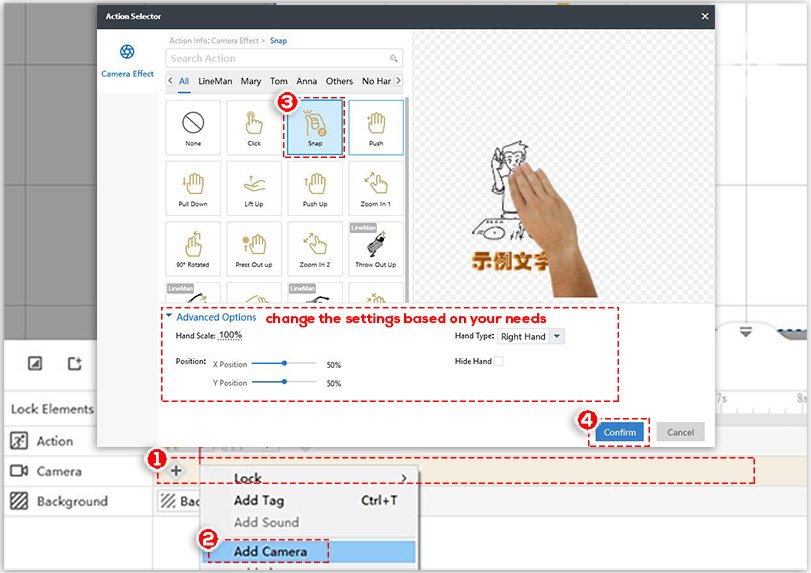
3) Nhấp vào biểu tượng “Thêm Camera” bên cạnh canvas (Sau đó, một Camera mới sẽ được thêm vào Dòng thời gian của Camera.) > nhấp chuột phải vào Camera mới và nhấp vào “Chỉnh sửa Camera” (hoặc chỉ cần nhấp đúp vào Camera mới) > chọn một hiệu ứng camera trong cửa sổ bật lên > thay đổi cài đặt trong “Tùy chọn nâng cao” dựa trên nhu cầu của bạn > Nhấp vào “Xác nhận”
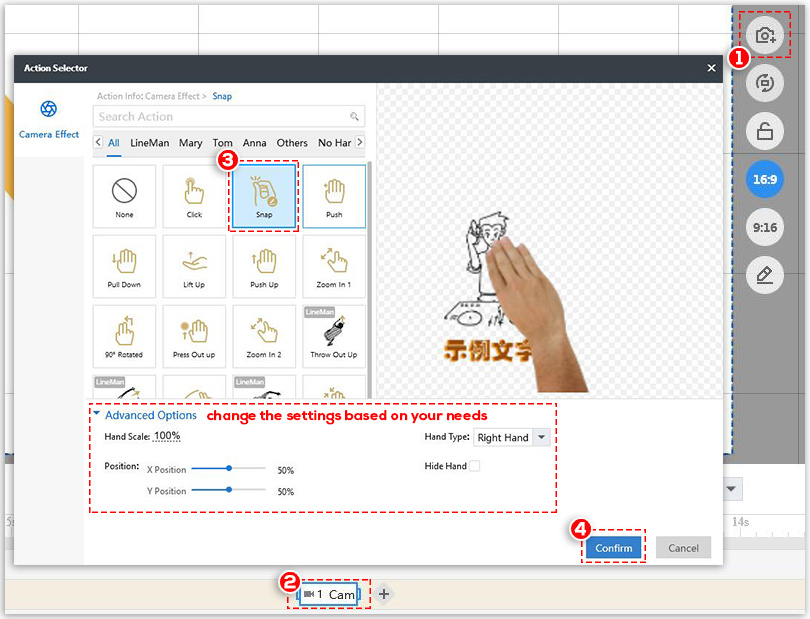
Lưu ý: Bạn có thể di chuột qua từng hiệu ứng để xem trước khi chọn hiệu ứng máy ảnh.
Thay đổi chức năng nới lỏng (Nó hoạt động khi hiệu ứng máy ảnh là “Không”.)
Nhấp vào Camera bạn đã thêm trên dòng thời gian, sau đó bạn có thể thay đổi chức năng nới lỏng trong thanh công cụ bên phải để phù hợp với nhu cầu của mình.
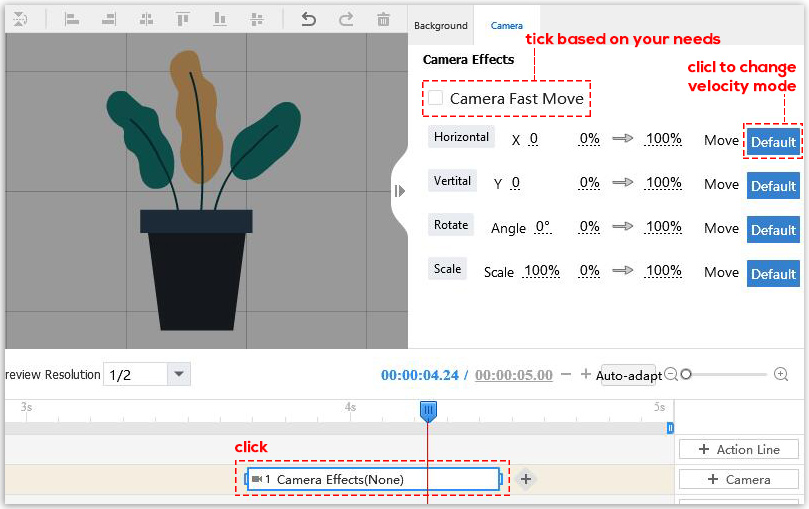
Các chức năng nới lỏng được cung cấp:
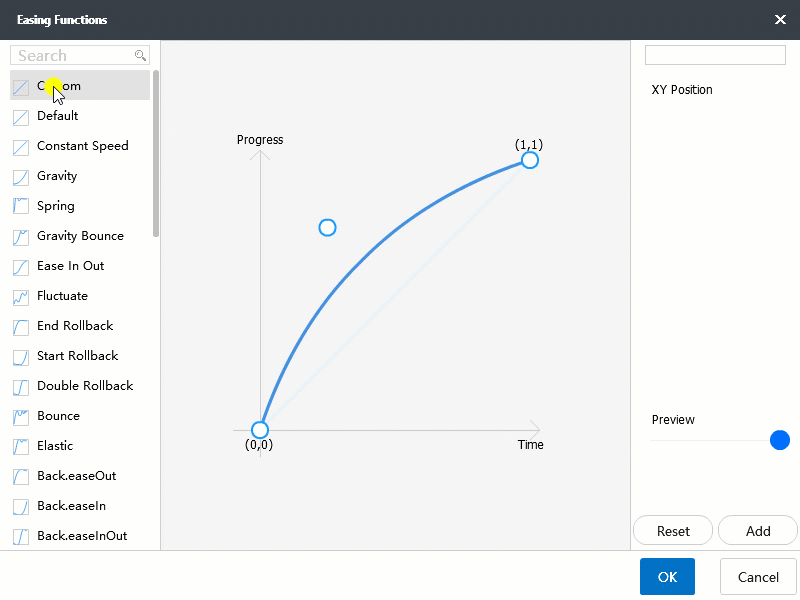
Lưu ý: Khi bạn đánh dấu vào “Camera Fast Move”, camera sẽ nhanh chóng chuyển sang camera tiếp theo và các chức năng nới lỏng khác sẽ bị tắt.
Trước khi thay đổi chức năng nới lỏng, bạn nên di chuyển, xoay hoặc chia tỷ lệ máy ảnh cho phù hợp.