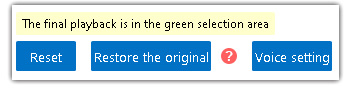Mango Whiteboard Animation Maker cung cấp Trình chỉnh sửa âm thanh để bạn dễ dàng đạt được nhiều cài đặt đối với âm thanh, chẳng hạn như sao chép, cắt bỏ, tắt tiếng, xóa, v.v. Hãy tìm hiểu thêm về nó.
Làm cách nào để mở Trình chỉnh sửa âm thanh?
Bạn có thể nhấp đúp vào thành phần âm thanh trên dòng thời gian để mở Trình chỉnh sửa âm thanh; hoặc bạn có thể nhấp chuột phải vào phần tử trên dòng thời gian, sau đó nhấp vào “Chỉnh sửa âm thanh” để mở Trình chỉnh sửa âm thanh.
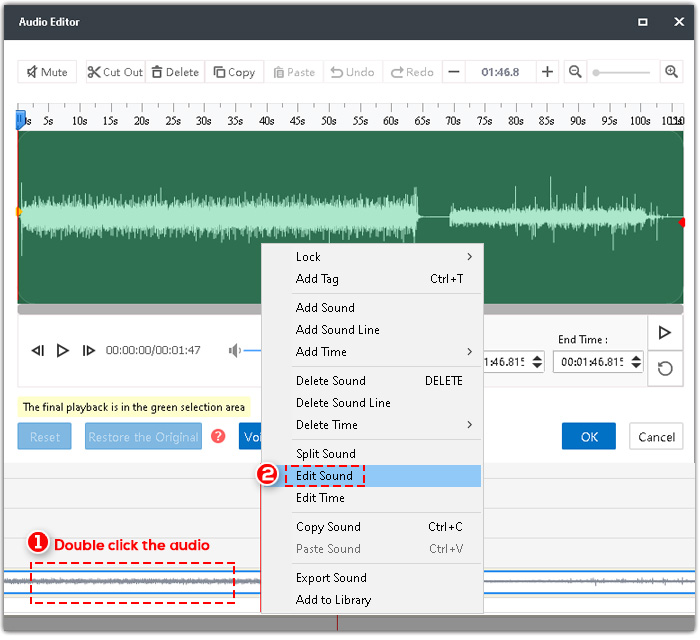
Có năm thành phần của Audio Editor.
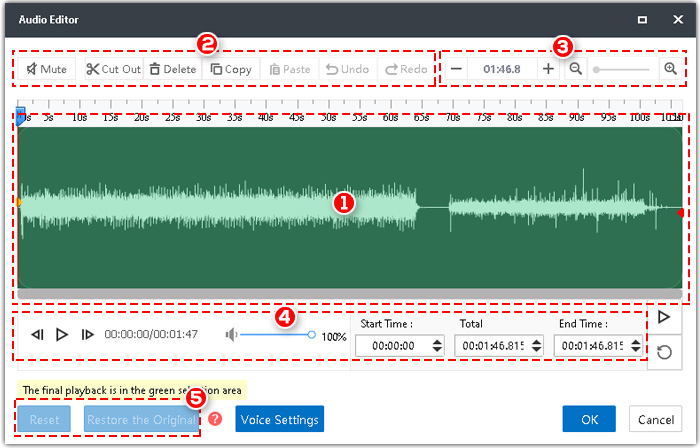
1. Bảng chỉnh sửa âm thanh. Bạn có thể kéo các chấm màu vàng và đỏ để chọn các phần của âm thanh để chỉnh sửa thêm.
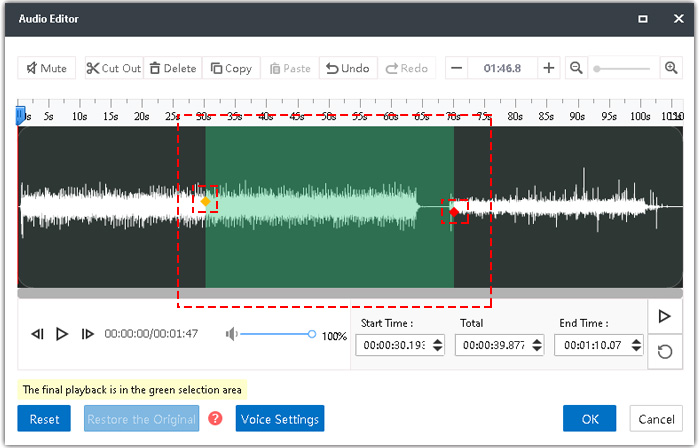
2. Thanh công cụ. Các chức năng chính của Trình chỉnh sửa âm thanh là: tắt tiếng, cắt bỏ, sao chép, dán, tách và xóa.

<1> Tắt tiếng
một. Kéo hai dấu chấm để chọn một khu vực hoặc nhập trực tiếp thời gian bắt đầu và thời gian kết thúc chính xác để xác định khu vực, sau đó nhấp vào “Tắt tiếng”.
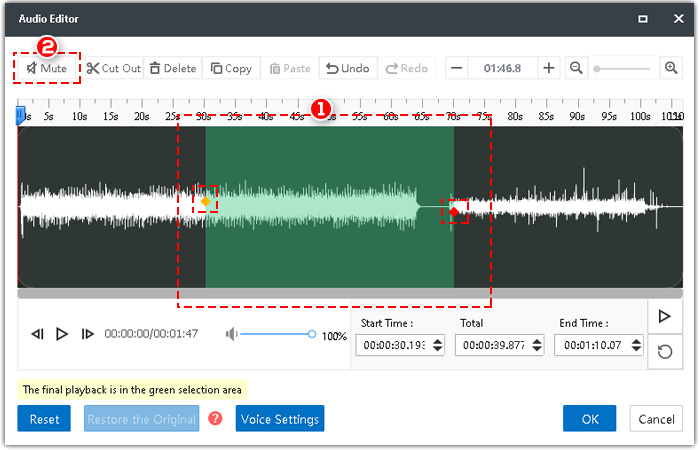
b. Nếu bạn muốn hủy bỏ chế độ tắt tiếng, chỉ cần nhấp vào “Làm lại”.
<2> Cắt ra
Kéo hai dấu chấm để chọn một khu vực, sau đó nhấp vào “Cut out”, âm thanh sẽ được rút ngắn.
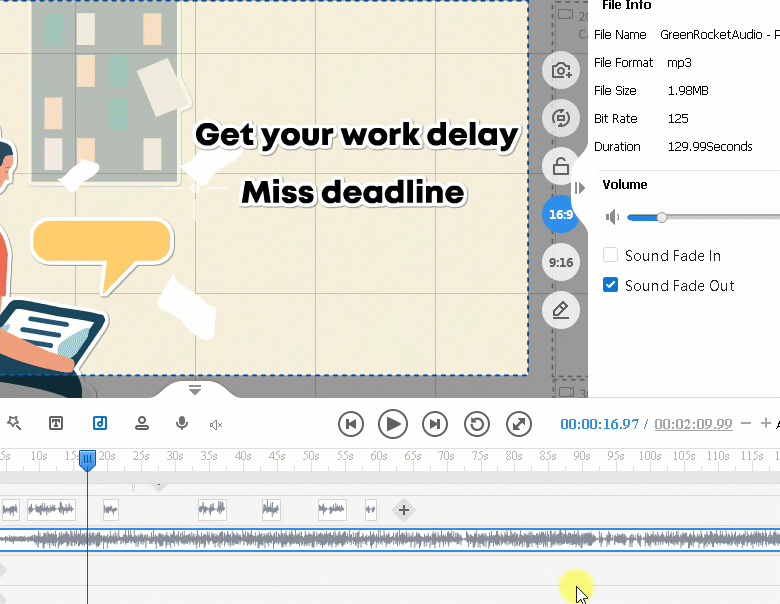
<3> Sao chép và Dán
Chọn một khu vực, rồi nhấp vào “Sao chép”. Bạn có thể dán nó vào khu vực khác để thay thế; hoặc bạn có thể kéo dài tổng thời lượng và dán nó vào vị trí cuối cùng.
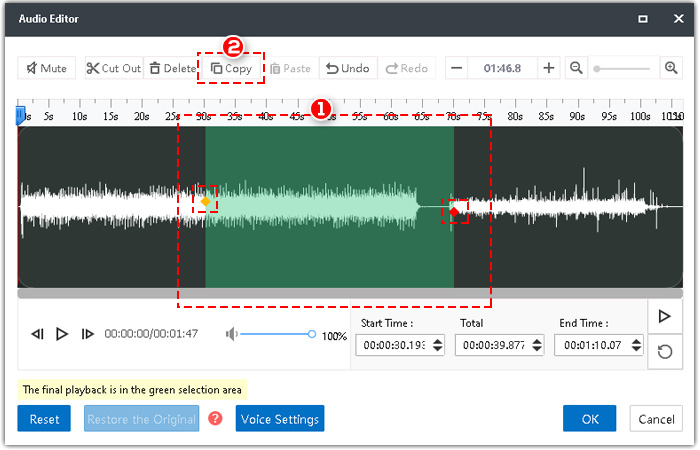
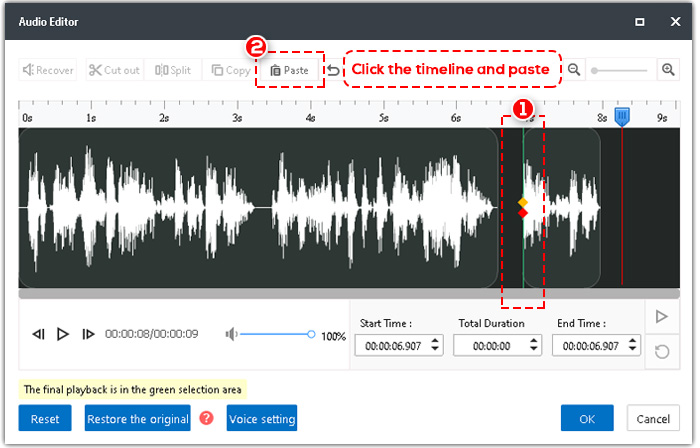
<4> Tách
Khi hai dấu chấm chồng lên nhau (nhấp vào bất kỳ đâu trong bảng chỉnh sửa âm thanh), “Tách” sẽ xuất hiện trên thanh công cụ. Nhấp vào “Split”, sau đó âm thanh sẽ được chia thành nhiều phần như bạn muốn. Vì vậy, bạn có thể điều chỉnh từng phần.
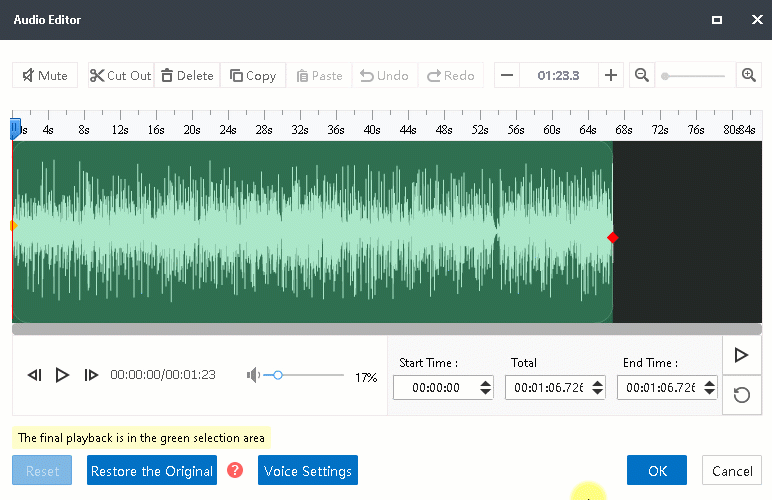
<5> Xóa
Chọn một khu vực, sau đó nhấp vào “Xóa” hoặc nhấn “Xóa” trên bàn phím.
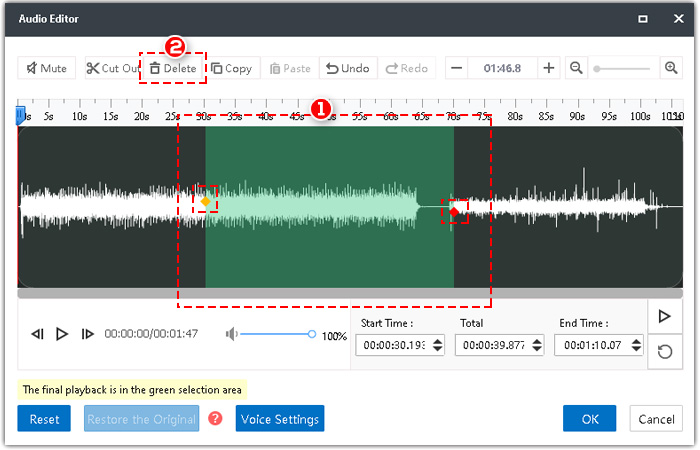
3. Tổng thời lượng của âm thanh.
Bạn có thể nhấp vào “+” hoặc “-” để tăng hoặc giảm thời lượng của âm thanh.
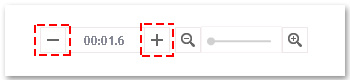
4. Phát âm thanh. Bạn cũng có thể điều chỉnh âm lượng. Nhập thời gian bắt đầu và thời gian kết thúc chính xác để định vị khu vực bạn muốn.

5. Đặt lại và Khôi phục.
<1> Đặt lại: Quay lại điều kiện chỉnh sửa đầu tiên.
<2> Khôi phục: Quay lại tình trạng ban đầu.