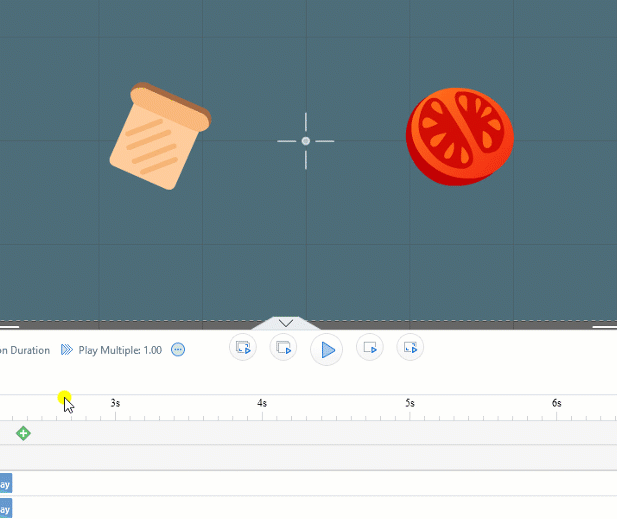Máy ảnh có tầm quan trọng rất lớn trong việc tạo ra một video hoạt hình. Nó giúp đạt được sự chuyển tiếp tự nhiên và hướng dẫn người xem từ cảnh này sang cảnh khác. Mango Animation Maker cung cấp công cụ Máy ảnh dễ sử dụng để tạo một số chuyển động của máy ảnh, chẳng hạn như phóng to/thu nhỏ, xoay, thay đổi kích thước và xoay máy ảnh.
Thêm máy ảnh
Nhấp vào nút “+” trên dòng thời gian của Camera để thêm camera mới. Sau khi thêm Máy ảnh mới vào dòng thời gian, lớp Máy ảnh tương ứng sẽ xuất hiện trên canvas.
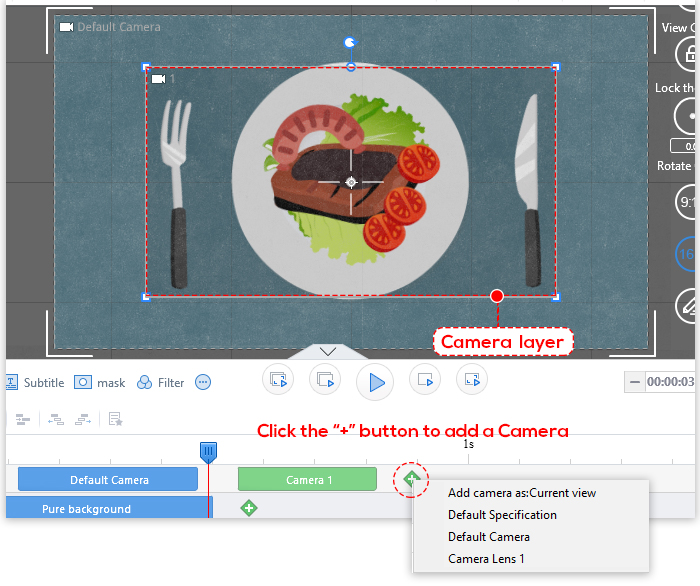
Di chuyển máy ảnh
1. Nhấp vào Máy ảnh trên dòng thời gian. Máy ảnh sẽ hoạt động và các điều khiển máy ảnh sẽ xuất hiện trên canvas.
2. Kéo lớp Máy ảnh đến vị trí mong muốn.
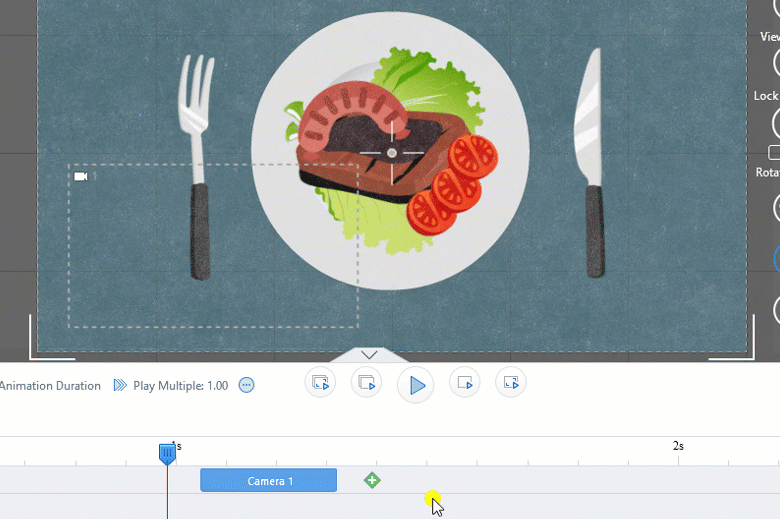
Thay đổi kích thước máy ảnh
1. Trên dòng thời gian, nhấp vào Camera bạn muốn thay đổi kích thước.
2. Trên canvas, đặt con trỏ chuột của bạn lên bất kỳ góc nào của lớp Camera. Một mũi tên hai đầu sẽ xuất hiện.
3. Giữ chuột trái và thay đổi kích thước Camera.
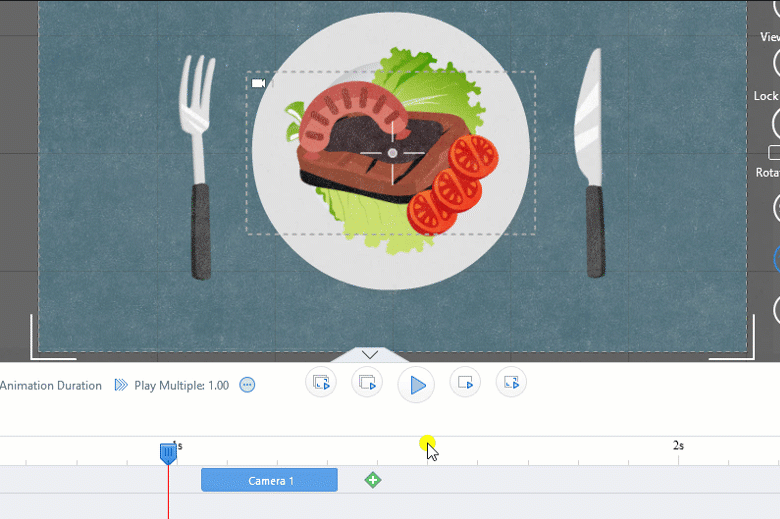
Thay đổi thời lượng
Trên dòng thời gian của Máy ảnh, hãy kéo cạnh phải hoặc trái của khối để thay đổi thời lượng.
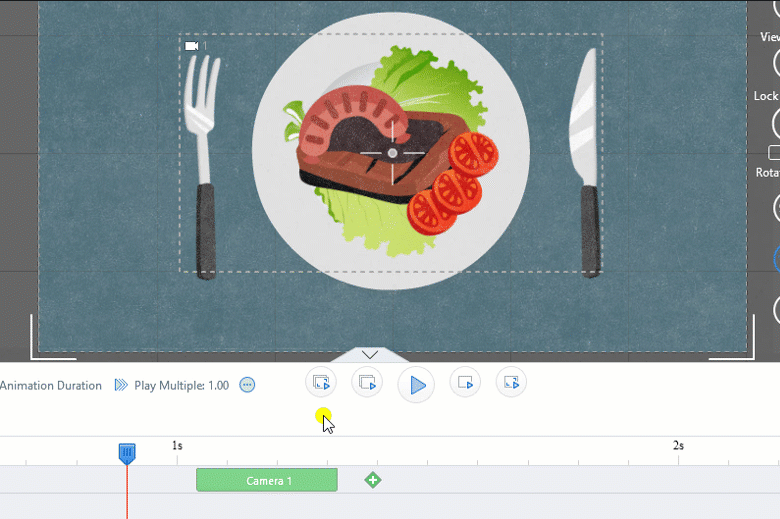
Xoay máy ảnh
1. Trên dòng thời gian, nhấp vào Camera bạn muốn xoay.
2. Trên canvas, di chuột qua chốt xoay, giữ nút chuột trái và xoay lớp Camera.
Ghi chú: di chuột qua bất kỳ góc nào của lớp Máy ảnh và núm điều khiển xoay sẽ xuất hiện.
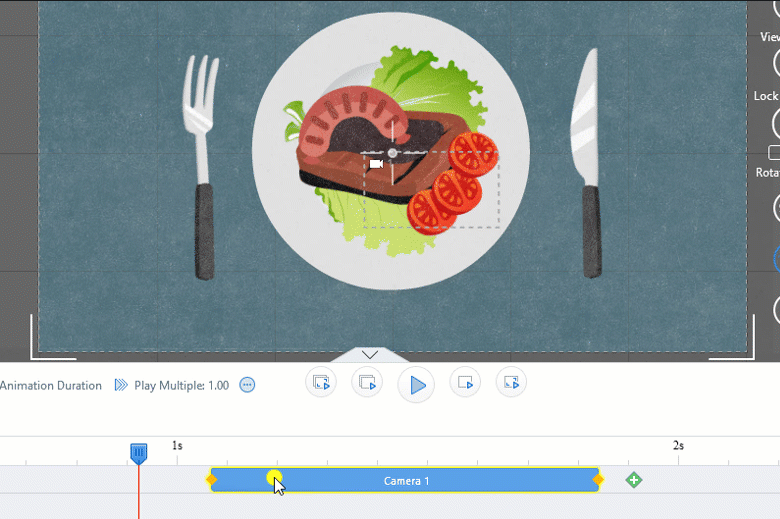
Thu phóng máy ảnh
1. Phóng to
Bạn có thể thêm Máy ảnh để phóng to một phần nhỏ của canvas. Nó cực kỳ hữu ích khi bạn muốn tập trung vào hoặc trình bày nội dung quan trọng cho người xem.
Để làm như vậy, bạn có thể thêm Camera mới, thay đổi kích thước và đặt nó vào vị trí mong muốn.
Trong ví dụ bên dưới, canvas hiển thị cận cảnh văn bản.
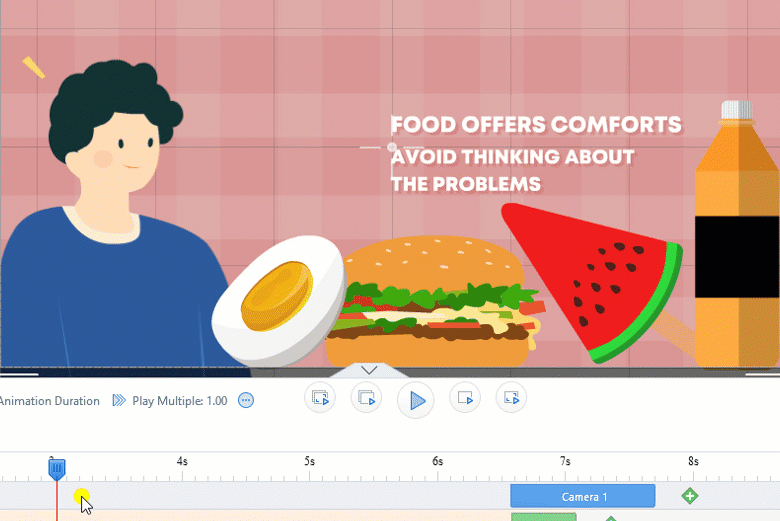
2. Thu nhỏ
Thu nhỏ để có cái nhìn rộng hơn về cảnh.
Hãy xem ví dụ dưới đây:
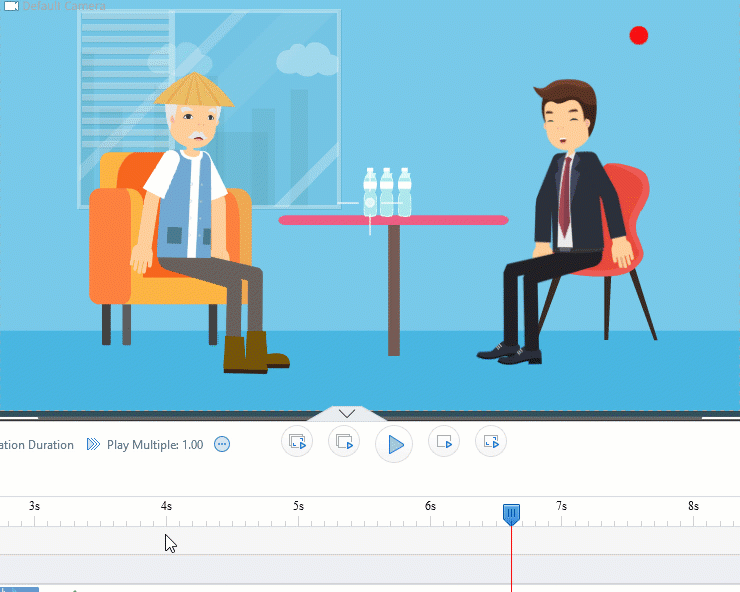
Mẹo: bạn có thể nhấn phím Ctrl và cuộn chuột để phóng to/thu nhỏ canvas.
Xoay máy ảnh
1. Nhấp vào Máy ảnh trên dòng thời gian. Máy ảnh sẽ hoạt động và các điều khiển máy ảnh sẽ xuất hiện trên canvas.
2. Kéo và di chuyển lớp Máy ảnh để xoay theo chiều ngang hoặc chiều dọc.
Hãy xem ví dụ dưới đây: